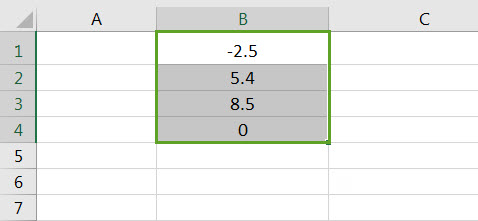
Apa itu Validasi Data di Excel?
Validasi data di excel membantu mengontrol jenis input yang dimasukkan oleh pengguna di lembar kerja. Dengan kata lain, input yang diketik dalam sel tertentu harus sesuai dengan kriteria yang ditetapkan untuk sel tersebut. Validasi data juga memungkinkan memberikan instruksi kepada pengguna tentang input yang akan diketik. Sel tempat aturan validasi data diterapkan disebut sel yang divalidasi.
Misalnya, aturan validasi data berikut dapat dibuat di sel Excel tertentu:
- Bilangan bulat antara 1 (minimum) dan 20 (maksimum) diperbolehkan.
- Sebuah tanggal diperbolehkan untuk dimasukkan yang lebih besar dari 15 September 2000 (tanggal mulai) atau kurang dari 15 September 2020 (tanggal akhir).
- Entri teks diperbolehkan yang cocok dengan salah satu nilai (‘yes’, ‘no’, dan ‘cannot say’) dari daftar drop-down.
Pointer ‘a’, ‘b’, dan ‘c’ adalah kriteria validasi yang ditentukan untuk sel tertentu. Jika input dalam sel ini tidak sesuai dengan penunjuk masing-masing (a, b, atau c), pesan peringatan kesalahan ditampilkan oleh Excel.
Selain mengatur kriteria, validasi data di excel juga memungkinkan untuk membuat rentang input yang telah ditentukan sebelumnya (daftar drop-down). Dalam kasus seperti itu, pengguna diminta untuk memilih opsi (input) yang sesuai dari rentang ini. Ini memastikan bahwa semua entri data mengikuti format yang sama.
Karena entri semua pengguna dibakukan, validasi data menghasilkan konsistensi dan mengurangi kesalahan. Opsi ‘validasi data’ tersedia di grup ‘alat data’ pada tab Data di Excel.
Bagaimana Cara Menggunakan Validasi Data di Excel?
Mari kita perhatikan beberapa contoh untuk memahami cara kerja fitur validasi data Excel.
Contoh #1–Jendela ‘Validasi Data’ Dijelaskan
Gambar berikut memperlihatkan daftar angka di kolom B. Kami ingin melakukan tugas berikut:
- Tunjukkan cara membuat aturan validasi data pada rentang B1:B4.
- Jelaskan tab jendela ‘validasi data’.
Langkah-langkah yang menjelaskan pembuatan aturan validasi data di Excel tercantum sebagai berikut:
- Pilih sel tempat aturan validasi data harus dibuat. Jadi, pilih rentang B1:B4.
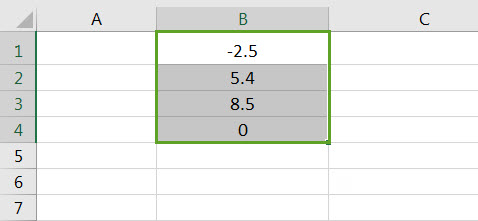
- Klik drop-down validasi data (di grup ‘alat data’) dari tab Data di Excel. Hal yang sama ditunjukkan pada gambar berikut.
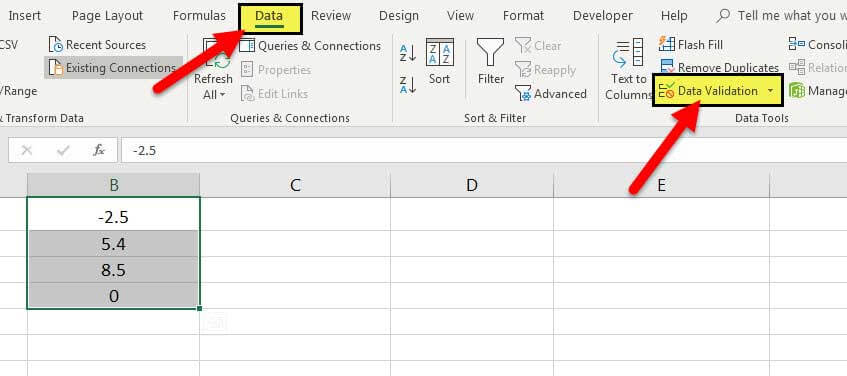
- Pilih ‘validasi data’ dari daftar drop-down.
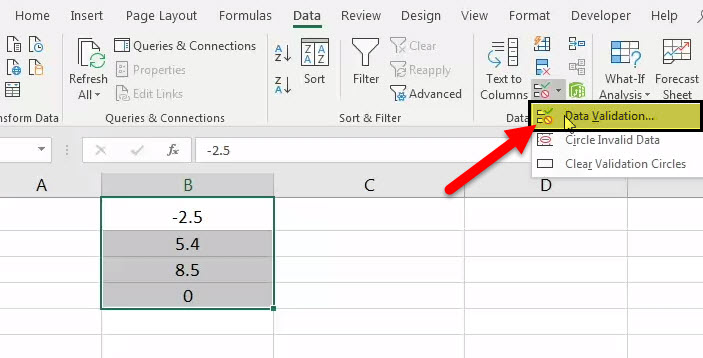
- Jendela ‘validasi data’ muncul, seperti yang ditunjukkan pada gambar berikut.
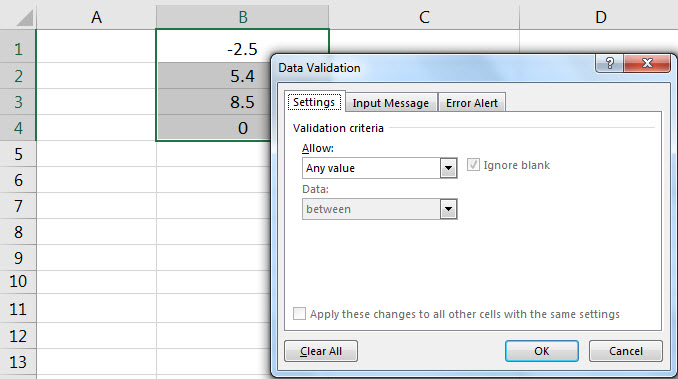
- Tab pertama adalah ‘pengaturan’, yang berisi kriteria validasi. Hal yang sama ditunjukkan pada gambar berikutnya.
Dari daftar tarik-turun di bawah ‘izinkan’, seseorang dapat memilih format data yang diizinkan untuk pengguna. Daftar drop-down di bawah ‘data’ digunakan untuk menentukan kriteria.
Misalnya, jika input harus dimasukkan sebagai bilangan bulat, pilih yang sama dari daftar drop-down di bawah ‘izinkan’. Setelah ‘bilangan bulat’ dipilih, seseorang dapat memilih rentang minimum dan maksimum di mana nomor ini boleh dimasukkan.
Demikian pula, kriteria validasi yang diinginkan dapat ditentukan untuk pengguna.
Catatan: Lihat topik ‘Format Data Berbeda’ dan ‘Kriteria Validasi Berbeda’ dari artikel ini untuk informasi lebih lanjut tentang penambahan kriteria validasi.

- Kotak centang ‘abaikan kosong’ dipilih secara default. Pilihan ini memberi tahu Excel untuk mengabaikan nilai kosong.
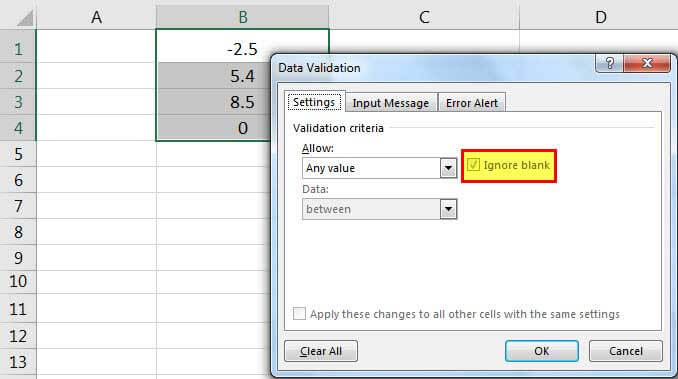
- Tab kedua adalah ‘input message’, seperti yang ditunjukkan pada gambar berikutnya. Seseorang dapat memasukkan ‘judul’ dan ‘pesan masukan’, yang ditampilkan saat sel yang divalidasi dipilih.
Catatan: Sebuah ‘pesan input’ memberi tahu pengguna tentang jenis input yang diizinkan dalam sel yang divalidasi. Namun, adalah opsional untuk menambahkan pesan masukan. Namun, jika seseorang menambahkan pesan input, pastikan kotak centang ‘tampilkan pesan input saat sel dipilih’ dicentang.
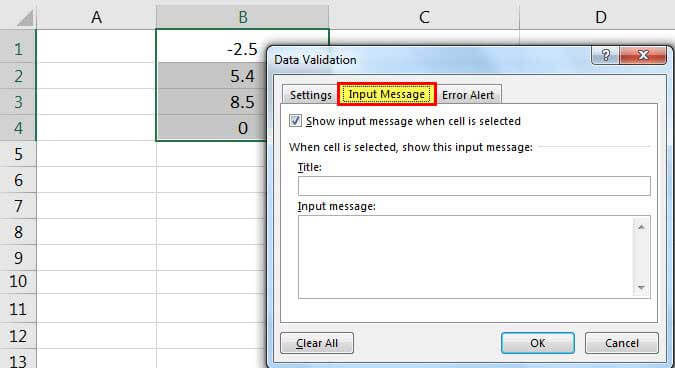
- Tab ketiga adalah ‘peringatan kesalahan’. Di tab ini, seseorang dapat memasukkan ‘judul’ dan ‘pesan kesalahan’ yang ditampilkan saat mengetik data yang tidak valid di sel yang divalidasi.
Dari tarik-turun ‘gaya’, seseorang dapat memilih salah satu dari tiga opsi, ‘berhenti’, ‘peringatan’ atau ‘informasi’. Ini ditunjukkan pada gambar berikutnya.
Catatan 1: ‘Pesan kesalahan’ adalah pesan khusus yang memberi tahu pengguna bahwa dia telah membuat kesalahan saat mengetik data di sel yang divalidasi. Namun, adalah opsional untuk menambahkan pesan kesalahan. Jika pesan kesalahan ditambahkan, pastikan kotak centang ‘tampilkan peringatan kesalahan setelah data yang tidak valid dimasukkan’ dicentang.
Catatan 2: Jika pesan kesalahan tidak ditambahkan, Excel menampilkan pesan kesalahan default, yang menyatakan bahwa batasan telah ditentukan untuk sel yang divalidasi.
Catatan 3: Untuk informasi selengkapnya tentang gaya peringatan kesalahan, lihat topik ‘Gaya Peringatan Kesalahan yang Berbeda’ di artikel ini.
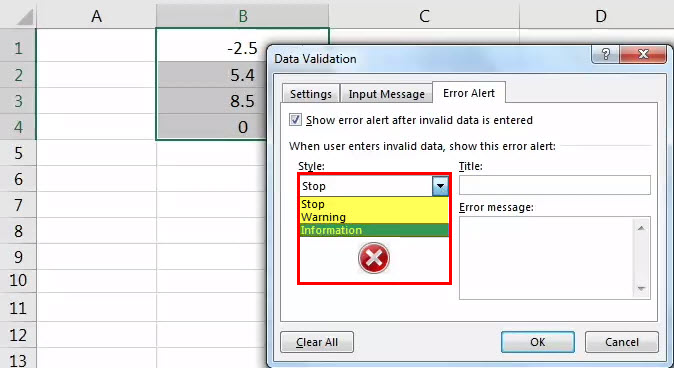
- Setelah entri dalam tiga tab, ‘pengaturan’, ‘pesan masukan’, dan ‘peringatan kesalahan’ telah ditentukan, klik ‘Oke’ di jendela ‘validasi data’.
Aturan excel validasi data diterapkan pada rentang yang dipilih B1:B4. Demikian pula, seseorang dapat membuat aturan validasi data dengan memilih satu sel atau rentang sel di Excel.
Catatan: Untuk membuat aturan validasi data, wajib memasukkan kriteria validasi di tab ‘pengaturan’ (langkah 5). Namun, adalah opsional untuk menentukan tab ‘input message’ (langkah 7) dan ‘error alert’ (langkah 8).
Contoh #2–Validasi Bilangan Desimal
Bekerja pada data contoh #1, kami ingin melakukan tugas-tugas berikut:
- Buat aturan excel validasi data pada sel B1. Di sel ini, angka desimal yang lebih besar dari atau sama dengan nol diperbolehkan untuk dimasukkan.
- Tentukan pesan input yang muncul saat memilih sel B1. Judulnya harus ‘angka negatif terdeteksi’ dan pesannya harus ‘masukkan angka lebih besar dari nol.’
Langkah-langkah untuk melakukan tugas yang disebutkan tercantum sebagai berikut:
Langkah 1: Pilih sel B1 yang berisi -2.5. Dari tab Data di Excel, klik drop-down ‘validasi data’. Pilih ‘validasi data’.
Langkah 2: Jendela ‘validasi data’ muncul, seperti yang ditunjukkan pada gambar berikut. Di tab ‘pengaturan’, pilih ‘desimal’ di bawah drop-down ‘izinkan’.
Di bawah tarik-turun ‘data’, pilih ‘lebih besar dari atau sama dengan’. Pada kotak di bawah ‘minimum’, masukkan ‘0’ (tanpa tanda kutip ganda).
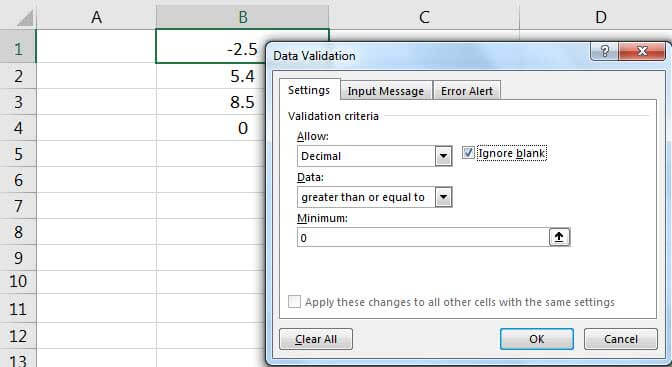
Langkah 3: Di tab ‘input message’, pilih kotak centang ‘show input message when cell is selected.’
Pada kotak di bawah ‘judul’, ketik ‘angka negatif terdeteksi’ tanpa tanda kutip ganda. Pada kotak ‘masukkan pesan’, ketikkan ‘masukkan angka yang lebih besar dari nol.’ Ini juga harus ditulis tanpa tanda kutip ganda. Klik ‘Oke.’
Aturan validasi data dibuat pada sel B1. Untuk mengecek ulang, pilih sel yang divalidasi B1. Pesan input yang ditentukan muncul, seperti yang ditunjukkan pada gambar berikut.
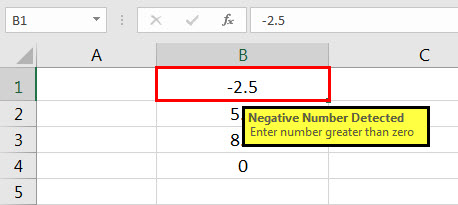
Angka -2.5 sudah ada di sel B1 sebelum pembuatan aturan validasi. Nomor ini tidak dihapus (dari sel B1) bahkan setelah membuat aturan validasi data.
Namun, di masa mendatang, jika sebuah angka dimasukkan di sel B1, angka tersebut harus sesuai dengan aturan yang baru dibuat. Ini menyiratkan bahwa angka desimal lebih besar dari atau sama dengan nol dapat dimasukkan dalam sel B1. Jadi, angka negatif dibatasi dalam sel ini. Jika aturan ini tidak dipatuhi, Excel akan menampilkan peringatan kesalahan default.
Format Data dalam validasi Data
Saat memasukkan data dalam sel yang divalidasi, ada format tertentu yang diizinkan untuk pengguna. Pembuat aturan (yang membuat aturan validasi data) dapat memilih salah satu dari format ini berdasarkan aturan validasi yang dapat dibuat.
Di tab ‘pengaturan’ pada jendela ‘validasi data’, drop-down ‘izinkan’ menampilkan format berikut:
- Nilai apa pun: Ini menyiratkan bahwa tidak ada validasi yang akan dieksekusi. Jika aturan validasi data dibuat dan kemudian ‘setiap nilai’ dipilih, aturan validasi yang dibuat akan dihapus. Namun, pesan input dari aturan validasi yang dibuat dapat dilihat bahkan setelah ‘nilai apa pun’ dipilih.
- Bilangan bulat : Ini mengharuskan pengguna untuk memasukkan bilangan bulat dalam sel yang divalidasi.
- Desimal: Ini menyiratkan bahwa format data yang diizinkan dalam sel yang divalidasi adalah angka desimal.
- Daftar : Ini menyiratkan bahwa format yang diizinkan adalah daftar drop-down. Jadi, daftar drop-down yang terdiri dari nilai yang telah ditentukan sebelumnya perlu dibuat. Daftar drop-down ini dapat dibuat dengan salah satu cara berikut:
- Berikan nilai langsung di kotak di bawah ‘sumber’.
- Berikan referensi ke rentang (di kotak ‘sumber’), yang terdiri dari nilai yang diperlukan.
- Masukkan nama rentang bernama (di kotak ‘sumber’), yang dimulai dengan tanda ‘sama dengan’ (=).
- Tanggal : Ini menyiratkan bahwa pengguna hanya dapat memasukkan tanggal di sel yang divalidasi.
- Waktu : Ini menyiratkan bahwa nilai waktu harus dimasukkan dalam sel yang divalidasi.
- Teks Panjang : Ini membantu memperbaiki jumlah digit atau teks yang dimasukkan dalam sel yang divalidasi. Misalnya, pengguna dapat memasukkan angka atau teks masing-masing hingga 5 digit atau 5 karakter.
- Kustom : Ini memungkinkan seseorang untuk membuat formula. Rumus ini digunakan untuk memvalidasi (membatasi) input yang dimasukkan oleh pengguna. Misalnya, rumus dapat dimasukkan untuk memastikan bahwa entri teks diakhiri dengan karakter tertentu, teks harus dalam huruf besar atau entri harus numerik, dll.
Kriteria Validasi yang Berbeda
Excel menyajikan kriteria yang berbeda untuk memvalidasi data. Pembuat aturan dapat memilih salah satu dari kriteria ini. Berdasarkan pilihan ini, seseorang dapat mengatur batas input yang diperbolehkan.
Di tab ‘pengaturan’ pada kotak dialog ‘validasi data’, tarik-turun di bawah ‘data’ menunjukkan kriteria validasi berikut:
- Antara: Ini menyiratkan bahwa input harus antara angka minimum dan maksimum yang ditentukan.
- Tidak antara: Ini menyiratkan bahwa input tidak boleh antara angka minimum dan maksimum yang ditentukan.
- Sama dengan: Ini menyiratkan bahwa input harus sama dengan nilai yang ditentukan. Dengan kata lain, input harus sama dengan nilai yang ditentukan.
- Tidak sama dengan: Ini menyiratkan bahwa input tidak boleh sama dengan nilai yang ditentukan. Dengan kata lain, input harus berbeda dari nilai yang ditentukan.
- Lebih besar dari: Ini menyiratkan bahwa input harus lebih besar dari angka minimum yang ditentukan.
- Kurang dari: Ini menyiratkan bahwa input harus lebih kecil dari jumlah maksimum yang ditentukan.
- Lebih besar dari atau sama dengan: Ini menyiratkan bahwa input harus lebih besar dari atau sama dengan angka minimum yang ditentukan.
- Kurang dari atau sama dengan: Ini menyiratkan bahwa input harus lebih kecil dari atau sama dengan jumlah maksimum yang ditentukan.
Gaya Peringatan Kesalahan yang Berbeda
Ada berbagai gaya peringatan kesalahan di Excel. Pembuat aturan dapat memilih salah satu dari gaya ini untuk memberi tahu pengguna bahwa telah terjadi kesalahan saat mengetik data di sel yang divalidasi.
Di tab ‘peringatan kesalahan’ pada jendela ‘validasi data’, tarik-turun di bawah ‘gaya’ menampilkan opsi berikut:
- Berhenti: Ini menghentikan pengguna memasukkan data yang tidak valid di sel yang divalidasi. Dengan gaya ‘stop’, pesan peringatan kesalahan menampilkan opsi utama berikut kepada pengguna:
- Coba lagi– Mengklik ‘coba lagi’ memungkinkan mengetik input baru.
- Batal–Mengklik ‘batal’ akan menghapus input yang tidak valid.
Gaya ‘stop’ adalah gaya peringatan kesalahan default Excel.
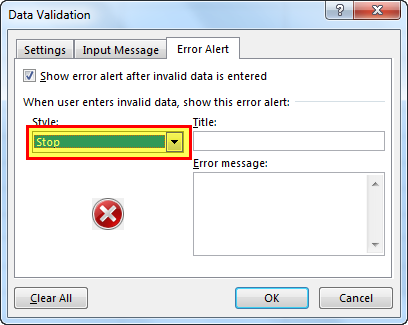
- Peringatan: Ini memperingatkan pengguna bahwa input yang tidak valid telah dimasukkan. Namun, itu tidak menghentikan pengguna memasukkan data yang salah. Dengan gaya ‘peringatan’, pengguna diberikan opsi utama berikut:
- Ya–Mengklik ‘ya’ membuat Excel menerima input yang tidak valid.
- Tidak–Mengklik ‘tidak’ memungkinkan mengetik masukan baru.
- Batal–Mengklik ‘batal’ akan menghapus input yang tidak valid.
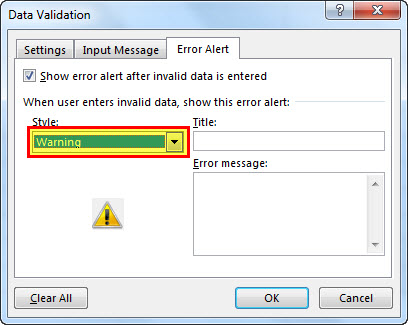
- Informasi: Ini memberi tahu pengguna bahwa input yang dimasukkan tidak valid. Seperti gaya ‘peringatan’, ini juga tidak menghentikan pengguna memasukkan data yang salah. Dengan gaya ‘informasi’, pengguna diberikan opsi utama berikut:
- Ok–Mengklik ‘Oke’ membuat Excel menerima input yang tidak valid.
- Batal–Mengklik ‘batal’ akan menghapus input yang tidak valid.
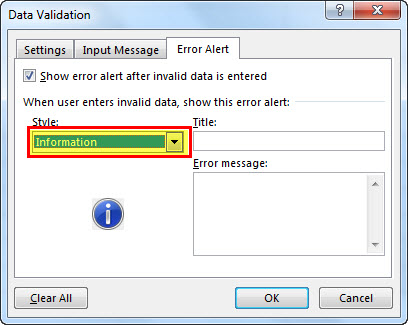
Dengan memilih gaya, ikon masing-masing muncul di pesan peringatan kesalahan yang ditampilkan oleh Excel.
Misalnya, dengan gaya ‘stop’, tanda silang di dalam lingkaran merah ditampilkan (dalam pesan peringatan kesalahan) saat pengguna memasukkan data yang tidak valid. Demikian pula, dengan gaya ‘peringatan’ dan ‘informasi’, tanda seru (di dalam segitiga kuning) dan tanda ‘i’ (di dalam lingkaran biru) muncul masing-masing.
Catatan: Terlepas dari opsi utama yang tercantum (di penunjuk 1, 2, dan 3 sebelumnya), Excel juga menampilkan opsi ‘bantuan’ di semua pesan peringatan kesalahan, terlepas dari gaya yang dipilih.
Tujuan Validasi Data di Excel
Tujuan validasi data di excel adalah sebagai berikut:
- Untuk membatasi pengguna memasukkan nilai data yang tidak diinginkan atau salah di lembar kerja
- Untuk memilah dan mempelajari data yang diperoleh dengan bantuan kriteria yang ditentukan
- Untuk menyarankan format data yang valid kepada pengguna melalui pesan input yang disesuaikan (ditampilkan saat sel yang divalidasi dipilih)
Validasi Data Excel sangat membantu dalam situasi berikut:
- Ketika jumlah pengguna besar dan ada kemungkinan memasukkan input dalam format yang berbeda
- Kapan entri yang diizinkan perlu ditentukan dengan daftar drop-down
- Saat peringatan kesalahan (pesan peringatan) perlu ditampilkan saat memasukkan data yang tidak valid
Keterbatasan Validasi Data di Excel
Batasan validasi data di excel adalah sebagai berikut:
- Validasi data di excel tidak mencegah pengguna menyalin input yang salah dari sel yang tidak divalidasi ke sel yang divalidasi. Itu dapat menghentikan seseorang dari mengetik input yang salah tetapi tidak dari menyalin yang sama. Oleh karena itu, tujuan validasi data dapat menjadi sia-sia jika pengguna menyalin dan menempelkan input yang tidak valid.
- Validasi Data Excel tidak dapat sepenuhnya melindungi lembar kerja dari entri data yang tidak valid. Jika pengguna menyalin input yang salah dari sel yang tidak divalidasi dan menempelkannya di sel yang divalidasi, aturan validasi di sel terakhir akan dihilangkan. Akibatnya, aturan validasi tidak ada pada data yang disalin.
Pertanyaan yang Sering Diajukan
- Tentukan validasi data di Excel.
Validasi data membatasi (membatasi) jenis input yang dimasukkan oleh pengguna di lembar kerja. Seseorang dapat menetapkan kriteria untuk sel tertentu dan memastikan bahwa input yang diketik (dalam sel itu) sesuai dengannya.
Misalnya, di sel A1, seseorang hanya diperbolehkan mengetik angka desimal antara 1,5 dan 9,5. Ini adalah aturan validasi data yang diterapkan ke sel A1 lembar kerja.
- Bagaimana aturan validasi data dapat diedit di Excel?
Misalkan aturan X telah diterapkan ke sel A1 dan D1. Kami ingin mengubahnya menjadi aturan Y untuk kedua sel yang disebutkan.
Langkah-langkah untuk mengedit aturan validasi data tercantum sebagai berikut:
a. Pilih salah satu sel yang menerapkan aturan X.
b. Pilih ‘validasi data’ dari tarik-turun ‘validasi data’ (di grup ‘alat data’) pada tab Data.
c. Di tab ‘pengaturan’ jendela ‘validasi data’, masukkan kriteria baru sesuai aturan Y.
d. Pilih kotak centang ‘terapkan perubahan ini ke semua sel lain dengan setelan yang sama.’ Ini memastikan bahwa aturan Y diterapkan ke sel A1 dan D1.
e. Klik ‘Oke.’
Aturan Y telah diterapkan pada sel A1 dan D1.
Catatan: Aturan validasi data baru dapat diterapkan ke semua sel yang divalidasi hanya jika sel tersebut awalnya memiliki kriteria validasi yang sama. Dalam hal ini, kriteria validasi awal (aturan X) sama untuk kedua sel yang divalidasi (A1 dan D1).
- Bagaimana aturan validasi data dihapus di Excel?
Langkah-langkah menghapus (delete) aturan validasi data adalah sebagai berikut:
a. Pilih sel yang divalidasi.
b. Dari drop-down ‘validasi data’ (di grup ‘alat data’) pada tab Data, pilih ‘validasi data’.
c. Jendela ‘validasi data’ terbuka. Di tab ‘pengaturan’, klik ‘hapus semua’ yang muncul di sisi kiri bawah.
d. Klik ‘Oke.’
Aturan validasi akan dihapus dari sel yang dipilih (dipilih pada langkah a).
Catatan: Untuk menghapus aturan validasi yang sama yang diterapkan ke beberapa sel, pilih kotak centang ‘terapkan perubahan ini ke semua sel lain dengan pengaturan yang sama.’ Setelah itu, klik ‘clear all’ diikuti dengan ‘Ok.’
Artikel yang Direkomendasikan
Ini telah menjadi panduan untuk validasi data di Excel. Di sini kita membahas cara membuat aturan validasi data di Excel beserta contoh dan template Excel yang dapat diunduh. Anda juga dapat melihat fungsi-fungsi berguna ini di Excel–
- Bagaimana Cara Menyisipkan Kotak Centang di Excel?Cara Memasukkan Kotak Centang Di Excel?Kotak centang di excel adalah kotak persegi yang digunakan untuk menampilkan opsi (atau pilihan) kepada pengguna untuk dipilih.baca lebih lanjut
- PERCENTILE Excel FunctionFungsi PERCENTILE ExcelFungsi PERCENTILE bertanggung jawab untuk mengembalikan persentil ke-n dari kumpulan nilai yang disediakan. Baca selengkapnya
- Tempel Pintasan Khusus Tempel Pintasan Khusus Tempel spesial di Excel memungkinkan Anda menempelkan sebagian aspek dari data yang disalin. Ada beberapa cara untuk menempelkan spesial di Excel, termasuk mengklik kanan sel target dan memilih tempel spesial, atau menggunakan pintasan seperti CTRL+ALT+V atau ALT+E+S.baca lebih lanjut
- Tabel Data – ContohTabel Data – ContohTabel data di excel adalah jenis alat analisis bagaimana-jika yang memungkinkan Anda membandingkan variabel dan melihat pengaruhnya terhadap hasil dan keseluruhan data. Itu dapat ditemukan di bawah tab data di bagian analisis bagaimana-jika.baca lebih lanjut








