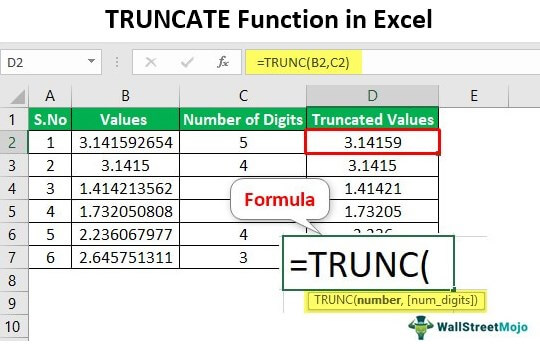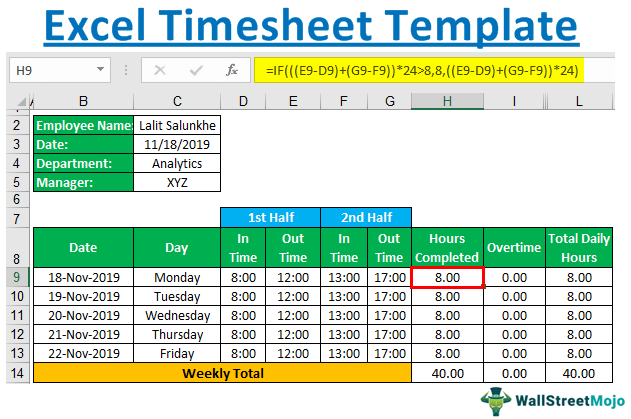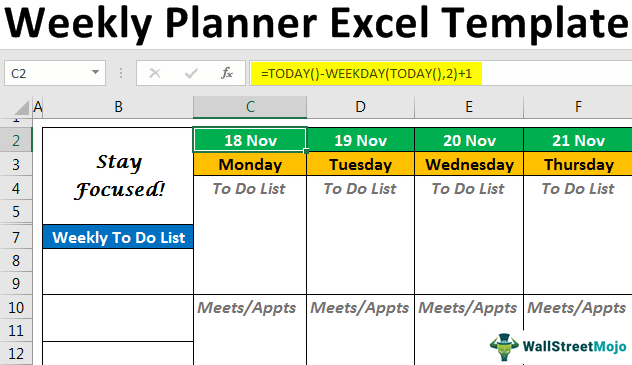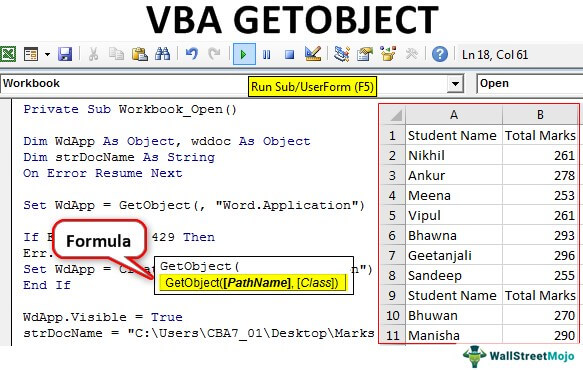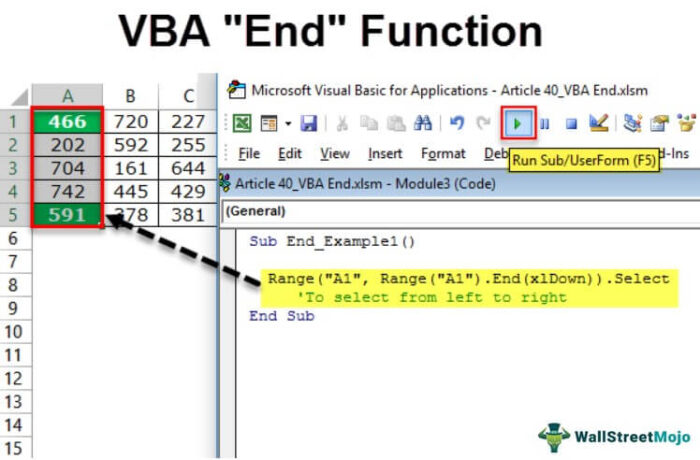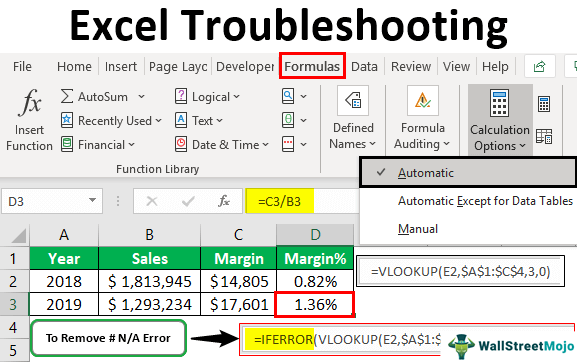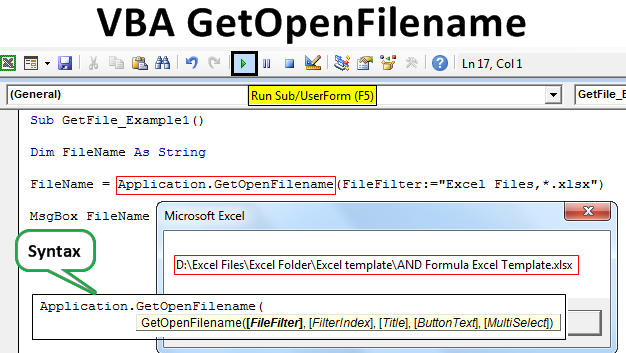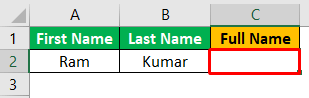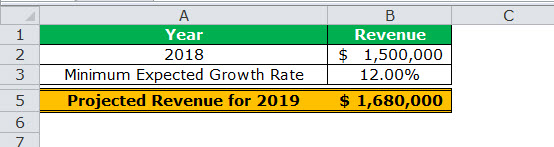
Apa itu Tabel Data di Excel?
Tabel Data di Excel membantu mempelajari keluaran berbeda yang diperoleh dengan mengubah satu atau dua masukan rumus. Tabel data tidak mengizinkan pengubahan lebih dari dua input rumus. Namun, kedua input ini dapat memiliki nilai sebanyak mungkin (untuk dicoba) seperti yang diinginkan. Tabel Data Excel, bersama dengan Skenario dan Pencarian Sasaran adalah bagian dari alat Analisis Bagaimana-Jika.
Misalnya, sebuah organisasi mungkin ingin mempelajari bagaimana perubahan kas yang dimiliki mempengaruhi modal kerjanya. Tabel data akan membantu organisasi mengetahui tingkat kas yang optimal (dari kemungkinan nilai yang ditentukan) yang harus dimiliki untuk memenuhi kewajiban jangka pendeknya.
Tujuan pembuatan tabel data di Excel adalah untuk menganalisis variasi output yang dihasilkan dari perubahan input. Selain itu, seseorang dapat memiliki semua keluaran dalam satu tabel yang memudahkan interpretasi dan memungkinkan berbagi dengan cepat dengan pengguna lain.
Jenis Tabel Data di Excel
Jenis tabel data di Excel ditentukan sebagai berikut:
- Tabel data satu variabel
- Tabel data dua variabel
Mari kita bahas setiap jenis tabel data satu per satu dengan bantuan contoh.
Catatan: Tabel data berbeda dari tabel Excel biasaTabel ExcelDi excel, tabel adalah rentang dengan data dalam baris dan kolom, dan tabel akan diperluas saat data baru disisipkan dalam rentang di setiap baris atau kolom baru dalam tabel. Untuk menggunakan tabel, klik pada tabel dan pilih rentang data.Baca lebih lanjut. Yang pertama menunjukkan berbagai kombinasi input dan output. Keluaran ini dihitung dengan mempertimbangkan kumpulan data sumber sebagai dasarnya. Sebaliknya, tabel Excel memperlihatkan data terkait yang dikelompokkan di satu tempat.
Tabel Data Satu Variabel di Excel
Tabel data satu variabel Tabel Data Satu Variabel Tabel data satu variabel di excel berarti mengubah satu variabel dengan beberapa opsi dan mendapatkan hasil untuk beberapa skenario. Input data dalam satu tabel data variabel baik dalam satu kolom atau dalam satu baris.baca lebih lanjut dibuat untuk mempelajari bagaimana perubahan dalam satu input rumus menyebabkan perubahan pada output. Tabel data satu variabel di excel dapat berorientasi baris atau berorientasi kolom. Ini menyiratkan bahwa semua kemungkinan nilai yang dapat diasumsikan oleh input dicantumkan dalam satu baris (berorientasi baris) atau satu kolom (berorientasi kolom) Excel.
Contoh 1
Ada dua gambar berjudul ‘gambar 1’ dan ‘gambar 2.’ Informasi berikut diberikan:
- Gambar 1 menunjukkan pendapatan organisasi (dalam $) untuk tahun 2018 di sel B2. Tingkat pertumbuhan minimum yang diharapkan diberikan sebagai 12% di sel B3. Pendapatan yang diproyeksikan (dalam $ di sel B5) untuk 2019 telah dihitung dengan menggunakan rumus ‘=B2+(B2*B3).’
- Gambar 2 menunjukkan kemungkinan nilai (dalam kolom C) yang dapat diasumsikan oleh laju pertumbuhan. Nilai sel D8 telah dijelaskan pada langkah 1 dan 2 (diberikan lebih lanjut dalam contoh ini).
Kami ingin melakukan tugas-tugas berikut:
- Hitung pendapatan yang diproyeksikan (dalam kolom D) sesuai dengan tingkat pertumbuhan yang berbeda (dalam kolom C) yang diberikan pada gambar 2.
- Buat bagan ‘garis dengan penanda’ yang menunjukkan tingkat pertumbuhan pada sumbu x dan pendapatan yang diproyeksikan pada sumbu y. Ganti penanda grafik dengan panah.
Gunakan tabel data satu variabel Excel. Interpretasikan tabel data yang telah dibuat.
Gambar 1
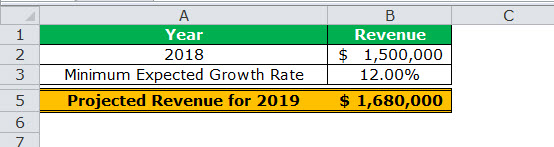
Gambar 2
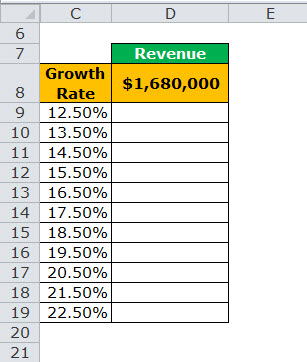
Langkah-langkah untuk melakukan tugas yang diberikan dengan menggunakan tabel data satu variabel tercantum sebagai berikut:
- Masukkan data dari dua gambar di Excel. Di sel D8, ketik ‘sama dengan’ (=) diikuti dengan referensi B5. Ini menghubungkan sel D8 ke sel B5.
Tautan kedua sel ditunjukkan pada gambar berikut.
Karena semua laju pertumbuhan dimasukkan secara vertikal (C9:C19), tabel data kita dikatakan berorientasi kolom. Seluruh rentang C8:D19 adalah tabel data satu variabel kami. Kami membuat tabel data satu- variabel karena perubahan output akan diamati terhadap perubahan dalam satu input, yaitu tingkat pertumbuhan.
Catatan: Perhatikan bahwa rumus ‘=B2+(B2*B3)’ bisa diketik langsung di sel D8 atau sel D8 bisa ditautkan ke sel B5. Kami telah memilih untuk menghubungkan dua sel.
Menautkan sel D8 ke sel B5 memastikan bahwa setiap pembaruan dalam rumus yang terakhir secara otomatis tercermin dalam rentang D9:D19 dari tabel data. Misalnya, jika rumus sel B5 dikalikan dengan 2 [seperti =B2+(B2*B3)*2], semua output yang diperoleh dalam rentang D9:D19 secara otomatis dikalikan dengan 2.
Seandainya sel D8 dan B5 tidak ditautkan , setiap perubahan pada rumus sel B5 tidak akan mengubah nilai di sel D8. Konsekuensinya, keluaran dalam kisaran D9:D19 tidak akan diperbarui secara otomatis.
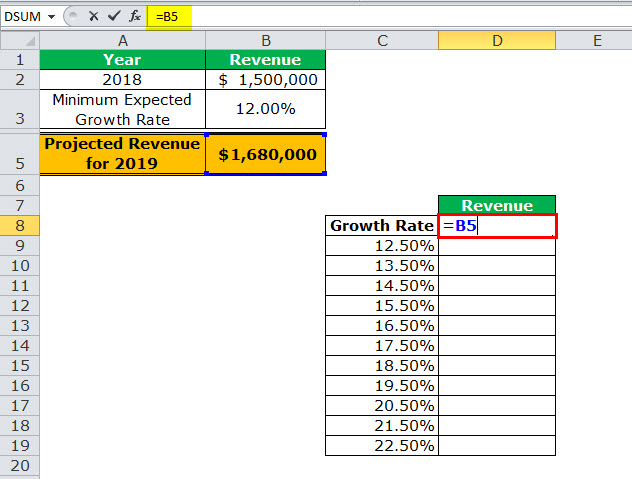
- Tekan tombol ‘Enter’. Sel D8 menunjukkan nilai sel B5, seperti yang ditunjukkan pada gambar berikut.
Perhatikan bahwa jika seseorang memasukkan nilai (1680000) secara manual di sel D8, tabel data tidak akan berfungsi. Selain itu, seseorang harus selalu mengetikkan rumus [=B2+(B2*B3)] atau menghubungkan sel yang berada satu baris di atas dan satu kolom di sebelah kanan nilai masukan yang mungkin (C9:C19). Inilah alasan kami memilih untuk menautkan sel D8 ke sel B5.
Catatan: Jika tabel data berorientasi pada baris, ketikkan rumus atau tautkan sel yang berada satu kolom ke kiri dan satu sel di bawah kemungkinan nilai input pertama. Misalnya, jika nilai input yang mungkin berada dalam rentang F2:P2, kita akan memasukkan rumus atau menautkan sel E3 ke sel B5.
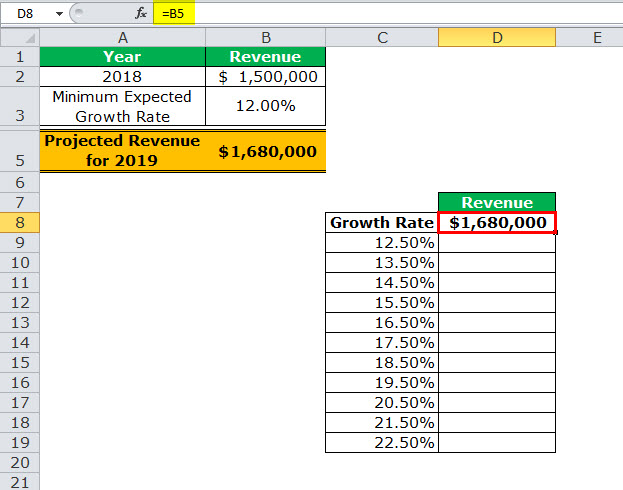
- Pilih rentang tabel data. Pilihan ini harus menyertakan sel tertaut (D8), kemungkinan nilai masukan (C9:C19), dan sel kosong untuk keluaran (D9:D19). Oleh karena itu, kami memilih rentang C8:D19, seperti yang ditunjukkan pada gambar berikut.
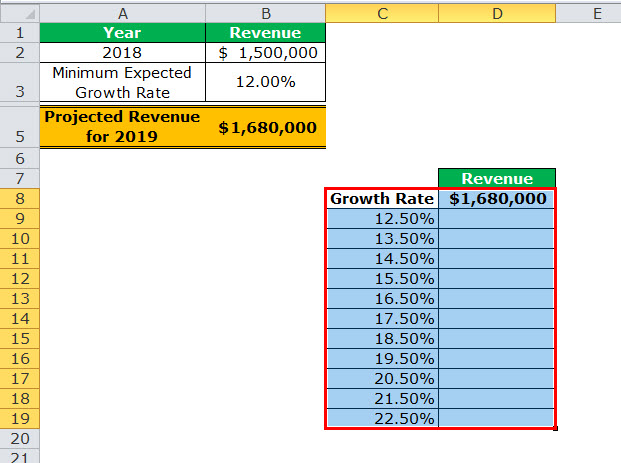
- Dari tab Data, klik drop-down ‘analisis bagaimana jika’ (di grup ‘alat data’ atau ‘perkiraan’). Pilih opsi ‘tabel data.’ Pilihan ini ditunjukkan pada gambar berikut.
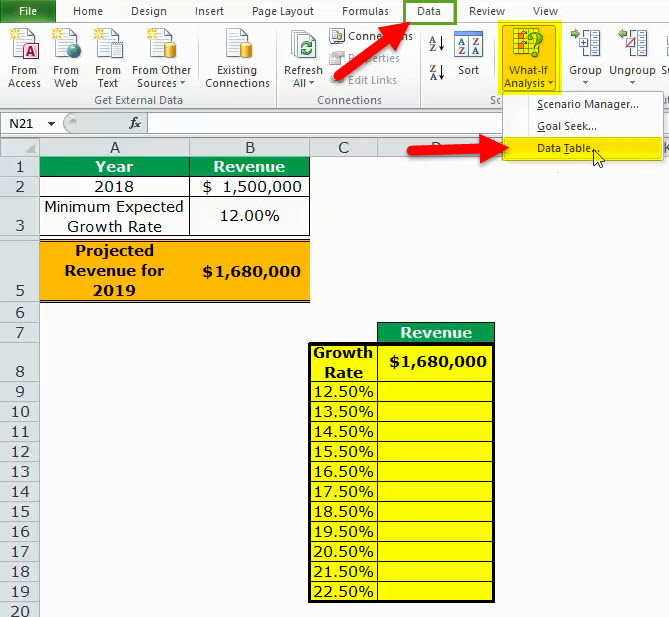
- Kotak dialog ‘tabel data’ terbuka, seperti yang ditunjukkan pada gambar berikut. Dalam kotak ‘sel input kolom’, pilih sel B3, yang berisi tingkat pertumbuhan minimum yang diharapkan. Akibatnya, referensi $B$3 muncul di kotak ini. Biarkan kotak ‘sel input baris’ kosong.
Dengan memberikan referensi ke sel B3 di ‘sel input kolom’, kami memberi tahu Excel bahwa pada tingkat pertumbuhan 12%, pendapatan yang diproyeksikan adalah $1.680.000. Jadi, dengan tabel data ini, Excel ditanya tentang proyeksi pendapatan saat tingkat pertumbuhan bervariasi dari 12,5% hingga 22,5%.
Catatan 1: ‘Sel input baris’ atau ‘sel input kolom’ adalah referensi ke sel yang berisi input. Ini adalah input yang dapat mengasumsikan kemungkinan nilai yang berbeda. Selain itu, masukan ini harus digunakan dalam rumus yang keluarannya akan dipelajari.
Dalam tabel data satu variabel , ‘sel input baris’ atau ‘sel input kolom’ ditentukan tergantung pada apakah tabel data berorientasi baris atau berorientasi kolom.
Catatan 2: Dalam tabel data satu variabel, Excel menggunakan rumus ‘=TABLE(row_input_cell,)’ atau ‘=TABLE(,column_input_cell)’ untuk menghitung keluaran yang berbeda. Rumus sebelumnya digunakan ketika nilai input yang mungkin ada dalam satu baris, sedangkan yang terakhir digunakan ketika nilai input yang mungkin ada dalam kolom.
Untuk melihat rumus TABEL, pilih salah satu sel keluaran dan periksa bilah rumus. Dalam contoh ini, rumus ‘=TABLE(,B3)’ digunakan untuk menghitung keluaran.
Selanjutnya, Excel menggunakan rumus TABEL ini sebagai rumus larik Rumus Susunan Rumus larik adalah rumus yang sangat membantu dan kuat yang digunakan di Excel untuk menjalankan beberapa perhitungan yang paling rumit. Ada dua jenis rumus array: satu yang mengembalikan hasil tunggal dan yang lainnya mengembalikan beberapa hasil.baca lebih lanjut. Namun, rumus ini tidak dapat diedit secara manual, tidak seperti rumus array biasa. Namun, seseorang dapat menghapus semua sel keluaran yang berisi rumus TABEL.
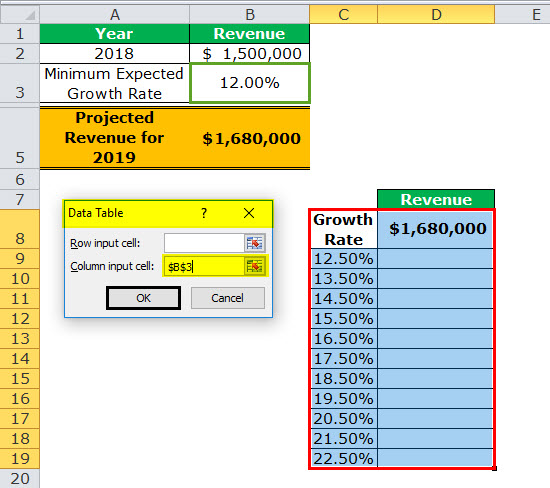
- Klik ‘Oke’ di jendela ‘tabel data’. Rentang D9:D19 dari tabel data telah diisi dengan nilai. Output yang berbeda ditunjukkan pada gambar berikut.
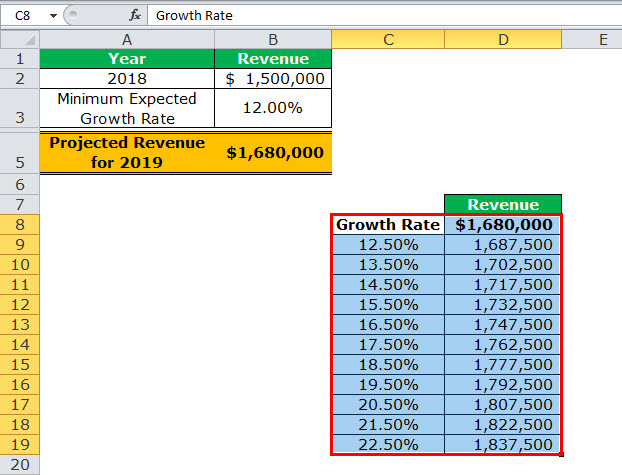
Interpretasi tabel data satu variabel: Dengan melihat tabel data pada gambar sebelumnya, dapat dikatakan bahwa ketika tingkat pertumbuhan adalah 12,5%, pendapatan yang diproyeksikan adalah $1.687.500. Demikian pula, ketika tingkat pertumbuhan 13,5%, pendapatan yang diproyeksikan adalah $1.702.500. Oleh karena itu, semakin besar tingkat pertumbuhan, semakin banyak peningkatan pendapatan yang diproyeksikan.
Pendapatan yang diproyeksikan mencapai maksimum ($1.837.500) ketika tingkat pertumbuhan tertinggi (22,5%). Jadi, organisasi dapat mempelajari variasi output ketika satu input (tingkat pertumbuhan) berubah.
Catatan: Untuk contoh lainnya yang terkait dengan tabel data satu variabel Excel, lihat hyperlink yang diberikan sebelum langkah 1.
- Untuk membuat bagan ‘garis dengan penanda’ yang menampilkan tingkat pertumbuhan pada sumbu x dan pendapatan yang diproyeksikan pada sumbu y, ikuti langkah-langkah berikut:
sebuah. Pilih rentang D9:D19 dan klik tab Sisipkan pada pita Excel.
b. Klik ikon ‘insert line or area chart’ dari grup ‘charts’. Pilih bagan ‘garis dengan penanda’ di bawah bagan garis 2-D. Bagan ‘garis dengan penanda’ muncul, yang menampilkan pendapatan yang diproyeksikan pada sumbu y.
c. Klik di mana saja pada grafik. Menu ‘alat bagan’ menjadi terlihat. Menu ini terdiri dari tab Design dan Format.
d. Klik tab Desain pada menu ‘alat bagan’. Pilih ‘pilih data’ dari grup ‘data’. Jendela ‘pilih sumber data’ terbuka.
e. Klik ‘edit’ di bawah ‘label sumbu horizontal (kategori)’. Jendela ‘label sumbu’ terbuka.
f. Pilih rentang C9:C19 di kotak ‘rentang label sumbu’. Klik ‘Oke.’ Klik ‘Oke’ lagi di jendela ‘pilih sumber data’.
Bagan ‘garis dengan penanda’ dibuat dengan sumbu x dan sumbu y yang terlihat seperti yang ditunjukkan pada gambar langkah 8.
- Untuk mengganti penanda default bagan dengan panah, ikuti langkah-langkah berikut:
sebuah. Pilih penanda bagan dan klik kanan penanda tersebut. Pilih opsi ‘format seri data’ dari menu konteks. Panel ‘format seri data’ terbuka.
b. Klik tab ‘isi & garis’. Luaskan tab ‘baris’. Di ‘tipe panah akhir’, pilih salah satu panah. Kami telah memilih ‘panah terbuka.’
c. Pilih ‘marker’ dan perluas ‘marker options’. Pilih opsi ‘tidak ada.’
d. Tutup panel ‘format seri data’.
Bagan ‘garis dengan penanda’ terlihat seperti yang ditampilkan pada gambar berikut. Perhatikan bahwa karena bagan menunjukkan pendapatan yang diproyeksikan, kami telah memberi judul yang sesuai.
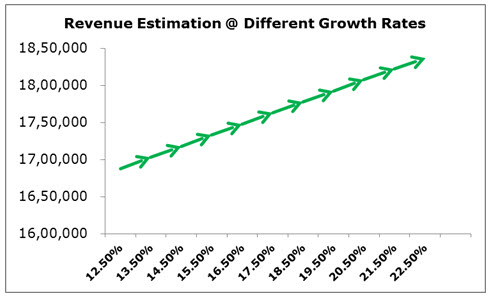
Tabel Data Dua Variabel di Excel
Tabel data dua variabel di excelTabel Data Dua Variabel Di ExcelTabel data dua variabel membantu menganalisis pengaruh dua variabel berbeda terhadap keseluruhan tabel data. Dalam istilah sederhana, ini membantu menentukan apa pengaruh perubahan dua variabel terhadap hasil.baca lebih lanjut membantu mempelajari bagaimana perubahan dalam dua input rumus menyebabkan perubahan pada output. Dalam tabel data dua variabel, ada dua rentang nilai yang mungkin untuk dua input. Dari dua rentang ini, satu rentang dalam satu baris dan rentang lainnya dalam kolom Excel.
Contoh #2
Ada tiga gambar berjudul ‘gambar 1’, ‘gambar 2’, dan ‘gambar 3’. Informasi berikut diberikan:
- Gambar 1 menunjukkan pendapatan organisasi (dalam $ pada tahun 2018) dan tingkat pertumbuhan minimum masing-masing di sel B2 dan B3. Kedua angka ini sama dengan contoh sebelumnya. Selain itu, organisasi memberikan diskon 2% (di sel B4) kepada pelanggannya. Ini diberikan untuk mendongkrak penjualan.
- Gambar 2 menunjukkan bagaimana pendapatan yang diproyeksikan (dalam $ di sel B6) untuk 2019 telah dihitung. Rumus ‘=B2+(B2*B3)-(B2*B4)’ digunakan untuk tujuan ini. Jumlah yang diperoleh ($1.650.000) adalah pendapatan yang diproyeksikan setelah diskon.
- Gambar 3 menunjukkan perbedaan nilai pada baris 9 yang dapat diasumsikan oleh tingkat diskonto. Nilai yang mungkin diasumsikan oleh laju pertumbuhan diberikan di kolom D. Nilai sel D9 telah dijelaskan di langkah 1 dan 2 (diberikan lebih lanjut dalam contoh ini).
Hitung pendapatan yang diproyeksikan (dalam E10:J18) menurut berbagai tingkat diskonto (dalam baris 9) dan tingkat pertumbuhan (dalam kolom D). Gunakan tabel data dua variabel Excel. Interpretasikan tabel data yang telah dibuat.
Gambar 1
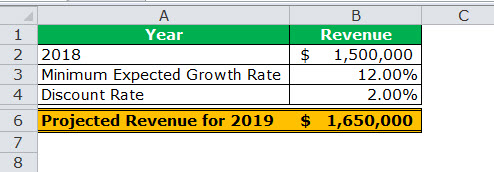
Gambar 2
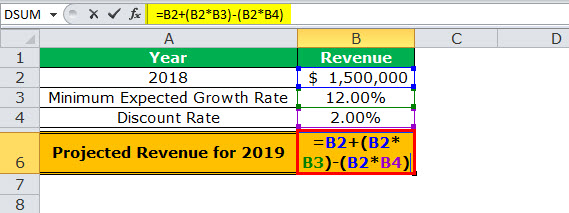
Gambar 3
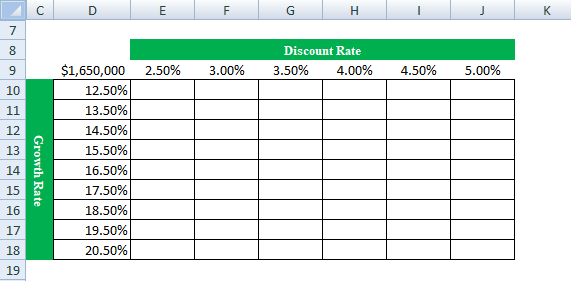
Langkah-langkah untuk membuat tabel data dua variabel tercantum sebagai berikut:
Langkah 1: Masukkan data gambar sebelumnya di Excel. Di sel D9, ketik operator ‘sama dengan’ diikuti dengan referensi B6.
Kali ini kami telah memilih untuk menautkan sel D9 ke sel B6. Alternatifnya, kita juga bisa memasukkan rumus [=B2+(B2*B3)-(B2*B4)] di sel D9. Ini karena, dalam tabel data dua variabel, seseorang harus mengetikkan rumus atau menautkan sel yang berada satu kolom di sebelah kiri nilai input horizontal pertama (2,5%). Pada saat yang sama, sel ini harus satu baris di atas nilai input vertikal pertama (12,5%).
Penautan sel memastikan bahwa setiap perubahan pada rumus sel B6 tercermin dalam nilai sel D9. Selanjutnya, setiap perubahan nilai sel D9 akan memperbarui output (dalam E10:J18) secara otomatis.
Catatan: Harap abaikan perbedaan font, warna, dan perataan di seluruh gambar contoh ini. Perbedaan ini mungkin disebabkan oleh perbedaan versi Excel yang digunakan untuk membuat gambar.
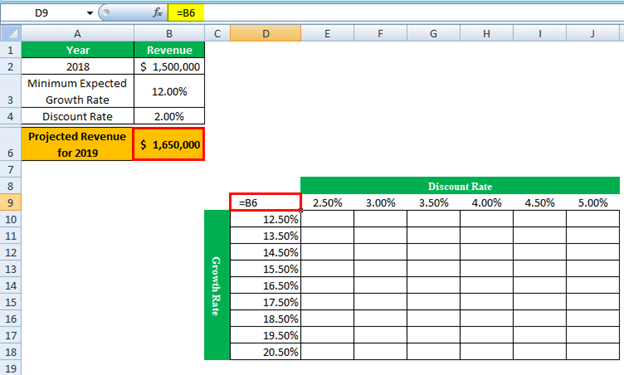
Langkah 2: Tekan tombol ‘Enter’. Sel D9 menunjukkan nilai sel B6, yaitu 1.650.000. Ini ditunjukkan pada gambar berikut.
Seluruh rentang D9:J18 adalah tabel data dua variabel kami. Perhatikan bahwa tabel data excel menunjukkan kemungkinan tingkat diskonto secara horizontal (dalam huruf tebal di baris 9) dan kemungkinan tingkat pertumbuhan secara vertikal (dalam kolom D). Kali ini variasi output yang dihasilkan dari perubahan kedua input tersebut (tingkat diskonto dan tingkat pertumbuhan) perlu dipelajari.
Catatan: Jika nilai dimasukkan secara manual di sel D9, tabel data excel tidak akan berfungsi.
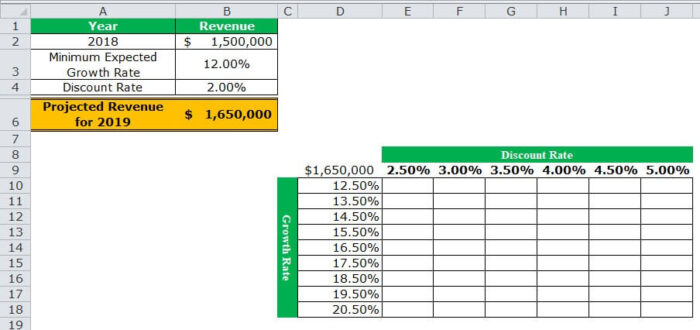
Langkah 3: Pilih rentang D9:J18. Perhatikan bahwa pemilihan harus menyertakan sel tertaut (D9), kemungkinan tingkat diskonto (E9:J9), kemungkinan tingkat pertumbuhan (D10:D18), dan sel kosong untuk output (E10:J18).
Seleksi ditunjukkan pada gambar berikut.
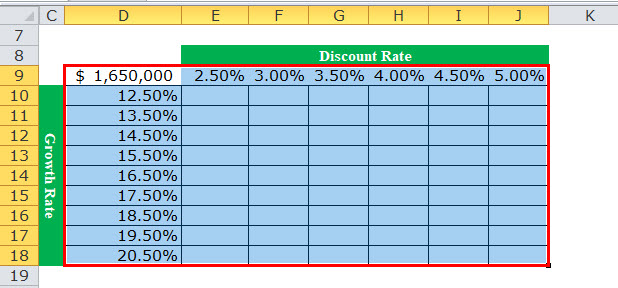
Langkah 4: Klik tarik-turun ‘analisis bagaimana-jika’ (di grup ‘alat data’ atau ‘perkiraan’) pada tab Data. Pilih opsi ‘tabel data.’
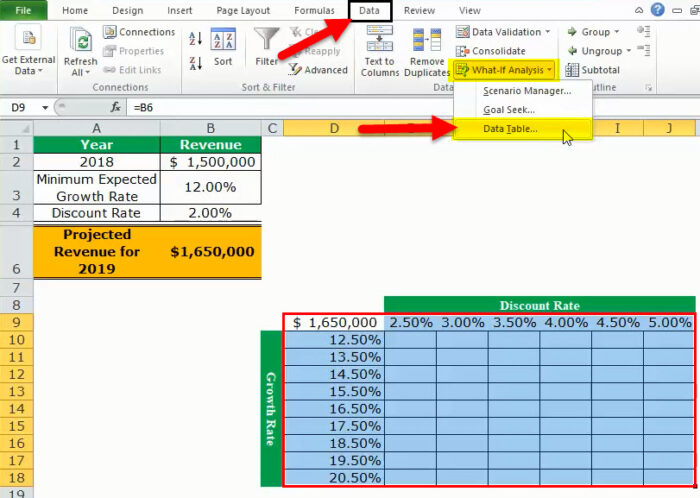
Langkah 5: Jendela ‘tabel data’ terbuka, seperti yang ditunjukkan pada gambar berikut. Di kotak ‘sel masukan baris’, pilih sel B4. Di kotak ‘sel masukan kolom’, pilih sel B3. Referensi absolut Referensi Absolut Referensi absolut di excel adalah jenis referensi sel di mana sel yang dirujuk tidak berubah, seperti yang terjadi pada referensi relatif. Dengan menekan f4, kita dapat membuat formula untuk referensi absolut. Baca lebih lanjut sel B4 dan B3 yang muncul di dua kotak.
Sel B4 dan B3 berisi tingkat pertumbuhan minimum yang diharapkan dan tingkat diskonto dari kumpulan data sumber.
Dengan membuat pilihan ini, Excel diberi tahu bahwa dengan tingkat diskonto 2% dan tingkat pertumbuhan 12%, pendapatan yang diproyeksikan adalah $1.650.000. Oleh karena itu, tabel data dua variabel kami menginstruksikan Excel untuk menghitung pendapatan yang diproyeksikan saat tingkat diskonto dan tingkat pertumbuhan masing-masing bervariasi dari 2,5% hingga 5% dan 12,5% hingga 20,5%.
Catatan: Dalam tabel data dua variabel, ‘sel input baris’ dan ‘sel input kolom’ ditentukan, tidak seperti tabel data satu variabel di mana seseorang harus menentukan salah satu dari dua input.
Selanjutnya tabel data dua variabel menggunakan rumus ‘=TABLE(row_input_cell,column_input_cell)’ untuk menghitung output. Jadi, dalam contoh ini, rumus ‘=TABLE(B4,B3)’ telah digunakan untuk perhitungan. Rumus ini terlihat di bilah rumus saat sel keluaran dipilih.
Untuk arti ‘sel input baris’ dan ‘sel input kolom’, lihat ‘catatan 1’ di bawah langkah 5 dari contoh #1.
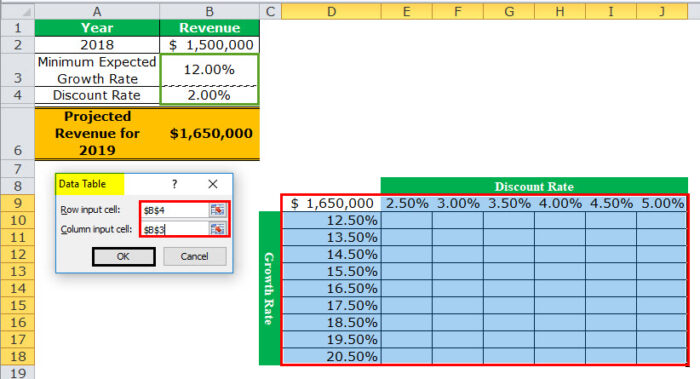
Langkah 6: Klik ‘Ok’ di jendela ‘tabel data’. Keluarannya muncul dalam rentang E10:J18, seperti yang ditunjukkan pada gambar berikut.
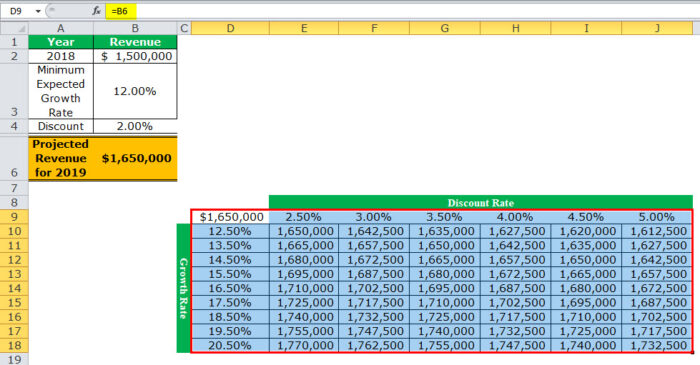
Interpretasi tabel data dua variabel: Ketika tingkat diskonto adalah 2,5% dan tingkat pertumbuhan adalah 12,5%, proyeksi pendapatan organisasi adalah $1.650.000 (di sel E10). Perhatikan bahwa angka ini sama dengan sel B6. Namun, nilai di sel B6 memperhitungkan masing-masing 2% dan 12% sebagai tingkat diskonto dan tingkat pertumbuhan.
Perhatikan bahwa jumlah sel E10 dan B6 cocok dengan jumlah sel G11 dan I12. Ini menyiratkan bahwa ketika tingkat diskonto dan tingkat pertumbuhan dinaikkan dalam proporsi yang sama (seperti 0,5%, 1,5% atau 2,5%), nilai yang dihasilkan sama dengan output dari kumpulan data sumber (di sel B6). Sel E10, G11, dan I12 mencerminkan kenaikan 0,5%, 1,5%, dan 2,5% pada kedua laju.
Demikian juga, jika kita menaikkan tingkat diskonto dan pertumbuhan sebesar 1%, nilai yang dihasilkan akan kembali menjadi $1.650.000. Dalam hal ini, tingkat diskonto dan tingkat pertumbuhan masing-masing adalah 3% dan 13%.
Dengan memperoleh pendapatan yang diproyeksikan dalam kisaran E10:J18, organisasi dapat menjual dengan tingkat diskonto yang optimal dan, pada saat yang sama, menargetkan tingkat pertumbuhan yang dapat dicapai. Oleh karena itu, organisasi dapat memilih kombinasi yang paling sesuai dari kedua tarif tersebut.
Catatan: Untuk contoh lainnya yang terkait dengan tabel data dua variabel Excel, klik hyperlink yang diberikan sebelum langkah 1 dari contoh ini.
Poin-Poin Penting yang Mengatur Tabel Data di Excel
Poin-poin penting yang terkait dengan tabel data Excel tercantum sebagai berikut:
- Ini membantu memilih nilai input yang sesuai dengan bisnis dengan cara terbaik.
- Ini memfasilitasi perbandingan output yang berbeda karena semua hasil dikonsolidasikan di satu tempat.
- Ini menyajikan hasil dalam format tabel yang tidak dapat diedit atau diurungkan dengan pintasan ‘Ctrl+Z.’ Keluaran hanya dapat dihapus dengan memilihnya dan menekan tombol ‘Hapus’.
- Ini menggunakan rumus array TABLE untuk menghitung output. ‘Sel input baris’ dan ‘sel input kolom’ harus dipilih dengan hati-hati untuk mendapatkan hasil yang akurat. Selain itu, sel atau sel input harus berada di lembar kerja yang sama dengan tabel data.
- Tidak perlu disegarkan, tidak seperti tabel pivot. Perubahan nilai atau rumus dari kumpulan data sumber menyebabkan tabel data excel diperbarui secara otomatis.
Pertanyaan yang Sering Diajukan
- Tentukan tabel data dan sarankan kapan harus digunakan di Excel.
Tabel data membantu menganalisis bagaimana perubahan pada satu atau dua input rumus menyebabkan perubahan pada output. Keluaran yang dihasilkan disusun dalam format tabel, membuatnya mudah untuk dibandingkan dan diinterpretasikan.
Tabel data Excel harus digunakan dalam situasi berikut:• Saat output yang dihasilkan dari perubahan dalam satu atau dua input perlu dipelajari
• Saat nilai atau nilai input yang paling optimal perlu dipilih• Saat semua kombinasi input dan output perlu dieksplorasi dalam satu pandangan
- Bagaimana cara membuat tabel data di Excel?
Langkah-langkah membuat tabel data di Excel adalah sebagai berikut:
a. Masukkan kumpulan data sumber di lembar kerja Excel. Gunakan satu atau dua input untuk menghitung output.
b. Susun nilai yang mungkin, yang dapat diasumsikan oleh input, dalam satu baris dan/atau kolom.
c. Tautkan satu sel dari tabel data ke sel output dari kumpulan data sumber. Alternatifnya, di sel tabel data, masukkan rumus yang keluarannya perlu dipelajari.
d. Pilih tabel data. Pemilihan harus menyertakan sel yang ditautkan (atau sel rumus dari tabel data), kemungkinan nilai masukan, dan sel kosong untuk keluaran.
e. Pilih opsi ‘tabel data’ dari drop-down ‘analisis bagaimana-jika’ pada tab Data. Jendela ‘tabel data’ terbuka.
f. Masukkan ‘sel input baris’ atau ‘sel input kolom’ jika dampak perubahan satu input akan dipelajari. Untuk mempelajari dampak perubahan dua masukan, masukkan ‘sel masukan baris’ dan ‘sel masukan kolom.’
g. Klik ‘Oke’ di jendela ‘tabel data’.
Tabel data satu-variabel atau dua-variabel dibuat bergantung pada pelaksanaan langkah-langkah ‘a’, ‘b’, dan ‘f.’
Catatan: Untuk detail selengkapnya tentang membuat tabel data di Excel, lihat contoh artikel ini.
- Bagaimana cara kerja tabel data di Excel?
Tabel data bekerja berdasarkan kebijakan ‘apa hasilnya jika satu atau dua input formula diubah?’ Satu sel tabel data ditautkan ke kumpulan data sumber. Dengan cara ini, Excel diberi tahu bagaimana input akan digunakan dalam menghitung output.
Selanjutnya, saat nilai input yang mungkin diberikan, Excel diminta untuk menghitung output menggunakan rumus yang sama dengan yang ada pada kumpulan data sumber. Tabel yang dihasilkan menunjukkan campuran input dan output yang berbeda, sehingga membantu pengguna dalam pengambilan keputusan.
Artikel yang Direkomendasikan
Ini telah menjadi panduan untuk Tabel Data di Excel. Di sini kita membahas cara membuat tabel data satu variabel dan dua variabel beserta contoh praktis Excel. Anda dapat mempelajari lebih lanjut tentang Excel dari artikel berikut–
- Tabel Data Dua-Variabel di ExcelTabel Data Dua-Variabel Di ExcelTabel data dua-variabel membantu menganalisis bagaimana dua variabel yang berbeda memengaruhi keseluruhan tabel data. Secara sederhana, ini membantu menentukan apa pengaruh perubahan kedua variabel terhadap hasil.baca lebih lanjut
- VBA Menyegarkan Tabel PivotVBA Menyegarkan Tabel PivotSaat kami memasukkan tabel pivot ke dalam lembar, setelah data berubah, data tabel pivot tidak berubah dengan sendirinya; kita perlu melakukannya secara manual. Namun, di VBA, ada pernyataan untuk me-refresh tabel pivot, expression.refreshtable, dengan mereferensikan worksheet.baca lebih lanjut
- Menggabungkan Tabel ExcelMenggabungkan Tabel ExcelKita dapat menggunakan berbagai cara untuk menggabungkan tabel di Excel, antara lain fungsi VLOOKUP, fungsi INDEX, dan fungsi MATCH.baca selengkapnya
- Validasi Data di ExcelValidasi Data Di ExcelValidasi data di excel membantu mengontrol jenis input yang dimasukkan oleh pengguna di lembar kerja.baca lebih lanjut