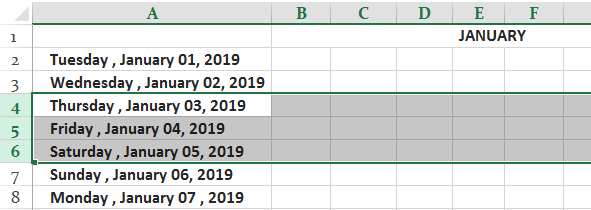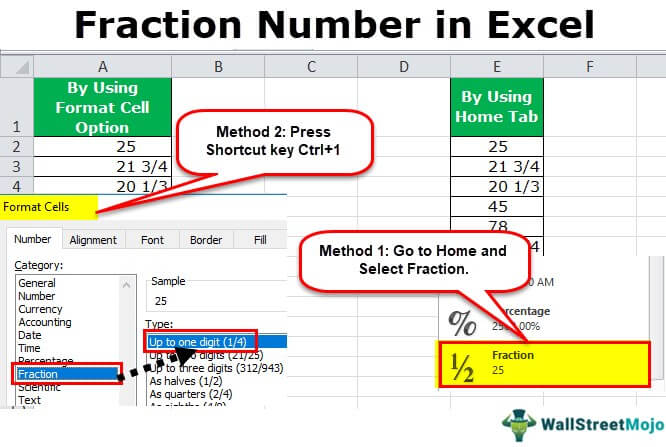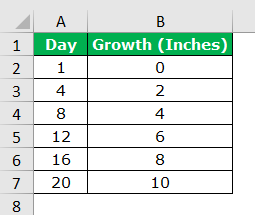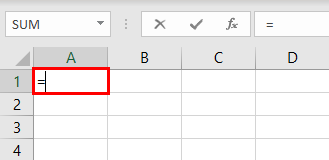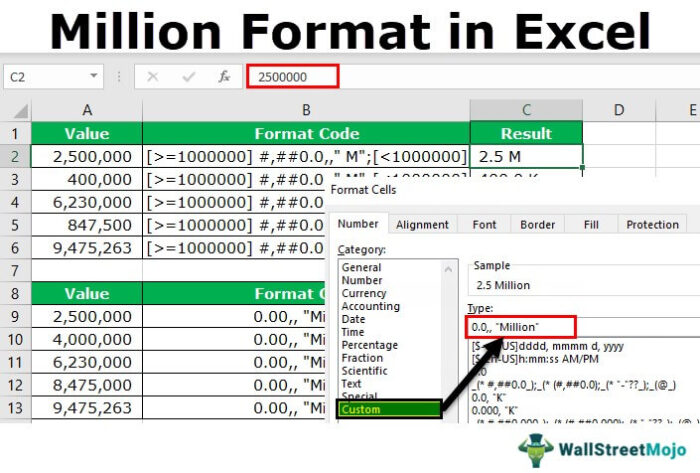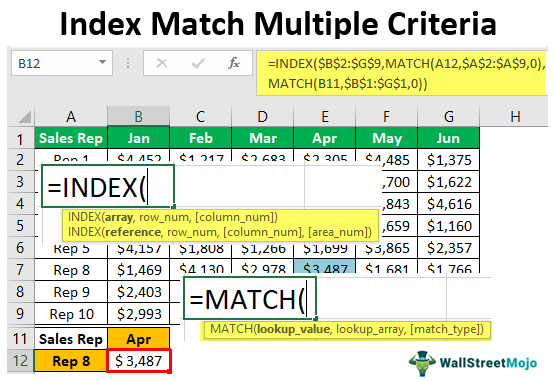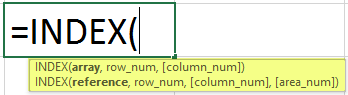Apa itu Bagan Pai di Excel?
Bagan pai adalah representasi melingkar yang mencerminkan jumlah satu baris atau satu kolom Excel. Angka individu disebut titik data (atau kategori) dan daftar (baris atau kolom) angka disebut seri data. Setiap bagan pai terdiri dari irisan (atau bagian), yang bila ditambahkan membuat pai (atau lingkaran) lengkap.
Misalnya, gambar berikut memperlihatkan beberapa diagram lingkaran Excel. Di atas, bagan pai 3-D di sebelah kiri dan bagan Pai di sebelah kanan. Di bagian bawah, bagan Batang Pai di sebelah kiri dan bagan Donat di sebelah kanan.

Anda bebas menggunakan gambar ini di situs web Anda, templat, dll., Harap berikan kami tautan atribusiBagaimana Memberikan Atribusi? Tautan Artikel menjadi Hyperlink
Misalnya: Sumber: Bagan Pai di Excel (wallstreetmojo.com)
Tujuan pembuatan diagram lingkaran di Excel adalah untuk memvisualisasikan data jika titik datanya sedikit. Selain itu, semua titik data harus termasuk dalam periode waktu tertentu. Bagan pai tidak cocok jika terdapat banyak titik data atau titik data terkait dengan periode waktu yang berbeda.
Bagaimana Cara Membuat Bagan Pai di Excel?
Excel memiliki jenis diagram lingkaran yang berbeda. Pada artikel ini, kita akan belajar membuat diagram lingkaran berikut:
- Bagan pai 2-D
- Bagan pai 3-D
- Bagan Pai dari Pai
- Bagan Batang Pai
- Bagan donat
Mari kita buat setiap diagram lingkaran Excel satu per satu dengan bantuan contoh.
Bagan Pai 2-D
Bagan pai 2-D (dua dimensi) sering digunakan di Excel. Ini adalah bagan pai standar yang menampilkan satu irisan untuk setiap titik data. Semakin besar angka (atau titik data) yang diwakili oleh irisan, semakin besar area di bawahnya.
Contoh 1
Gambar berikut menunjukkan jumlah yang terjual (kolom B) dari tujuh rasa yang berbeda (kolom A) dari sebuah minuman. Semua rasa minuman ini diproduksi oleh sebuah organisasi. Kami ingin melakukan tugas-tugas berikut:
- Buat diagram lingkaran 2-D di Excel dengan memperhatikan kumpulan data yang diberikan. Tafsirkan diagram lingkaran yang telah dibuat.
- Tambahkan label data dan info data ke diagram lingkaran.
- Pisahkan beberapa irisan dari pai (atau lingkaran) dan tunjukkan cara mengubah warnanya.
- Putar irisan dan tambah celah di antara keduanya.
- Ubah gaya bagan dan tunjukkan cara menerapkan filter ke bagan pai di excel.
Perhatikan bahwa angka-angka tersebut berkaitan dengan periode waktu tertentu.

Tugas dan langkah-langkah terkait yang harus dilakukan terdaftar sebagai berikut:
Tugas a: Buat diagram lingkaran 2-D dan interpretasikan
Langkah 1: Pilih seluruh kumpulan data (A1:B8). Selanjutnya, klik ikon diagram lingkaran dari grup ‘bagan’ pada tab Sisipkan. Pilih bagan pai 2-D.
Seleksi ditunjukkan pada gambar berikut.

Langkah 2: Bagan pai 2-D disisipkan di Excel. Ini ditunjukkan pada gambar berikut.
Perhatikan bahwa keterangan (di atas) dan legenda (di bawah) ditambahkan secara otomatis ke bagan. Judul bagan sama dengan judul kolom B. Legenda mencerminkan semua rasa kolom A.

Interpretasi diagram lingkaran 2-D: Setiap potongan diagram menampilkan jumlah minuman yang terjual dalam periode waktu tertentu. Satu potong mewakili satu rasa minuman. Saat semua irisan ditambahkan, pai lengkap diperoleh. Jadi, seluruh pai mewakili total kolom B, yaitu 3130.
Perhatikan bahwa irisan mangga (berwarna oranye) adalah yang terbesar, sedangkan pepaya (berwarna hijau) adalah yang terkecil. Ini karena penjualan mangga (650) paling banyak dan pepaya (200) paling sedikit. Penjualan terbanyak kedua adalah rasa strawberry (580).
Oleh karena itu, dapat diartikan bahwa minuman rasa mangga memiliki permintaan tertinggi. Sebaliknya, rasa pepaya tidak begitu disukai oleh pelanggan organisasi.
Tugas b: Menambahkan label data dan info data
Langkah 3: Klik kanan diagram lingkaran dan perluas opsi ‘tambahkan label data’. Selanjutnya, pilih ‘tambahkan label data’ lagi, seperti yang ditunjukkan pada gambar berikut.

Langkah 4: Label data ditambahkan ke bagan, seperti yang ditunjukkan pada gambar berikut. Dengan label ini, kuantitas penjualan tiap rasa ditampilkan pada irisan masing-masing. Dengan demikian, label data memudahkan untuk membaca dan menginterpretasikan bagan pai excel.
Catatan: Label data ditautkan langsung ke titik data dari kumpulan data sumber. Oleh karena itu, label data diperbarui secara otomatis dengan perubahan titik data.

Langkah 5: Klik kanan diagram lingkaran lagi. Klik tanda panah ‘tambahkan label data’ dan pilih ‘tambahkan info data’. Keterangan data telah ditambahkan pada gambar berikut.
Perhatikan bahwa setiap irisan menunjukkan nama rasa beserta bagiannya di seluruh pai. Karena bagiannya dalam persentase, sekilas pada diagram lingkaran dapat menyarankan rasa yang sangat disukai dan yang kurang disukai. Total kue adalah 100%.

Tugas c: Pisahkan irisan dari pai (atau lingkaran) dan tunjukkan cara mengubah warnanya
Langkah 6: Pilih irisan yang akan dipisahkan dan seret menjauh dari pai dengan bantuan penunjuk tetikus. Pada gambar berikut, irisan yang memiliki penjualan maksimum (berwarna oranye) dan penjualan minimum (berwarna hijau) telah dipisahkan dari pie.
Catatan: Untuk menggabungkan lagi irisan ke pai, seret kembali ke posisinya. Cara lainnya, tekan pintasan urungkan ‘Ctrl+Z.’

Langkah 7: Klik dua kali bagian yang ingin diubah warnanya. Selanjutnya, klik kanan dan pilih opsi ‘format titik data’ dari menu konteks. Pilihan ini ditunjukkan pada gambar berikut.

Langkah 8: Panel ‘format titik data’ terbuka, seperti yang ditunjukkan pada gambar berikut. Di tab ‘isi’, opsi ‘otomatis’ dan ‘bervariasi warna menurut irisan’ dipilih secara default.
Jika opsi ‘warna’ terlihat (ditampilkan di dalam kotak merah), pilih warna yang diinginkan dari opsi tersebut. Jika opsi ‘color’ tidak terlihat, pilih ‘solid fill’ lalu pilih warna yang diinginkan. Selanjutnya, tutup panel ‘format titik data’.
Warna yang dipilih akan diterapkan pada irisan yang diklik dua kali pada langkah sebelumnya.
Catatan: Seseorang dapat menyorot irisan penting dan memberi warna kusam pada yang tersisa. Jadi, irisan kecil dan tidak relevan bisa diisi dengan warna yang lebih terang. Ini membantu fokus pada titik data tertentu.

Tugas d: Memutar irisan dan menambah jarak di antara keduanya
Langkah 9: Pilih diagram lingkaran dan klik kanan. Pilih ‘format seri data’ dari menu konteks. Pilihan ini ditunjukkan pada gambar berikut.

Langkah 10: Panel ‘format seri data’ terbuka, seperti yang ditunjukkan pada gambar berikut. Di tab ‘opsi seri’, lakukan tindakan berikut:
- Di ‘sudut irisan pertama’, masukkan 96 ◦ (96 derajat).
- Dalam ‘ledakan pai’, masukkan 18% (18 persen).
Selanjutnya, tutup panel ‘format data series’.

Langkah 11: Irisan pai telah diputar. Selain itu, kesenjangan antara mereka telah meningkat. Ini ditunjukkan pada gambar berikut.
Perhatikan bahwa seluruh pai telah diputar. Jadi, potongan yang sebelumnya di kanan atas telah berpindah ke kanan bawah. Namun, warna irisan tidak terpengaruh.

Tugas e: Mengubah gaya bagan dan menunjukkan cara menerapkan filter ke bagan pai
Langkah 12: Klik diagram lingkaran. Tiga ikon akan muncul di sisi kanan atas grafik. Selanjutnya, lakukan tindakan berikut:
- Klik tombol ‘gaya bagan’ atau ikon kuas.
- Pilih gaya yang diinginkan dari tab ‘gaya’.
Perhatikan gaya bagan yang diubah pada gambar berikut.
Saat kursor diarahkan ke gaya bagan yang berbeda, pratinjau diperlihatkan di Excel. Jadi, pratinjau membantu melihat tampilan bagan pai jika masing-masing gaya dipilih.

Langkah 13: Klik tombol ‘filter bagan’ (atau ikon filter) yang ditampilkan di sisi kanan atas bagan.
Di tab ‘nilai’ (ditampilkan pada gambar berikut), semua rasa minuman ditampilkan di bawah ‘kategori.’ Kolom tunggal (kolom B) yang digunakan untuk membuat bagan pai excel tercermin di bawah ‘seri.’
Pilih atau batal pilih kategori untuk menampilkan atau menyembunyikannya dari bagan. Selanjutnya, klik ‘terapkan’ yang ditampilkan di sisi kiri bawah tab ‘nilai’. Filter akan diterapkan ke diagram lingkaran.

Bagan Pai 3-D
Bagan pai 3-D (tiga dimensi) biasanya digunakan untuk tujuan dekoratif. Fitur bagan pai 3D mirip dengan bagan pai 2D. Namun, bagan pai 3D memiliki fitur tambahan yang disebut rotasi 3D, yang tidak ada dalam bagan pai 2D.
Tidak disarankan untuk menggunakan diagram lingkaran 3-D untuk visualisasi data. Alasannya adalah angka yang diwakili oleh bagan mungkin terlihat lebih besar dari yang sebenarnya. Jadi, bagan pai 3D bisa membingungkan dan menyesatkan karena efek 3Dnya.
Contoh #2
Bekerja pada kumpulan data contoh #1, kami telah mengubah judul kolom B menjadi ‘penjualan aktual’. Selain itu, angka penjualan yang ditargetkan oleh organisasi telah ditambahkan di kolom C. Kami ingin melakukan tugas berikut:
- Tunjukkan hasil saat diagram lingkaran 3-D dibuat dengan mempertimbangkan seluruh kumpulan data. Secara total, harus ada dua diagram lingkaran 3-D. Mereka harus mencerminkan jumlah kedua kolom (kolom B dan C) satu per satu.
- Menafsirkan diagram pie excel 3-D yang telah dibuat.
Langkah-langkah untuk melakukan tugas yang diberikan tercantum sebagai berikut:
Langkah 1: Pilih seluruh kumpulan data (A1:C8) termasuk kolom B dan C. Dari tab Sisipkan, klik ikon bagan pai (di grup ‘bagan’) dan pilih bagan pai 3-D.
Seleksi ditunjukkan pada gambar berikut. Perhatikan bahwa judul kolom juga telah dipilih sebelum menyisipkan bagan pai excel. Ini karena kami ingin nama kolom ditampilkan sebagai judul bagan.

Langkah 2: Bagan pai 3-D telah dibuat, seperti yang ditunjukkan pada gambar berikut. Label data telah ditambahkan ke diagram lingkaran dengan cara yang sama seperti yang ditambahkan pada tugas ‘b’ dari contoh #1.
Perhatikan bahwa meskipun kami memilih seluruh kumpulan data (pada langkah sebelumnya), bagan pai hanya menampilkan jumlah kolom B. Alasannya adalah bagan pai hanya dapat menampilkan satu rangkaian pada satu waktu. Jadi, secara default, Excel menampilkan yang pertama (kolom B) dari dua seri (kolom B dan C).

Langkah 3: Filter rangkaian diagram lingkaran untuk menampilkan jumlah kolom C. Untuk memfilter, lakukan tindakan berikut:
- Klik diagram lingkaran. Tiga ikon muncul di sisi kanan atas bagan.
- Klik tombol ‘filter bagan’ (atau ikon filter), yang merupakan ikon ketiga dari tiga ikon.
- Di tab ‘nilai’, ‘seri’ dan ‘kategori’ ditampilkan. Pilih rangkaian ‘target penjualan’.
- Klik ‘terapkan.’
Pemilihan seri ‘target penjualan’ ditunjukkan pada gambar berikut.

Langkah 4: Bagan pai 3-D yang mencerminkan jumlah kolom C telah dibuat. Ini ditunjukkan pada gambar berikut. Label data telah ditambahkan dengan mengklik kanan bagan dan memilih ‘tambahkan label data’.

Interpretasi dari dua diagram lingkaran 3-D: Jumlah kolom B tercermin dalam bagan ‘penjualan aktual’ (pada langkah 2), sedangkan kolom C tercermin dalam bagan ‘penjualan target’ (pada langkah 4). Ada dua bagan karena bagan pai dapat menampilkan satu seri data sekaligus.
Untuk memudahkan perbandingan, seseorang harus menempatkan dua diagram lingkaran di excel di samping satu sama lain. Pada perbandingan antara kedua grafik tersebut, terlihat bahwa penjualan aktual dari dua rasa (nanas dan jeruk) telah melampaui target penjualan.
Untuk rasa anggur sebenarnya dan target penjualannya sama. Namun, untuk semua rasa yang tersisa, volume penjualan yang ditargetkan lebih dari volume penjualan sebenarnya. Konsekuensinya, organisasi harus fokus untuk mendorong angka aktual mendekati angka yang ditargetkan. Oleh karena itu, revisi rencana pemasaran mungkin diperlukan.
Bagan Pai dari Pai
Bagan Pie of Pie menampilkan pai tambahan bersama dengan pai utama. Pai tambahan ini (atau pai sekunder) menunjukkan pecahnya satu irisan pai utama. Secara default, Excel menampilkan tiga titik data terakhir dari rangkaian pada pai sekunder. Untuk menghindari hal ini, salah satu dari tindakan berikut dapat dilakukan:
- Urutkan seri data dalam urutan menurun. Dengan menyortir, tiga titik data terkecil dari rangkaian dipindahkan ke pai sekunder.
- Pilih titik data yang akan dipindahkan ke pai sekunder. Untuk membuat pilihan ini, panel ‘format data series’ digunakan.
Bagan Pie of Pie meningkatkan keterbacaan pai utama dengan memindahkan irisan yang lebih kecil ke pai sekunder. Hasilnya, pengguna dapat fokus pada irisan kedua kue, sehingga membuat bagan mudah untuk diinterpretasikan dan dianalisis. Selain itu, dengan pembagian irisan (dari pai utama), bagan Pai dari Pai dapat menangani lebih banyak titik data daripada bagan pai biasa.
Catatan: Untuk mengetahui cara menggunakan panel ‘format seri data’ di poin kedua, lihat contoh berikut.
Contoh #3
Bekerja pada kumpulan data contoh #1, kami telah mengubah judul kolom B menjadi ‘Jan.’ Jadi, pertimbangkan bahwa angka-angka kolom ini berkaitan dengan bulan Januari tahun tertentu. Lakukan tugas-tugas berikut:
- Buat bagan Pie of Pie di mana pie sekunder menampilkan tiga angka terakhir (atau titik data) dari kumpulan data. Selanjutnya, tafsirkan bagan Pie of Pie yang dibuat.
- Tunjukkan bagaimana panel ‘format seri data’ digunakan untuk memutuskan titik data mana yang akan ditampilkan pada pai sekunder.
Tugas dan langkah-langkah yang harus dilakukan terdaftar sebagai berikut:
Tugas a: Membuat diagram Pie of Pie dan menafsirkannya
Langkah 1: Pilih seluruh kumpulan data (A1:B8). Dari tab Sisipkan, klik ikon pai yang muncul di grup ‘bagan’. Pilih bagan Pai dari Pai dari bagan Pai 2-D.
Seleksi ditunjukkan pada gambar berikut.

Langkah 2: Bagan Pie of Pie dibuat, seperti yang ditunjukkan pada gambar berikut. Perhatikan bahwa secara default, Excel telah memindahkan tiga titik data terakhir (350, 200, dan 400) dari rangkaian ke pai sekunder.

Interpretasi diagram Pie of Pie: Ada 7 angka di kolom B dari kumpulan data yang diberikan. Pai utama menunjukkan lima irisan yang terdiri dari empat titik data pertama (500, 650, 450, dan 580) dan total dari tiga titik data terakhir (350+200+400=950).
Selanjutnya, irisan yang menunjukkan angka 950 adalah bagian terbesar dari pai utama. Bagian ini digabungkan dengan pai sekunder dengan dua garis abu-abu. Perhatikan bahwa tiga titik data terakhir yang dipindahkan ke pai sekunder berukuran lebih kecil daripada titik data lainnya. Dengan pembagian titik data ini, seseorang dapat dengan mudah fokus pada kedua pai pada waktu tertentu.
Jadi, pai utama dapat dipelajari untuk meningkatkan permintaan rasa yang disukai (apel, mangga, nanas, dan stroberi). Sebaliknya, pie sekunder dapat dianalisis untuk mengidentifikasi penyebab rendahnya permintaan rasa yang tidak populer (jeruk, pepaya, dan anggur).
Tugas b: Memilih titik data yang akan ditampilkan pada pai sekunder
Langkah 3: Pilih bagan Pie of Pie dan klik kanan. Pilih opsi ‘format rangkaian data’ dari menu konteks. Pilihan ini ditunjukkan pada gambar berikut.

Langkah 4: Panel ‘format data series’ terbuka, seperti yang ditunjukkan pada gambar berikut. Secara default, daftar tarik-turun ‘bagi seri menurut’ menunjukkan ‘posisi’. Opsi ‘posisi’ memberi tahu Excel jumlah titik data yang akan dipindahkan ke pai sekunder.
Kotak ‘nilai dalam petak kedua’ menunjukkan 3. Ini menyiratkan bahwa tiga titik data terakhir akan dipindahkan ke pai sekunder. Angka (3) ini dapat ditambah atau dikurangi untuk menambah atau mengurangi jumlah irisan pie sekunder.
Dengan pilihan default (ditunjukkan pada gambar berikut), bagan Pie of Pie terlihat sama dengan langkah 2 dari contoh ini. Namun, jika kita memasukkan 4 di kotak ‘nilai dalam petak kedua’, irisan yang mewakili kuantitas 580 (titik data terakhir keempat) juga akan berpindah ke pai sekunder.
Catatan: Pilihan yang berbeda dari daftar drop-down ‘split series by’ dijelaskan sebagai berikut:
- ‘Nilai’ atau ‘nilai persentase’– Opsi ini memungkinkan menentukan nilai minimum atau persentase di bawah mana titik data akan dipindahkan ke pai sekunder.
- ‘Kustom’– Opsi ini memungkinkan pemilihan potongan pai tertentu secara manual. Kemudian, seseorang dapat menentukan apakah irisan ini harus ditampilkan pada pai utama atau sekunder.

Bagan Batang Pie
Bagan Bar of Pie menampilkan bar bertumpuk bersama dengan pie. Bilah menunjukkan pecahnya salah satu irisan pai. Selain itu, bilah terdiri dari segmen yang mewakili titik data dan ditumpuk satu sama lain.
Mirip dengan bagan Pie of Pie, tiga titik data terakhir dari rangkaian ditampilkan di bilah secara default. Untuk memindahkan tiga titik data terkecil ke bilah, seseorang dapat mengurutkan rangkaian dalam urutan menurun.
Seseorang juga dapat memilih irisan atau segmen (atau titik data) untuk ditampilkan pada pai dan batang. Irisan yang akan ditampilkan dipilih dengan bantuan panel ‘format data series’. Panel ini bekerja dengan cara yang sama untuk bagan Pie of Pie.
Bagan Bar of Pie meningkatkan keterbacaan pie dan bar, sehingga membantu pengguna untuk fokus pada semua poin data dari suatu rangkaian.
Contoh #4
Bekerja pada kumpulan data dari contoh #1, kami memberi judul kolom B sebagai ‘penjualan’. Buat bagan Bar of Pie dan interpretasikan.
Langkah-langkah untuk membuat bagan Bar of Pie tercantum sebagai berikut:
Langkah 1: Pilih seluruh kumpulan data (A1:B8). Klik ikon pai dari grup ‘bagan’ pada tab Sisipkan. Dari bagan pai 2-D, pilih bagan Batang Pai.
Opsi bagan Bar of Pie ditampilkan dalam kotak hitam pada gambar berikut.

Langkah 2: Bagan Bar of Pie dimasukkan, seperti yang ditunjukkan pada gambar berikut. Perhatikan bahwa secara default, tiga titik data terakhir (350, 200, dan 400) telah dipindahkan ke bilah yang ditampilkan di sisi kanan pai.

Interpretasi bagan Batang Pai: Pai mewakili empat titik data pertama (500, 650, 450, dan 580) dari rangkaian (kolom B) bersama dengan total tiga titik data terakhir (350+200+400 =950).
Potongan pai terbesar adalah yang cokelat. Ini mewakili angka 950. Irisan ini terhubung ke bilah dengan bantuan garis abu-abu. Perhatikan bahwa semakin besar angkanya, semakin besar segmen batangnya. Dengan kata lain, semakin besar segmen batangan atau semakin besar potongan pai, semakin tinggi jumlah rasa yang dijual.
Oleh karena itu, pai menunjukkan rasa yang sangat disukai sedangkan bilah menampilkan rasa yang kurang disukai. Ruas hijau (pepaya) batang paling tidak disukai karena luasnya paling kecil. Jadi, organisasi perlu mendongkrak penjualan rasa yang kurang disukai pelanggannya.
Bagan Donat
Bagan Donat Bagan Donat Dalam ExcelBagan Donat merupakan salah satu jenis bagan excel yang visualisasinya mirip dengan bagan pai. Kategori dalam bagan ini adalah bagian-bagian yang, jika digabungkan, mewakili keseluruhan data dalam bagan. Bagan donat hanya dapat dibuat menggunakan data dalam baris atau kolom.Baca selengkapnya adalah varian dari bagan pai Excel. Namun, yang pertama berbeda dari yang terakhir dalam arti dapat berisi lebih dari satu seri data. Selain itu, bagan donat terdiri dari cincin, bukan irisan. Selanjutnya, setiap cincin terdiri dari busur. Cincin terdalam dari bagan mewakili seri data pertama.
Bagan donat berlubang di bagian dalam. Sulit untuk membaca dan menafsirkan bagan donat dibandingkan dengan bagan pai excel biasa. Dari Excel 2016, bagan sunburst telah diperkenalkan, yang lebih disukai daripada bagan donat.
Contoh #5
Bekerja pada kumpulan data contoh #1, kami telah memberi label kolom B sebagai ‘Jan.’ Kolom ini menunjukkan penjualan bulan Januari. Kami juga telah menambahkan penjualan bulan Februari dan Maret masing-masing ke kolom C dan D.
Secara total, ada tiga seri (Jan, Feb, dan Mar) dalam dataset. Lakukan tugas-tugas berikut:
- Buat bagan donat dengan mempertimbangkan seluruh kumpulan data.
- Beri judul bagan sebagai ‘Bagan Pai Donat.’
- Tunjukkan bagan donat dengan lubang yang diperbesar.
- Tafsirkan bagan yang telah dibuat.
Langkah-langkah untuk melakukan tugas yang diberikan tercantum sebagai berikut:
Langkah 1: Pilih seluruh kumpulan data (A1:D8). Klik ikon pai dari tab Sisipkan di Excel. Pilih ‘donat’ di bawah bagan donat.
Seleksi ditunjukkan pada gambar berikut.
Catatan: Di Excel 2007, klik tarik-turun ‘bagan lain’ (di grup ‘bagan’) dari tab Sisipkan. Selanjutnya, pilih ‘donat’ di bawah bagan donat.

Langkah 2: Bagan donat disisipkan di Excel, seperti yang ditunjukkan pada gambar berikut. Kotak teks ‘judul bagan’ mungkin muncul atau tidak (secara default) di atas bagan. Jika kotak teks ‘chart title’ tidak muncul, lakukan tindakan berikut:
- Klik di mana saja pada bagan donat. Menu ‘alat bagan’ pada pita Excel menjadi terlihat. Ini terdiri dari tab Desain dan Format.
- Klik ‘tambahkan elemen bagan’ dari tab Desain.
- Dari ‘judul bagan’, pilih ‘di atas bagan’ atau ‘hamparan tengah’. Sebuah kotak teks default yang terdiri dari ‘chart title’ muncul.
- Ketikkan judul yang diinginkan di dalam kotak teks.
- Klik di luar kotak teks untuk memperbaiki judul baru pada bagan.
Jika kotak teks ‘chart title’ muncul, ketikkan ‘Donut Pie Chart’ di dalamnya. Selanjutnya, ikuti tindakan ‘e’ yang tercantum di atas.
Untuk memperbesar lubang bagan donat, lakukan tindakan berikut:
- Klik kanan seri data apa pun dan pilih ‘format seri data’ dari menu konteks. Panel ‘format seri data’ terbuka.
- Di tab ‘opsi seri’, ada penggeser di bawah ‘ukuran lubang donat’. Pindahkan penggeser ini ke kanan untuk memperbesar ukuran lubang. Atau, masukkan persentase antara 10 dan 90 di dalam kotak. Kami telah memasuki 75%.
Judul bagan dan lubang yang diperbesar ditunjukkan pada gambar berikut.
Catatan: Di Excel 2007, menu ‘alat bagan’ memperlihatkan tab Desain, Tata Letak, dan Format. Untuk menambahkan judul ke bagan, klik tarik-turun ‘judul bagan’ (di grup ‘label’) dari tab Tata Letak. Selanjutnya, ikuti langkah-langkah ‘c,’ ‘d,’ dan ‘e’ yang tercantum di bawah rangkaian tindakan pertama.

Interpretasi bagan Donat: Lingkaran terdalam bagan mewakili rangkaian ‘Jan.’ Cincin tengah dan luar masing-masing mewakili seri ‘Feb’ dan ‘Mar’.
Setiap titik data diwakili oleh busur sebagai pengganti irisan. Jadi, dapat dikatakan bahwa semakin besar angka (atau titik data), semakin besar busur yang mewakilinya. Di setiap cincin, ada tujuh busur untuk tujuh rasa.
Perhatikan bahwa rasa pepaya memiliki lengkungan kecil (berwarna hijau) di ketiga cincinnya. Namun, hanya dengan melihat grafik, seseorang tidak dapat memastikan angka yang diwakili oleh busur yang berbeda. Selanjutnya, seandainya kami menambahkan label data ke ketiga cincin, bagan akan menjadi berantakan. Untuk alasan ini, bagan pai biasa lebih disukai daripada bagan donat.
Pertanyaan yang Sering Diajukan
- Tentukan diagram lingkaran dan sarankan cara membuatnya di Excel.
Bagan pai menampilkan titik data dari rangkaian data tunggal. Ini adalah bagan melingkar yang terdiri dari irisan. Satu irisan mewakili satu titik data. Seluruh pai mewakili total titik data individual. Nol dan nilai negatif tidak dapat digambarkan pada diagram lingkaran.
Untuk membuat diagram lingkaran di Excel, ikuti langkah-langkah berikut ini:
a. Atur seri data dalam satu baris atau satu kolom Excel.
b. Pilih seluruh kumpulan data termasuk judul baris dan kolom serta seri data.
c. Klik ikon pai dari grup ‘bagan’ pada tab Sisipkan.
d. Pilih bagan pai yang diperlukan seperti bagan pai 2-D, bagan pai 3-D, bagan Pai dari Pai, dan seterusnya.
Bagan pai yang dipilih pada langkah ‘d’ dimasukkan ke dalam Excel.
Catatan: Untuk detail selengkapnya tentang berbagai jenis diagram lingkaran, lihat definisi dan contoh yang diberikan dalam artikel ini.
- Bagaimana cara membuat diagram lingkaran yang menunjukkan persentase di Excel?
Untuk membuat diagram lingkaran yang menunjukkan persentase, ikuti salah satu metode berikut:
• Metode 1– Masukkan angka (atau poin data) sebagai persentase dalam seri data. Persentase ini akan muncul sebagai label data pada diagram lingkaran. Untuk menambahkan label data tersebut, klik kanan diagram lingkaran dan pilih ‘tambahkan label data’ dari menu konteks.
• Metode 2– Masukkan angka seperti dalam rangkaian dan biarkan Excel mengonversinya menjadi persentase. Setelah dikonversi, angka dan persentase akan muncul sebagai label data pada diagram lingkaran. Langkah-langkah untuk menampilkan label data tersebut adalah sebagai berikut:
a. Klik kanan setiap irisan diagram lingkaran dan pilih ‘format label data’ dari menu konteks. Panel ‘format label data’ terbuka.
b. Dari tab ‘opsi label’, pilih ‘nilai’ dan ‘persentase’ di bawah ‘label berisi’.
c. Tutup panel ‘format label data’.
Catatan: Dalam kedua metode, jumlah semua titik data (atau nilai total) tidak harus 100%. Jika jumlah ini tidak 100%, hasilnya dinyatakan sebagai berikut:
• Dalam metode 1, setiap irisan kue mewakili persentase dari nilai total. Jumlah semua irisan (atau titik data) pai adalah nilai apa pun selain 100%.• Dalam metode 2, Excel secara otomatis membuat jumlah semua irisan pai menjadi 100%. Jadi, persentase yang diwakili oleh setiap irisan dihitung dari total 100%.
- Bagaimana cara membuat diagram lingkaran menggunakan beberapa kolom Excel? Sarankan cara mengubah ukuran diagram lingkaran di Excel.
Tidak mungkin membuat bagan pai menggunakan beberapa kolom atau beberapa seri data. Alasannya adalah diagram lingkaran biasa hanya menampilkan titik data (atau kategori) dari satu seri data. Jadi, hanya satu baris atau satu kolom yang dapat digunakan sebagai kumpulan data sumber diagram lingkaran.
Untuk menampilkan titik data dari beberapa rangkaian data, bagan donat dapat digunakan sebagai varian dari bagan pai biasa.
Langkah-langkah mengubah ukuran pie chart excel adalah sebagai berikut:
a. Klik di mana saja pada diagram lingkaran. Menu ‘alat bagan’ muncul di pita Excel.
b. Klik tab ‘format’ dari menu ‘alat bagan’.
c. Ketik ukuran yang diperlukan di kotak ‘tinggi’ dan ‘lebar’ yang ditampilkan di grup ‘ukuran’.
d. Tekan tombol ‘Enter’.
Catatan: Atau, tambah atau kurangi ukuran diagram lingkaran dengan menggunakan panah pada kotak ‘tinggi’ dan ‘lebar’.
Artikel yang Direkomendasikan
Ini telah menjadi panduan untuk membuat diagram Pie di Excel. Di sini kita membahas cara membuat lima jenis pie chart teratas, yaitu 2-D, 3-D, Pie of Pie, Bar of Pie, dan Donut chart. Anda dapat mempelajari lebih lanjut tentang Excel dari artikel berikut–
- Bagan Pai Putar Excel
- Buat Bagan Kontrol di Excel
- Bagan Saham Excel
- Buat Peta 3D di Excel