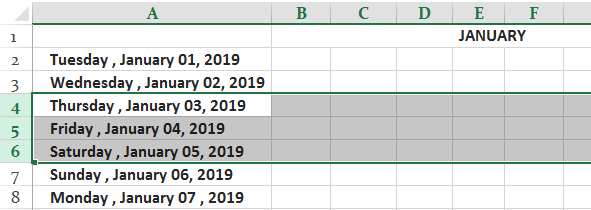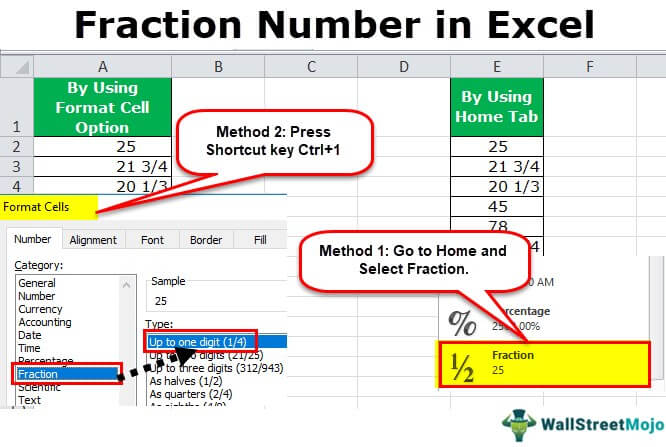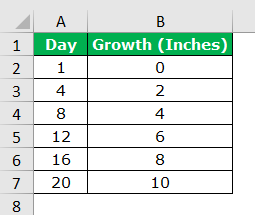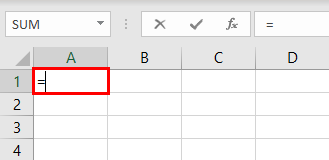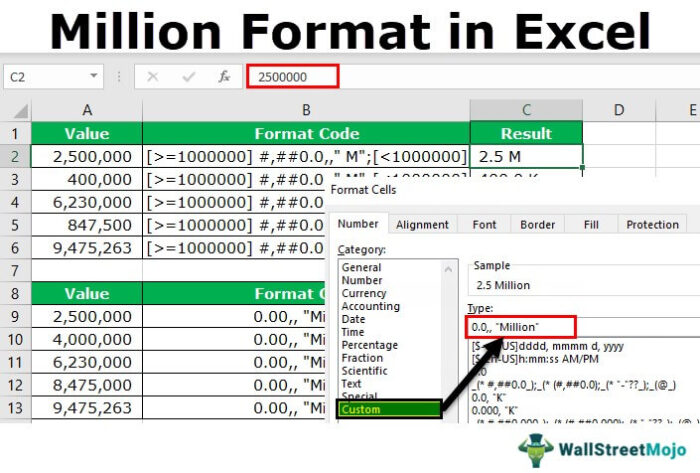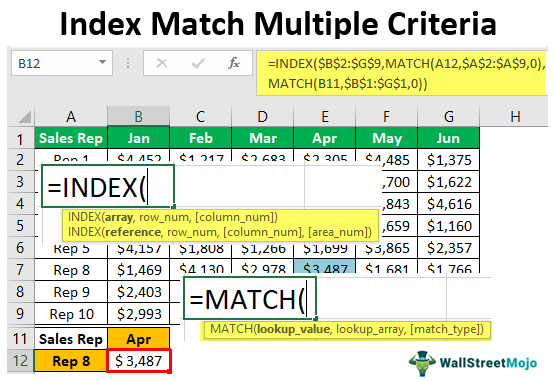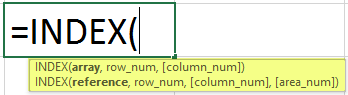Buat Tombol Makro di Excel
Kami dapat mengotomatiskan tugas paling umum di Excel untuk menghindari konsumsi waktu yang tidak perlu. Mengenai otomatisasi, makro VBA adalah cara untuk maju di Excel. Setelah pengkodean makro selesai, kita perlu menjalankan program itu untuk menyelesaikan pekerjaan yang ditugaskan. Anda pasti sudah melihat tombol yang dapat melakukan pekerjaan di banyak lembar kerja, jadi setelah pemrograman selesai, kita dapat menetapkan pekerjaan itu ke salah satu tombol sehingga pekerjaan yang diberikan akan dieksekusi dengan mengklik tombol tersebut. Jadi dalam artikel ini, kami akan memandu Anda membuat tombol Excel untuk melakukan tugas tersebut.
3 Cara Membuat Button di Macro Excel?
Seperti yang kita ketahui, pengkodean makro adalah cara sempurna untuk mengotomatiskan tugas. Namun, ada hal kecil lain yang bisa kita lakukan untuk mengeksekusi kode tersebut. Makro dan tombol adalah kombinasi yang ideal. Ini seperti ‘perkawinan khas India antara laki-laki yang menyukai perempuan dan perempuan yang menyukai laki-laki.’ Hanya dengan mengklik tombol, kami dapat mengeksekusi ratusan baris, sehingga beberapa laporan kompleks dapat diotomatisasi dan diserahkan kepada anggota tim kami. Tapi kemudian, kita harus mengklik tombol untuk menyelesaikan pekerjaan.
Jadi, kita bisa membuat tombol dengan tiga cara di Excel. Itu di bawah ini:
- Bentuk
- Kontrol X Aktif
- Kontrol Formulir di ExcelKontrol Formulir Di ExcelExcel Kontrol Formulir adalah objek yang dapat disisipkan di sembarang tempat di lembar kerja untuk bekerja dengan data dan menangani data seperti yang ditentukan. Kontrol ini kompatibel dengan excel dan dapat membuat daftar drop-down di excel, kotak daftar, pemintal, kotak centang, bilah gulir.baca lebih lanjut

Anda bebas menggunakan gambar ini di situs web Anda, templat, dll., Harap berikan kami tautan atribusiBagaimana Memberikan Atribusi? Tautan Artikel menjadi Hyperlink
Misalnya: Sumber: Buat Tombol Makro di Excel (wallstreetmojo.com)
Kami akan melihat masing-masing dari mereka secara detail sekarang.
#1 – Menggunakan Bentuk
Cara terbaik dan termudah untuk membuat tombol untuk menetapkan makro menggunakan ‘Bentuk’ di Excel. Kita bisa menyisipkan berbagai macam bentuk di Excel, dan kita juga bisa memformat bentuk ini seperti yang kita inginkan.
Sebelum memasukkan bentuk, di bawah ini adalah makro yang telah kami tulis untuk memfilter nilai dalam data di bawah.

Kami memiliki data dalam kolom dari A hingga E. Di sel G2, kami telah membuat daftar drop-down dari semua jenis kartu, jenis kartu yang kami pilih di sel G2 harus disaring dalam data. Untuk itu, di bawah ini adalah makro excel Excel Makro makro di excel adalah serangkaian instruksi dalam bentuk kode yang membantu mengotomatiskan tugas-tugas manual, sehingga menghemat waktu. Excel mengeksekusi instruksi tersebut secara langkah demi langkah pada data yang diberikan. Misalnya, dapat digunakan untuk mengotomatiskan tugas berulang seperti penjumlahan, pemformatan sel, penyalinan informasi, dll. sehingga dengan cepat menggantikan operasi berulang dengan beberapa klik. baca lebih lanjut kode yang telah kami tulis.
Kode:
Sub Filter_Values() Dim LR Selama Redupkan LC Selama Dim Rng As Range LR = Cells(Rows.Count, 1).End(xlUp).Row LC = Cells(5, Columns.Count).End(xlToLeft).Column Atur Rng = Sel(5, 1).Ubah Ukuran(LR, LC) Rng.Field AutoFilter:=4, Criteria1:=Range(“G2”).Nilai Akhir Sub
Setelah menjalankan kode di atas, itu akan memfilter nilai yang dipilih di sel G2 sel. Setiap kali kita perlu membuka Editor Visual Basic Editor Visual Basic Editor Visual Basic for Applications adalah antarmuka scripting. Skrip ini terutama bertanggung jawab atas pembuatan dan eksekusi makro dalam perangkat lunak Microsoft. Baca lebih lanjut, dan kita perlu menjalankan kodenya.
Jadi, sekarang kita akan menyisipkan bentuk untuk menetapkan makro.
Ikuti langkah-langkah yang diberikan di bawah ini untuk menetapkan makro ke bentuk.
- Pertama-tama kita harus pergi ke tab “Sisipkan” di Excel dan menemukan opsi “Bentuk”.

- Setelah kami mengklik daftar drop-down “Bentuk”, kami melihat banyak opsi bentuk. Pilih salah satu bentuk dan gambar di lembar kerja.

- Setelah menambahkan bentuk, kita perlu memasukkan beberapa nilai teks, jadi klik kanan pada bentuk dan pilih “Edit Teks.”

- Kita harus memasukkan teks karena kita ingin menyampaikan pesan kepada pengguna.

Ini adalah tampilan default dari bentuk.
- Kita dapat memformat bentuk di bawah tab ‘Format’.

- Setelah pemformatan yang tepat diberikan pada bentuk, kita perlu mengklik dan memilih “Tetapkan Makro.”

- Setelah pemformatan yang tepat diberikan pada bentuk, klik kanan dan pilih “Tetapkan Makro.” Selanjutnya, kita harus memilih makro yang ingin kita tetapkan ke bentuk.

- Sekarang klik “OK,” Saat ini, makro telah ditetapkan ke bentuk.
Kami melihat penunjuk tangan yang menunjukkan opsi klik saat kami mengarahkan kursor ke bentuk. Jika kita mengklik, itu akan menjalankan makro yang ditugaskan, dan nilai di sel G2 akan difilter. 
#2 – Menggunakan Bentuk Kontrol Bentuk & X Aktif
Di bawah tab pengembangTab PengembangMengaktifkan tab pengembang di excel dapat membantu pengguna melakukan berbagai fungsi untuk VBA, Makro, dan Add-in seperti mengimpor dan mengekspor XML, mendesain formulir, dll. Tab ini dinonaktifkan secara default di excel; jadi, pengguna harus mengaktifkannya terlebih dahulu dari menu opsi. Baca lebih lanjut, kami memiliki opsi yang disebut “Sisipkan”. Di bawah ini, kami memiliki “Kontrol Formulir” dan “Kontrol X Aktif”.

Dari ‘Kontrol Formulir’, kita harus memilih opsi ‘Tombol’ .

Kemudian, gambarkan ini di lembar kerja, dan segera kita akan mendapatkan daftar makro.

Kita perlu memilih makro yang ingin kita tetapkan dan klik “OK” untuk menutup jendela di atas.
Hasilnya, sekarang, sebuah tombol dibuat untuk menjalankan makro.

Seperti ini, kita bisa membuat tombol di Excel untuk mengeksekusi makro.
Hal-hal untuk diingat
- Tombol Active X Control memerlukan pengetahuan pengkodean lebih lanjut, sehingga tidak tercakup dalam artikel ini.
- Perbedaan mendasar antara “Bentuk” dan “Kontrol Formulir” adalah pemformatan dan gaya tampilannya.
Artikel yang Direkomendasikan
Artikel ini telah menjadi panduan untuk Membuat Button Macro di Excel. Di sini, kami membahas 3 metode teratas menggunakan bentuk, kontrol X aktif, kontrol formulir, contoh, dan templat Excel yang dapat diunduh. Anda dapat mempelajari lebih lanjut tentang Excel dari artikel berikut: –
- Makro VBA
- Rekam Macro di Excel
- Tutorial VBA