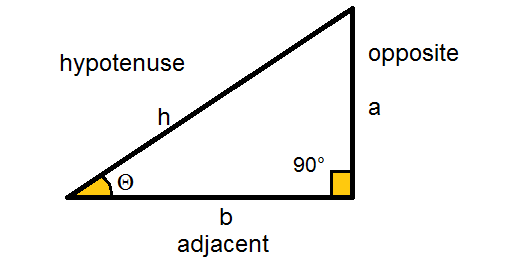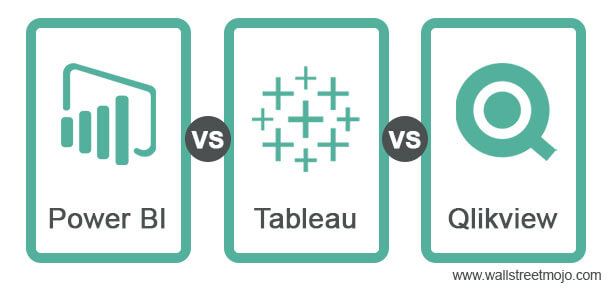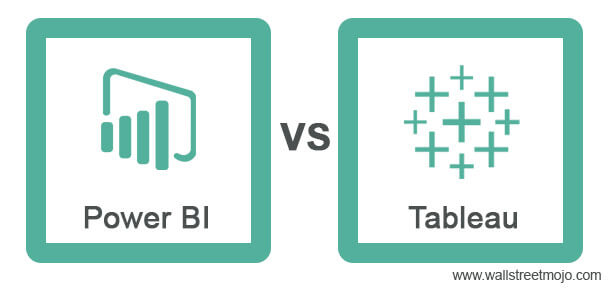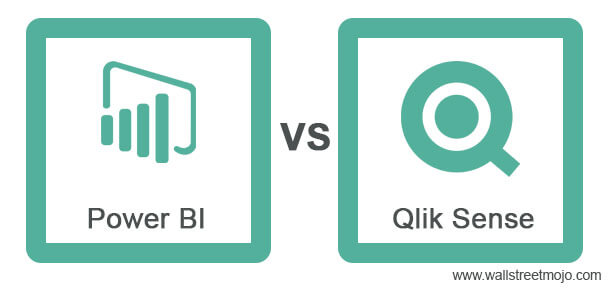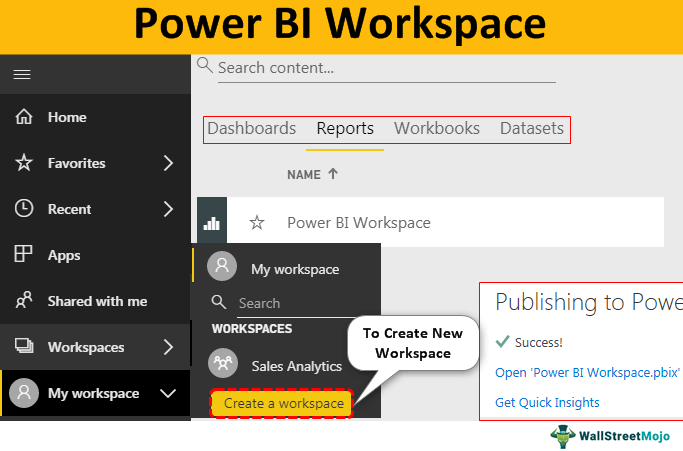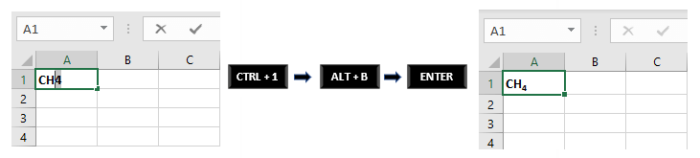
Bagaimana Melakukan Subskrip di Excel?
Subskrip di Excel adalah opsi pemformatan di data kami di mana kami dapat membuat teks dan angka terlihat lebih kecil. Untuk melakukan ini, kita perlu mengklik kanan sel dan, dari tab “Format Cells” di bagian “Font”, centang opsi “Subscript”. Subskrip muncul di bawah sisa teks. Meskipun tidak ada jalan pintas untuk menyisipkan subskrip di Excel dalam pengertian teknisnya, kami dapat mencapainya dengan beberapa kombinasi tombol.
Pintasan untuk Subskrip di Excel
Pintasan subskrip Excel “Ctrl + 1, Alt + B, dan Enter” format ekspresi seperti “CH4” di spreadsheet Excel Anda. Itu membutuhkan penggunaan subskrip untuk mengubahnya menjadi format yang tepat, “CH4”.
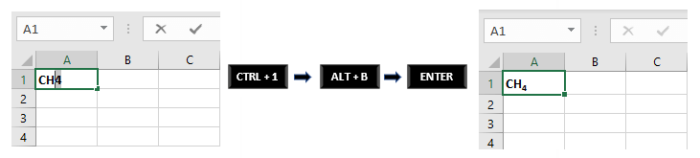
Bagaimana cara menggunakan Pintasan Berlangganan Excel ini? (3 Langkah Mudah)
Harap berhati-hati untuk tidak mengklik tombol sekaligus. Setiap kombinasi tombol harus ditekan dan dilepaskan secara bergantian.
Di bawah ini adalah langkah-langkah untuk menggunakan pintasan subskrip Excel:
- Pertama, pilih satu karakter atau lebih yang ingin Anda format.
- Kemudian, untuk membuka dialog “Format Sel”, tekan “Ctrl + 1.”
- Kemudian, tekan “Alt+B” untuk memilih opsi “Subskrip”, tekan tombol “Enter” untuk menerapkan pemformatan dan menutup kotak dialog.
Contoh
Mari kita pahami cara kerja subskrip dengan contoh di bawah ini. Subskripnya sangat sederhana, dapat digunakan di lembar kerja Excel pada karakter/angka apa pun, dan dapat digunakan di VBA.
Contoh 1
Anda dapat menerapkan subskrip dengan menggunakan dua metode di bawah ini di sel mana pun pada lembar Excel.
Metode 1:
- Langkah 1: Klik dua kali pada sel A2 dan pilih nilai “2.”
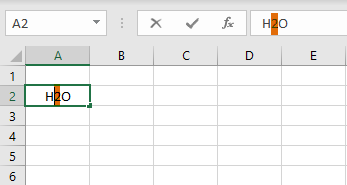
- Langkah 2: Kemudian klik kanan, dan pilih “Format Cells.”
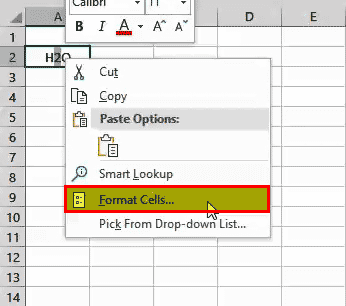
- Langkah 3: Kotak dialog “Format Sel” muncul.
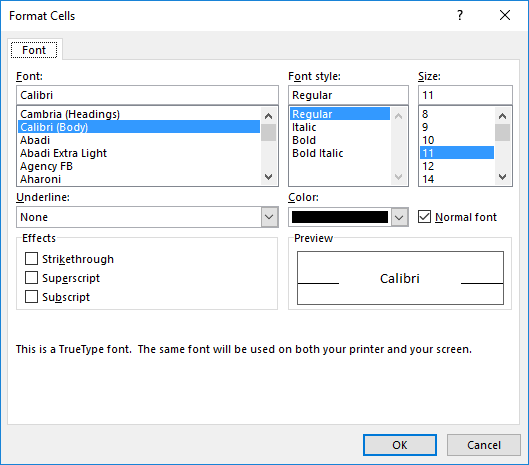
- Langkah 4: Pada tab “Font”, di bawah tanda centang “Efek” pada ‘Subskrip’, lalu klik “OK”.
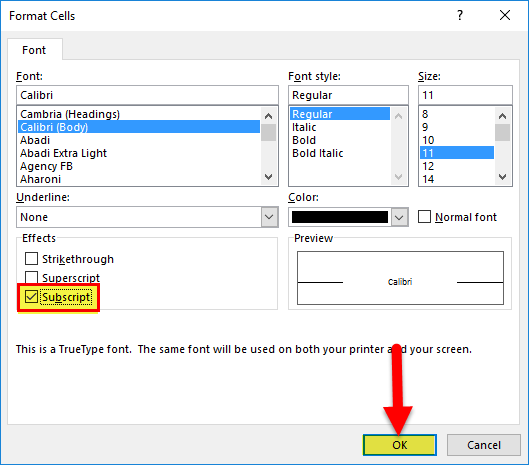
- Langkah 5: Kemudian , itu akan mengubah H2O menjadi H2O
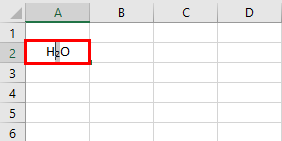
Metode 2:
Metode kedua adalah memilih sel dan bekerja langsung di bilah rumus.
- Langkah 1: Seperti sebelumnya, pilih dengan hati-hati teks yang ingin Anda format. Kemudian, gunakan “Format Sel” untuk menerapkan subskrip sesuka Anda.
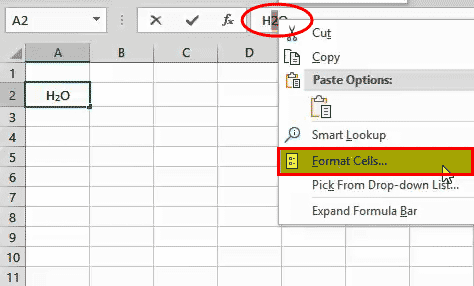
- Langkah 2: Anda dapat membalik atau menghapus pemformatan subskrip dengan memilih sel, mengakses “Format Sel”, dan mengosongkan kotak centang yang sesuai.
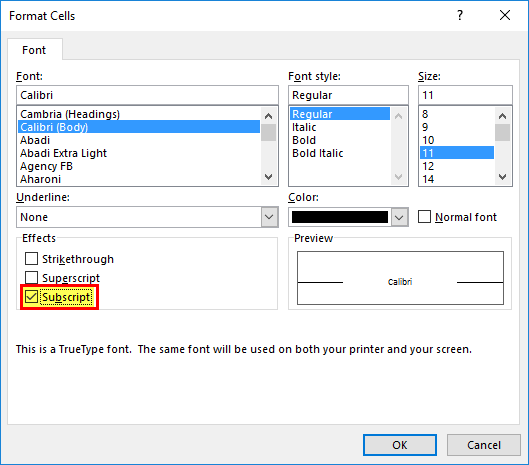
Contoh #2
Dalam contoh ini, kami menerapkan subskrip ke CH4.
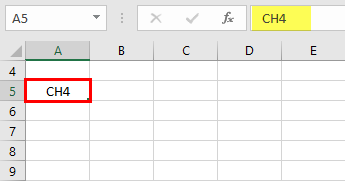
Kali ini kita menggunakan cara kedua. Pilih “4” dari formula bar, klik kanan, dan klik “Format Cells.”
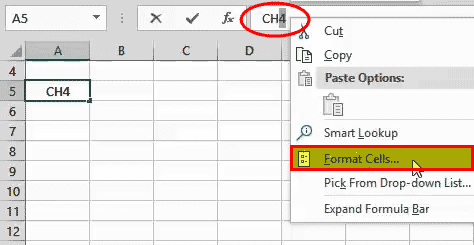
(“Kotak dialog Format Cells” muncul) lalu beri tanda centang pada “Subscript.” Itu dia.
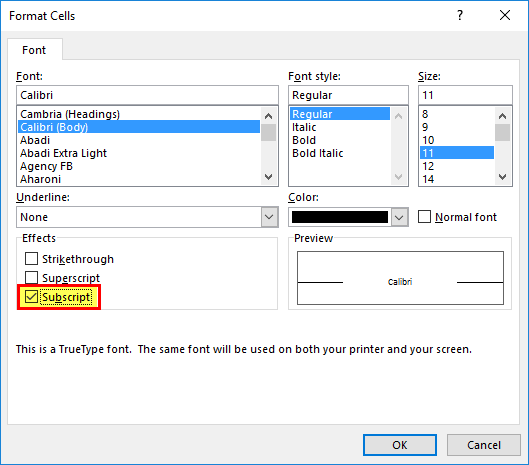
Sekarang outputnya adalah CH 4.
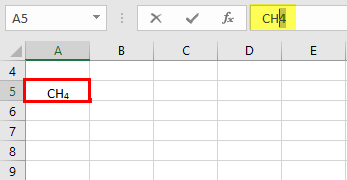
Contoh #3
Subskrip juga digunakan untuk membedakan berbagai jenis partikel subatomik. Jadi, neutrino elektron, muon, dan tau dilambangkan dengan νe, νμ, dan ντ.
Mari kita ubah ve, Vu, dan vτ menjadi νe, νμ, dan ντ di Excel.
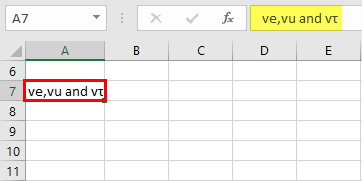
- Buka dialog “Format Cells” dengan menekan “Ctrl + 1” atau klik kanan pilihan dan pilih “Format Cells.”
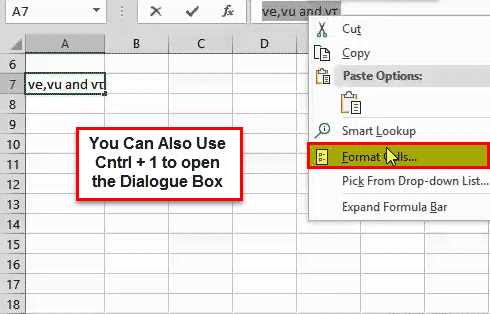
- Di kotak dialog “Format Sel”, buka tab “Font” dan pilih “Subskrip” di bawah “Efek.”
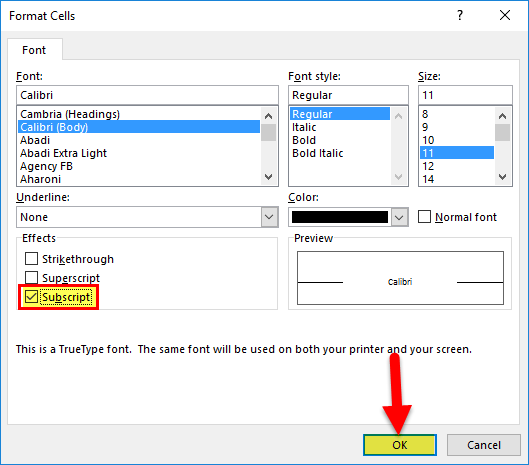
- Klik “OK” untuk menyimpan perubahan dan menutup dialog.
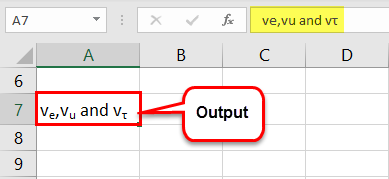
Contoh #4
Anda juga dapat mengonversi seluruh teks sel menjadi subskrip.
Pilih sel, tekan “Ctrl+1”, lalu pilih “Subskrip” di bawah “Efek”.
Bagaimana cara menggunakan pintasan keyboard untuk mengonversi teks sel yang dipilih menjadi subskrip sekaligus?
- Tekan “Ctrl + Shift + F” untuk membuka “Format Cells.”
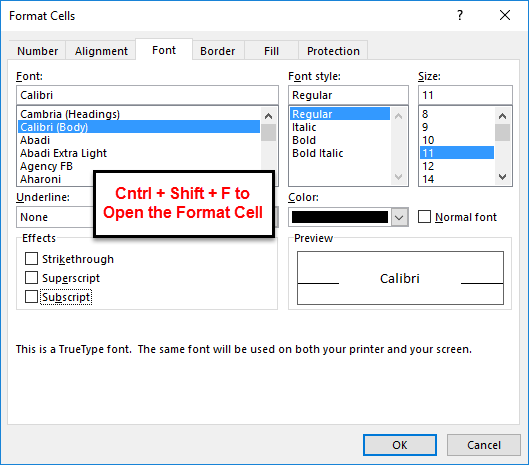
- Tekan ” ALT + B , ” dan secara otomatis pilih opsi “Subskrip” di bawah “Efek” dan tekan tombol “Enter”. Kemudian, teks untuk sel yang dipilih akan secara otomatis diubah menjadi subskrip.
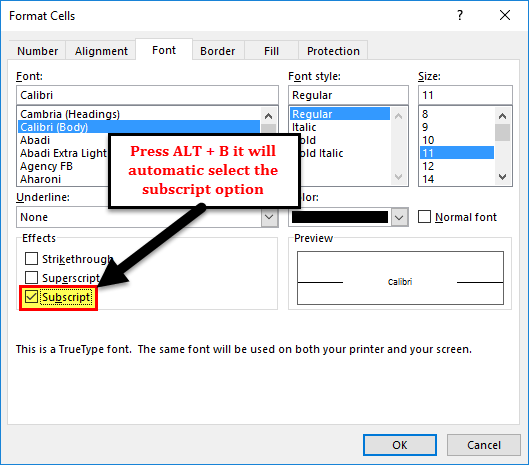
Hasilnya adalah:
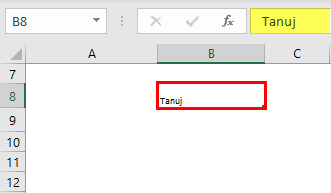
Berlangganan menggunakan Kode VBA
Misalkan kita memiliki teks di sheet1 dan sel D2, kemudian terapkan subskrip menggunakan kode VBA Kode VBA Kode VBA mengacu pada sekumpulan instruksi yang ditulis oleh pengguna dalam bahasa pemrograman Visual Basic Applications pada Visual Basic Editor (VBE) untuk melakukan tugas tertentu. baca lebih lanjut di bawah.
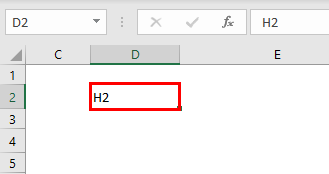
- Langkah 1: Buka tab Pengembang Tab Pengembang Mengaktifkan tab pengembang di excel dapat membantu pengguna melakukan berbagai fungsi untuk VBA, Makro, dan Add-in seperti mengimpor dan mengekspor XML, mendesain formulir, dll. Tab ini dinonaktifkan secara default di excel; jadi, pengguna harus mengaktifkannya terlebih dahulu dari menu opsi. Baca lebih lanjut dan pilih opsi “Visual Basic”.

- Langkah 2: Buat fungsi dengan nama apa pun dan terapkan kode di bawah, lalu jalankan makro ini untuk mengonversi nilai sel D2 menjadi subskrip.
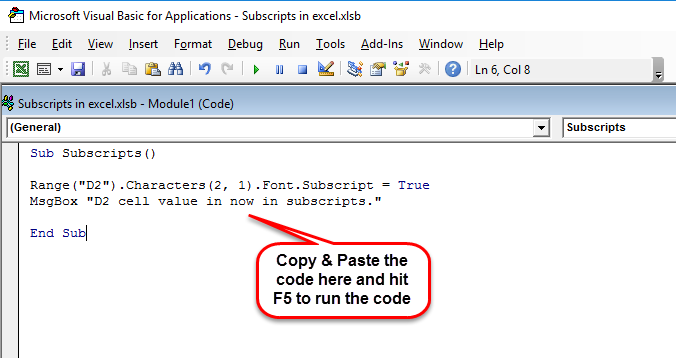
Sub Subskrip ()
Range(“D2”).Characters(2, 1).Font.Subscript = True
MsgBox ‘Nilai sel D2 sekarang dalam subskrip.’
Akhir Sub
Hasilnya adalah:
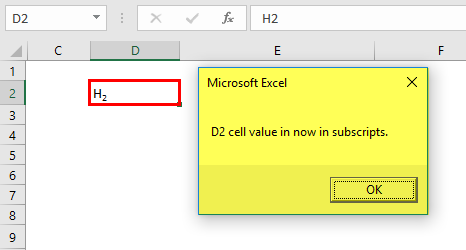
Hal-hal untuk diingat
Menambahkan subskrip ke Excel biasanya hanya masalah pengaturan font, tetapi Anda mungkin mengalami keterbatasan saat menambahkan subskrip ke sel yang berisi angka atau rumus Excel. Kami dapat mengatasi batasan ini dengan mengonversi data menjadi teks sebelum menambahkan subskrip.
Artikel yang Direkomendasikan
Artikel ini telah menjadi panduan untuk Subskrip di Excel. Di sini, kita belajar bagaimana melakukan subskrip di Excel. Kami juga melihat pintasan keyboard yang digunakan untuk menambahkan subskrip dengan sebuah contoh. Anda juga dapat melihat fungsi-fungsi berguna ini di Excel: –
- 20 Pintasan Keyboard Teratas di Excel
- Pemformatan Bersyarat
- Pemformatan di Excel Pemformatan Di Excel Pemformatan adalah fitur berguna di Excel yang memungkinkan Anda mengubah tampilan data di lembar kerja. Pemformatan dapat dilakukan dengan berbagai cara. Misalnya, kita dapat menggunakan tab gaya dan format pada tab beranda untuk mengubah font sel atau tabel.baca lebih lanjut
- Tempel Spesial di ExcelPaste Spesial Di ExcelPaste spesial di Excel memungkinkan Anda menempelkan sebagian aspek dari data yang disalin. Ada beberapa cara untuk menempelkan spesial di Excel, termasuk mengklik kanan sel target dan memilih tempel spesial, atau menggunakan pintasan seperti CTRL+ALT+V atau ALT+E+S.baca lebih lanjut
- Fungsi COS ExcelFungsi COS ExcelFungsi COS Excel adalah fungsi trigonometri bawaan di Excel yang menghitung nilai cosinus dari angka tertentu. Di Excel, sudut adalah angka, dan fungsi ini hanya menerima satu argumen, yaitu angka input.baca selengkapnya