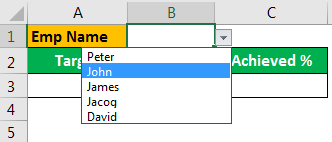
Bagaimana Cara Membuat Bagan Termometer di Excel?
Bagan termometer Excel adalah efek visualisasi yang digunakan untuk menunjukkan “persentase yang dicapai vs. persentase yang ditargetkan . “ Kita dapat menggunakan bagan ini untuk menunjukkan kinerja karyawan, target pendapatan triwulanan vs. persentase aktual, dll. Dengan bagan ini, kita juga dapat membuat dasbor yang indah.
Ikuti langkah-langkah di bawah ini untuk membuat bagan termometer di Excel.
- Buat daftar dropdown di Excel dari nama karyawan
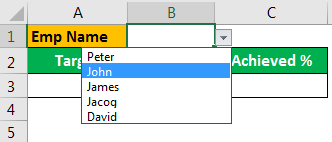
- Buat tabel seperti di bawah ini.
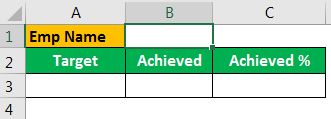
- Terapkan fungsi VLOOKUP untuk sel dropdown untuk mengambil target dan nilai yang dicapai dari tabel saat kita memilih nama dari daftar dropdown.
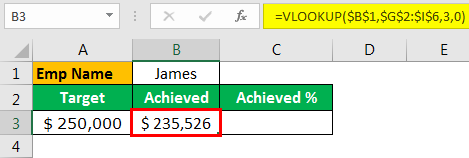
- Sekarang, dapatkan “% Tercapai” dengan membagi angka “Tercapai” dengan angka “Target”.
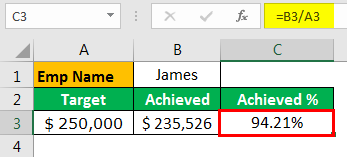
- Di sebelah kolom “Tercapai”, masukkan satu kolom lagi (kolom pembantu) sebagai “Target” dan masukkan nilai target sebagai “100%.
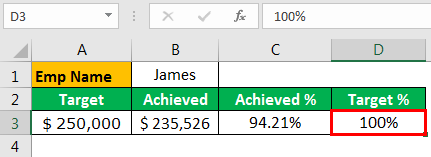
- Pilih sel “Mencapai %” dan “Target %”.
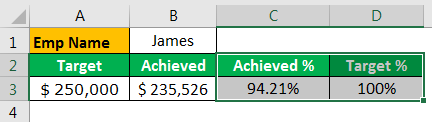
- Untuk data yang dipilih, mari kita sisipkan bagan kolom di Excel. Buka tab “INSERT”, dan sisipkan bagan kolom 2-D.
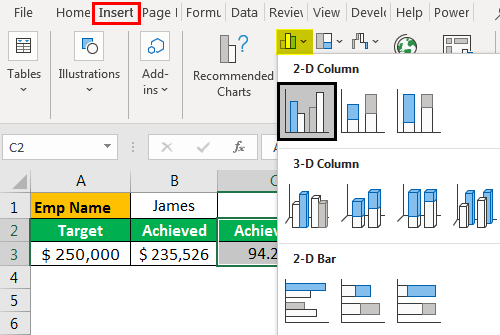
- Sekarang, kita akan memiliki grafik seperti di bawah ini.
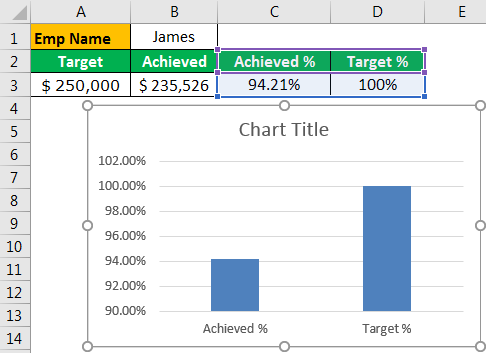
- Pilih bagan, buka tab “Desain”, dan klik opsi “Ganti Baris/Kolom”.
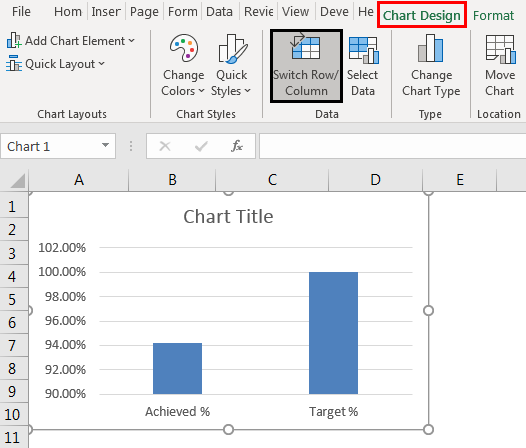
- Pilih bilah yang lebih besar dan tekan “Ctrl + 1” untuk membuka opsi “Format Data Series”.
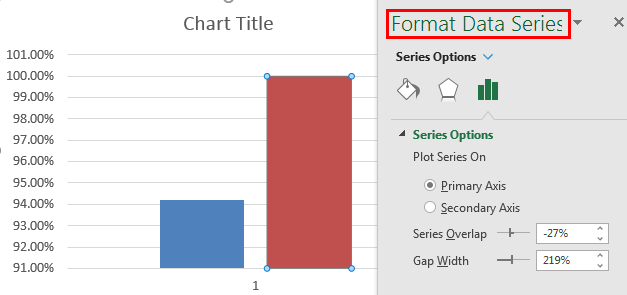
- Pemformatan pertama kita perlu membuat bilah yang lebih besar “Secondary Axis.”
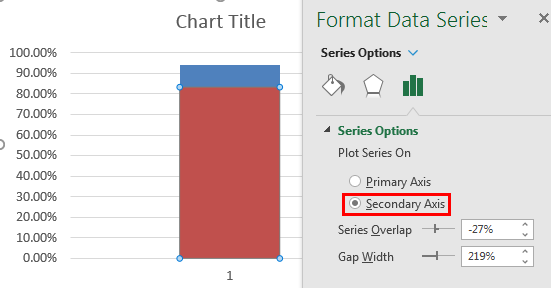
- Sekarang, di grafik, kita bisa melihat dua batang sumbu vertikal. Satu untuk target, dan satu lagi untuk pencapaian.
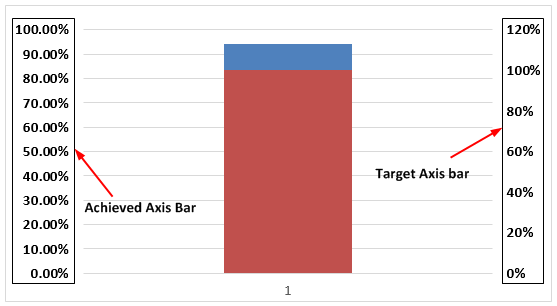
- Kita perlu menghapus “Target Axis Bar.”
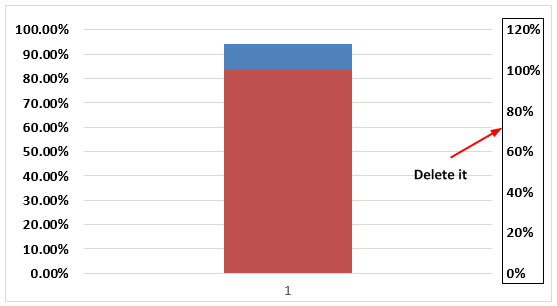
- Pilih bilah sumbu “Mencapai%” dan tekan “Ctrl + 1” untuk membuka jendela “Format Data Series”.
Klik “Axis Options”>> Atur Minimum ke 0, Maksimum ke 1, dan Major ke 0.1. Bagan kami dapat menampung nilai maksimum 100% dan minimum 0%. Poin interval utama masing-masing 10%.
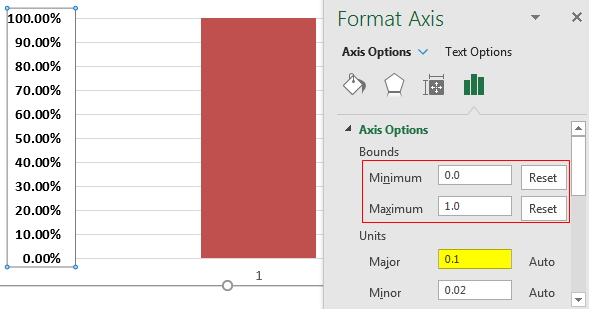
Bagan kami dapat menampung nilai maksimum 100% dan minimum 0%. Poin interval utama masing-masing 10%.
- Sekarang, kita dapat melihat satu-satunya bilah berwarna merah, pilih bilah, dan jadikan “Isi” sebagai “Tanpa Isi”.
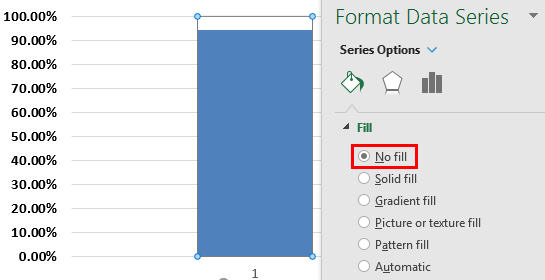
- Buat perbatasan dengan warna yang sama seperti yang ditunjukkan di atas untuk bilah yang sama, yaitu biru.
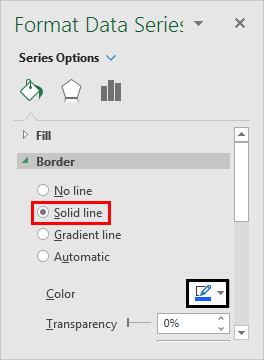
- Sekarang, Anda dapat melihat perbatasan.
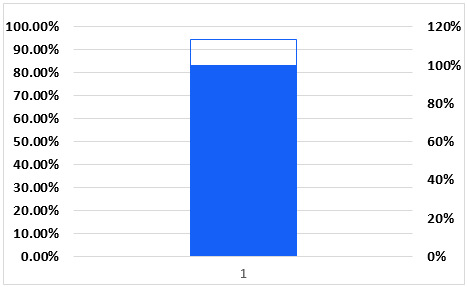
- Buat lebar grafik sesingkat mungkin.
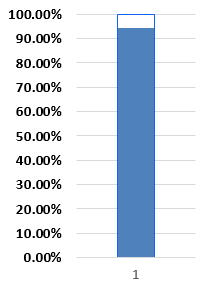
- Hapus garis kisi Excel dari bagan.
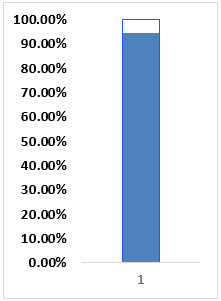
- Sekali lagi, pilih bilah sumbu vertikal dan buat tanda centang “Jenis utama” menjadi “Di dalam”.
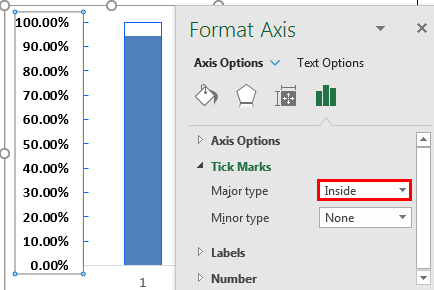
- Hapus juga label sumbu horizontal.
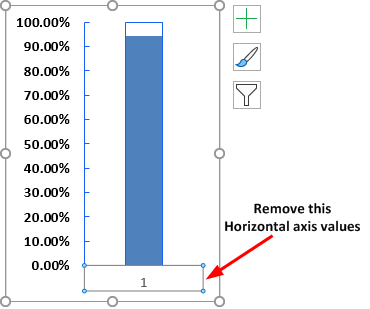
- Pilih bagan dan garis besar “Tanpa Garis Besar.”
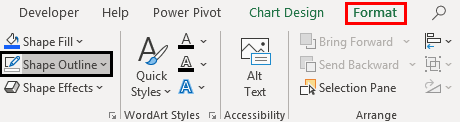
- Sekarang, bagan kami terlihat seperti ini sekarang.
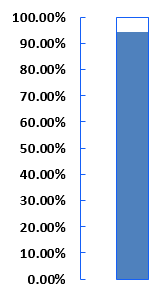
Kita hampir selesai. Satu-satunya yang tersisa adalah kita perlu menambahkan basis untuk grafik termometer Excel ini.
- Buka tab “Sisipkan” dari “Bentuk” dan pilih lingkaran berbentuk “Oval”.
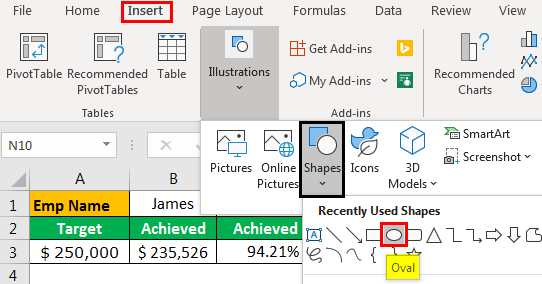
- Gambarlah bentuk Oval di bawah bagan.
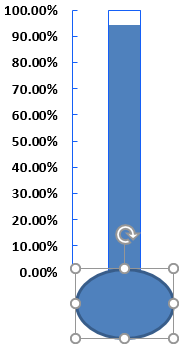
- Untuk bentuk oval yang baru disisipkan, isi warna seperti batang bagan tanpa garis luar.
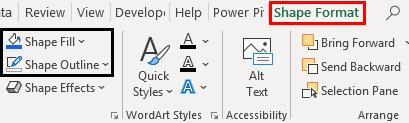
- Anda perlu menyesuaikan bentuk oval agar pas dengan bagan dan membuatnya terlihat seperti bagan termometer.
Pindahkan bentuk dan ubah lebar dan ukuran atas agar sesuai dengan dasar bagan. 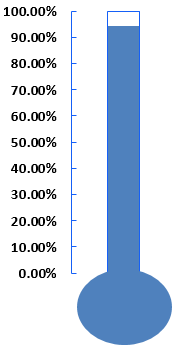
- Pilih bagan dan bentuk, dan kelompokkan.
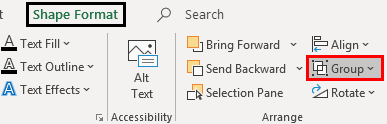
Kami selesai dengan pembuatan bagan, dan sepertinya cantik sekarang.
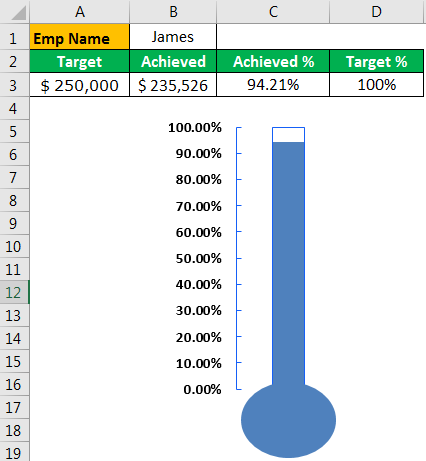
Dari daftar tarik-turun, seperti yang dapat Anda ubah, bagan angka juga akan berubah.
Sisipkan Tajuk Kustom Untuk Bagan
Satu hal terakhir yang perlu kita lakukan adalah memasukkan tajuk khusus untuk bagan. Tajuk khusus harus didasarkan pada pemilihan karyawan dari daftar tarik-turun.
Untuk ini, buat rumus seperti di bawah ini di salah satu sel.
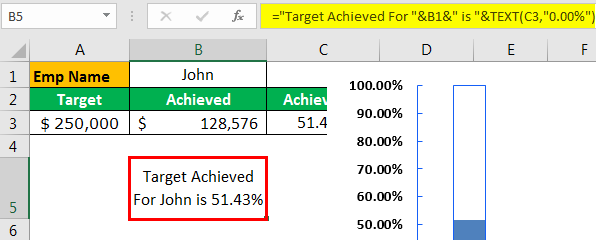
Sekarang, masukkan bentuk persegi panjang dari tab “Sisipkan”.
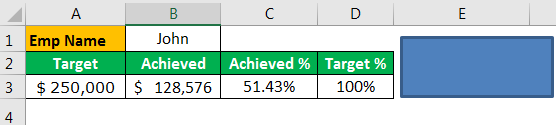
Isi warna dengan “Tanpa warna” dan ubah batas menjadi warna “hitam”.

Pilih bentuk persegi panjang, klik bilah rumus, dan berikan tautan ke rumus, sel B8.
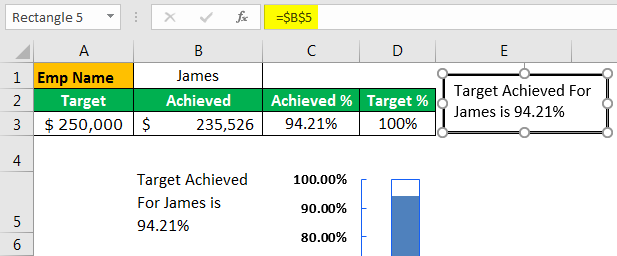
Sekarang, kita bisa melihat teks heading di atas grafik.
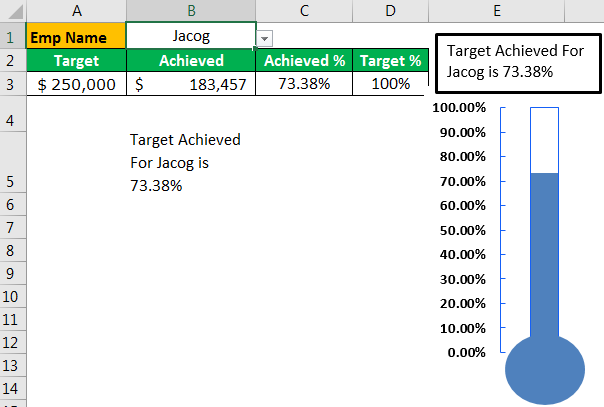
Jadi, sekarang tajuknya juga dinamis dan terus memperbarui nilai sesuai perubahan yang dilakukan di daftar dropdown.
Hal-hal untuk diingat
- Menggambar bentuk di bawah dasar bagan adalah kuncinya.
- Kita harus menyesuaikan lingkaran berbentuk oval agar sesuai dengan bagan dan membuatnya terlihat seperti bagan termometer.
- Setelah lingkaran berbentuk oval disesuaikan, selalu kelompokkan bentuk dan bagan.
- Batas “Target %”, “Batang % Tercapai”, dan dasar grafik termometer harus berwarna sama dan tidak mengandung warna lain.
Artikel yang Direkomendasikan
Artikel ini adalah panduan Bagan Termometer di Excel. Di sini, kita akan mempelajari cara membuat dasbor menggunakan bagan termometer di Excel, contoh, dan templat yang dapat diunduh. Anda dapat mempelajari lebih lanjut tentang Excel dari artikel berikut: –
- Bagan Peluru di Excel
- Buat Diagram Tulang Ikan
- Bagan Batang yang Dikelompokkan di Excel
- Dot Plot Excel








