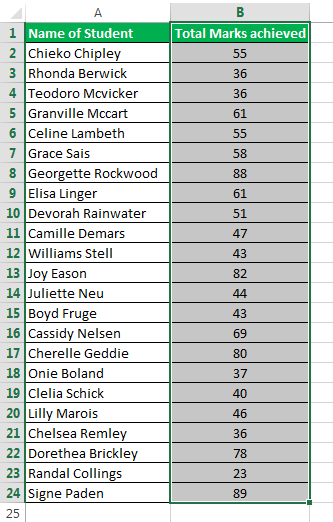
Bilah data di Excel adalah opsi pemformatan bersyarat yang tersedia untuk menyorot sel atau rentang data dalam lembar kerja berdasarkan beberapa kondisi. Meski agar lebih terlihat, disarankan untuk membuat palang pada kolom lebih lebar. Bilah data tersedia di tab “Pemformatan Bersyarat” di Excel di tab “Beranda”.
Apa itu Bilah Data di Excel?
Bilah data di Excel milik fungsi pemformatan bersyaratFungsi Pemformatan Bersyarat Pemformatan bersyarat adalah teknik di Excel yang memungkinkan kita memformat sel dalam lembar kerja berdasarkan kondisi tertentu. Itu dapat ditemukan di bagian gaya pada tab Beranda.Baca lebih lanjut yang memungkinkan kita untuk menyisipkan bagan batang. Namun, hal utama yang membuat bilah data berbeda dari bagan batang adalah bahwa bilah data disisipkan di dalam sel, bukan di lokasi yang berbeda. Bagan batang disisipkan di lokasi baru. Mereka adalah objek untuk Excel, tetapi bilah data berada di dalam sel dan tidak keberatan dengan Excel.
Bilah data menyisipkan bagan batang di dalam Excel. Ini membantu untuk memvisualisasikan nilai-nilai sel. Nilai yang lebih besar akan memiliki garis batang yang besar, dan nilai yang lebih kecil akan memiliki garis batang yang kecil. Dengan cara ini, bilah data membantu pengguna memvisualisasikan angka dan memungkinkan mereka menghemat waktu. Bilah data juga memungkinkan pengguna untuk menyimpan area lembar kerja karena bilah data berada di dalam sel saja.
Bagaimana Menambahkan Bilah Data di Excel?
Di bawah ini adalah contoh menambahkan bilah data di Excel.
Contoh #1 – Bilah Data beserta Nilainya
Berikut langkah-langkah penambahan data bar beserta nilainya:
- Pertama-tama kita harus memilih rentang tempat kita ingin memasukkan bilah data.
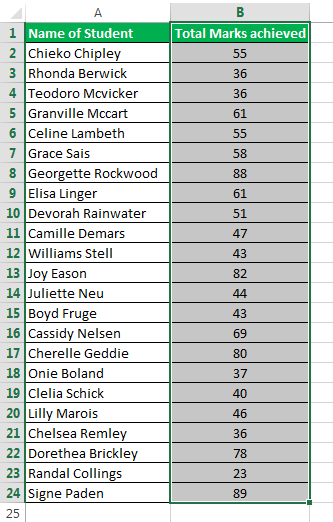
- Selanjutnya, buka tab “Beranda” dan pilih “Pemformatan Bersyarat.”
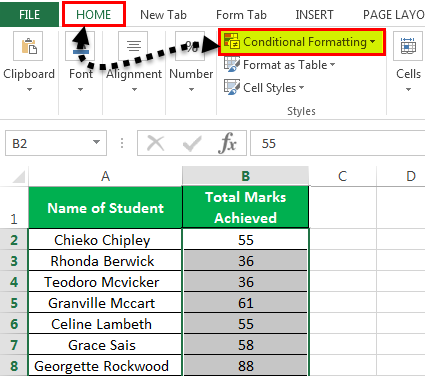
- Kita harus memilih opsi “Bilah Data” dari opsi “Pemformatan Bersyarat”.
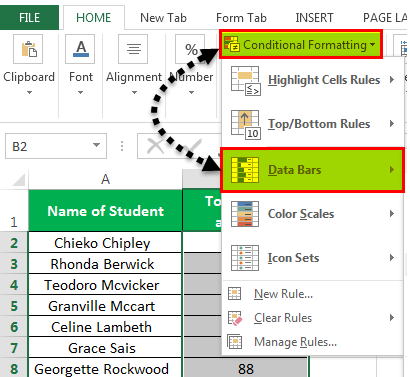
- Sekarang, kita harus memilih siapa saja sesuai tema warna yang diperlukan dari bagan batang data default yang tersedia.
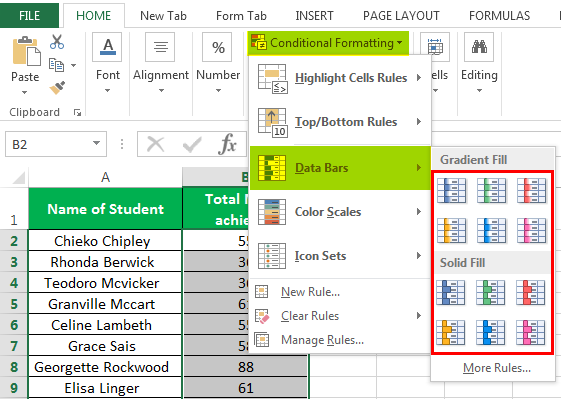
- Setelah bilah data dimasukkan, kita akan mendapatkan hasil seperti di bawah ini.
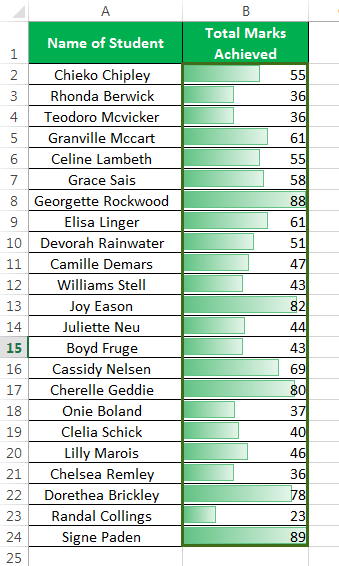
Contoh #2 – Bilah Data Tanpa Nilai
Dalam metode ini, kita bisa menyembunyikan nilai di dalam sel.
Pertama, kami akan memasukkan bilah data sesuai langkah-langkah di atas dan ikuti langkah-langkah di bawah ini.
Langkah 1: Pertama, kita perlu memilih diagram batang data.
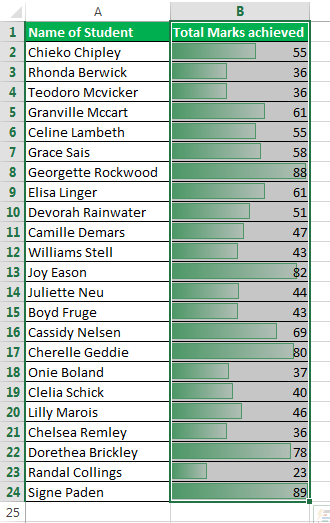
Langkah 2: Lalu, pergi ke “ Pemformatan Bersyarat’ dan pilih “Kelola Aturan.”
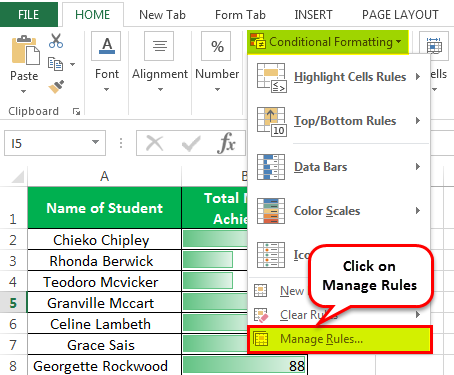
Langkah 3: Dari tab “Kelola Aturan”, pilih ‘Edit Aturan.’
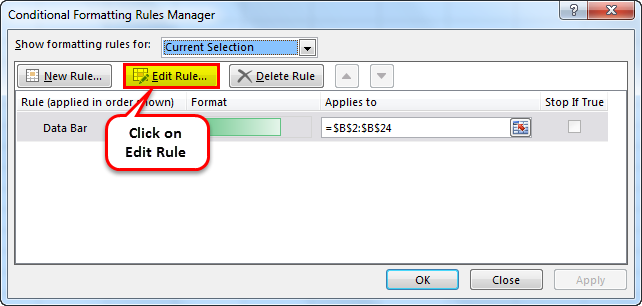
Langkah 4: Sekarang, kita perlu memilih opsi “Show Bar Only” sehingga nilai di sel tidak terlihat.

Langkah 5: Setelah langkah di atas, kita akan mendapatkan hasil di bawah ini.
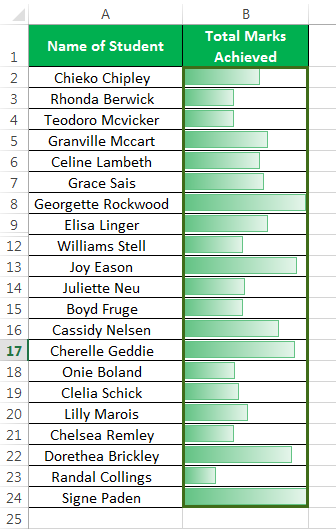
Contoh #3 – Bilah Data Negatif dan Positif
Dalam hal ini, kita memerlukan beberapa nilai negatif dan positif.
Untuk membuat bagan batang data dengan nilai negatif dan positif, kita harus memilih rentang sel dan mengikuti langkah-langkah metode 1.
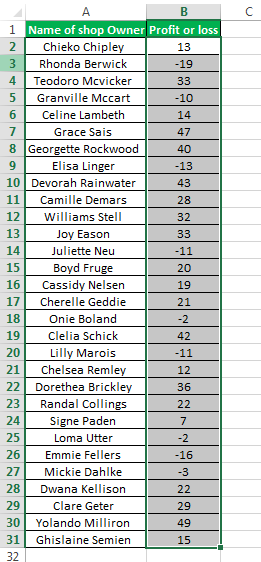
Setelah langkah-langkah di atas, kita akan mendapatkan hasil di bawah ini.
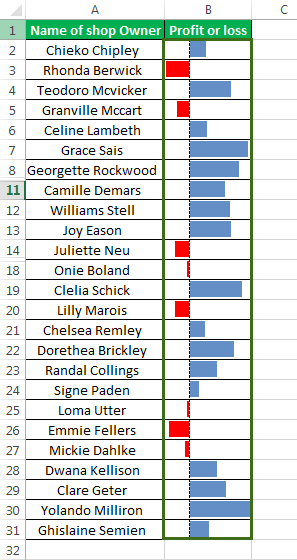
Contoh #4 – Bilah Data Di Atas Nilai Tertentu
Dalam hal ini, kita perlu menambahkan syarat bahwa hanya sel-sel yang akan diformat yang memenuhi persyaratan yang ditentukan.
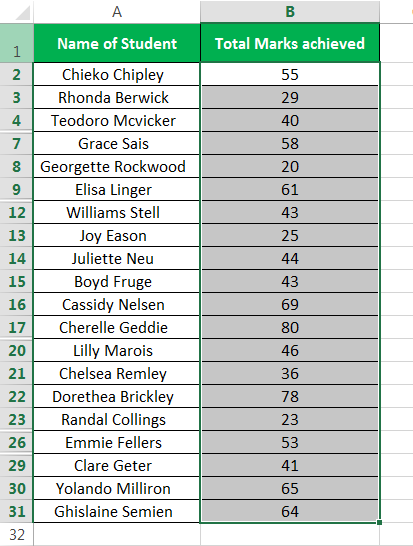
Langkah 1: Dari opsi “Kelola Aturan” dari pemformatan bersyarat, kita harus memilih “Edit Aturan”.
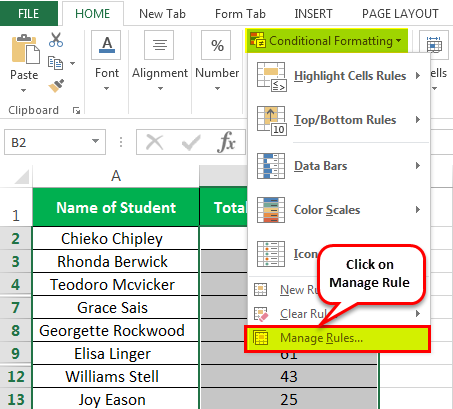
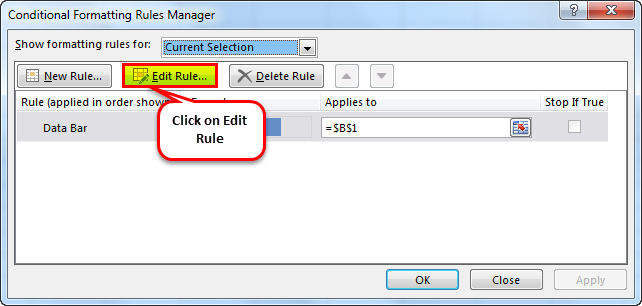
Langkah 2: Dari jendela “Edit Aturan”, kita perlu mengubah kondisi sesuai kebutuhan kita.
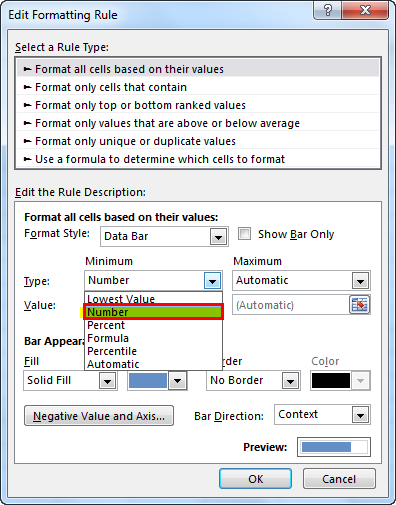
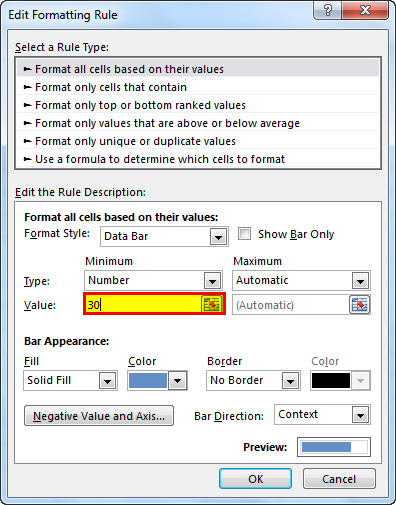
Langkah 3: Sekarang, itu hanya akan memformat sel-sel dengan nilai lebih besar dari 30.
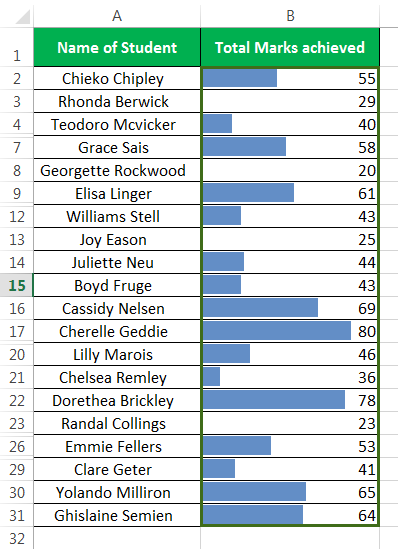
Penjelasan Data Bar di Excel
- Bilah data memungkinkan kami menghemat waktu dan membuat efek visualisasi hanya dalam beberapa menit. Bilah data sama dengan bagan batang. Namun perbedaannya adalah bagan batang adalah objek untuk Excel, tetapi bilah data hanyalah bagian dalam sel, dan berada di dalam sel.
- Bilah data berfungsi saat kami memiliki data kuantitatif. Tidak mungkin menggunakan bilah data pada data kualitatif. Saat kami memasukkan bilah data di Excel, rentang lengkap sel tempat kami memasukkan bilah data diperlakukan sebagai satu set. Excel mengalokasikan panjang bilah berdasarkan seluruh data.
- Excel pertama-tama akan menganalisis data yang kita gunakan, dan kemudian akan mengidentifikasi nilai minimum dan maksimum di Excel. Berdasarkan nilai minimum dan maksimum, panjang batang ditentukan oleh Excel.
- Kami memiliki banyak fitur lain di bilah data yang juga dapat kami gunakan. Kita dapat memilih untuk memformat sel dengan nilai di atas batas tertentu. Kita dapat memilih untuk memformat sel hanya dengan nilai di antara kondisi yang diberikan.
- Jadi dengan cara ini, kita juga dapat memilih untuk memberikan beberapa kondisi pada bilah data dan membuatnya lebih dinamis. Karena kita dapat menambahkan kondisi ke bilah data, fungsi ini termasuk dalam kelas pemformatan bersyarat.
- Seperti kita memiliki sumbu positif dan negatif dalam bagan batang, kita juga dapat memilih untuk menampilkan nilai negatif dan positif dalam bagan data yang sama. Satu-satunya perbedaan adalah bahwa hanya akan ada satu sumbu, bukan dua sumbu, yang membuat bilah data lebih berguna jika kita juga memiliki nilai negatif.
Hal yang Perlu Diingat Tentang Bilah Data di Excel
- Bilah data hanya berfungsi dengan data kuantitatif.
- Bilah data bukan objek untuk Excel.
- Kami juga dapat menggunakan bilah data untuk angka negatif.
- Hanya ada satu sumbu di bilah data.
- Bilah data berfungsi paling baik bila ada lebih sedikit variasi dalam nilai data.
Artikel yang Direkomendasikan
Artikel ini telah menjadi panduan untuk Bilah Data di Excel. Di sini, kita membahas penambahan bilah data di Excel menggunakan pemformatan bersyarat, contoh praktis, dan templat Excel yang dapat diunduh. Anda dapat mempelajari lebih lanjut tentang Excel dari artikel berikut: –
- Bagaimana Cara Membuat Diagram Batang Gugus Excel?
- Pemformatan Bersyarat Berdasarkan Sel Lain
- Header di Excel
- Pertandingan Parsial VLOOKUP








