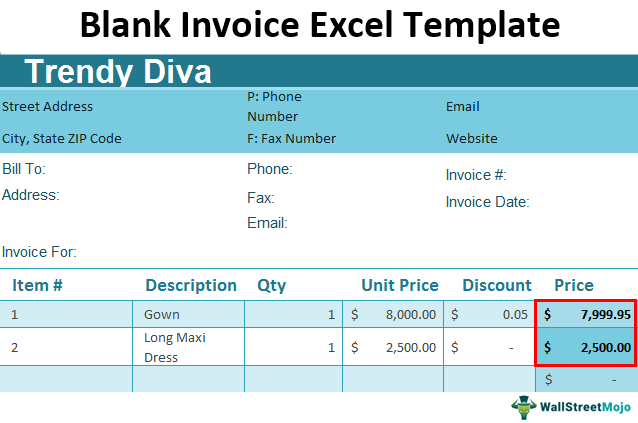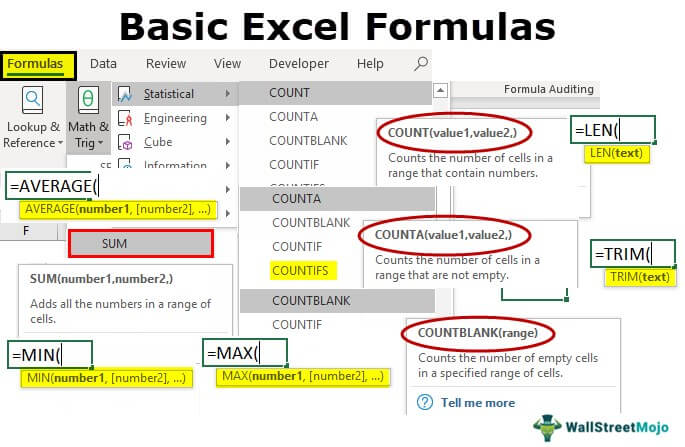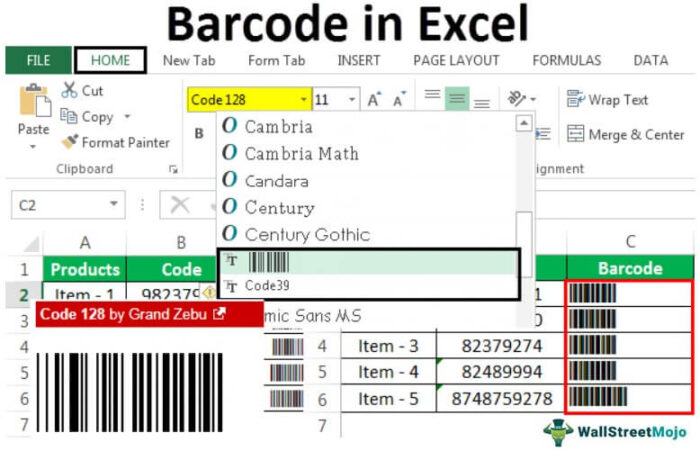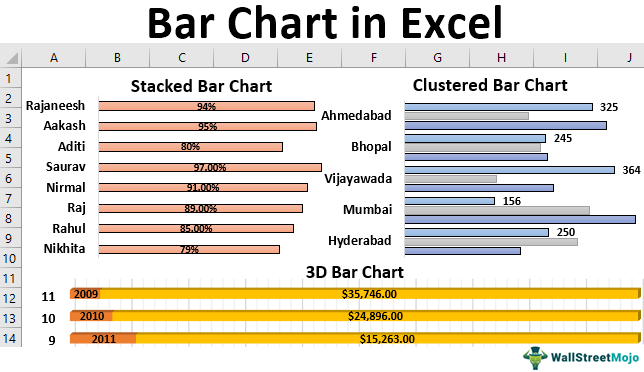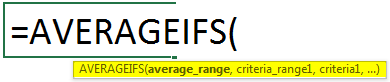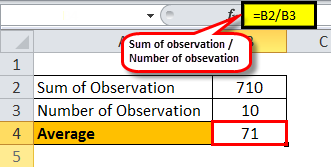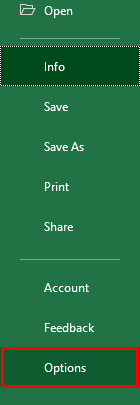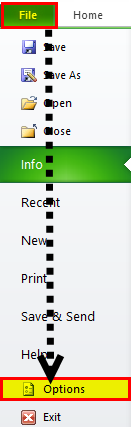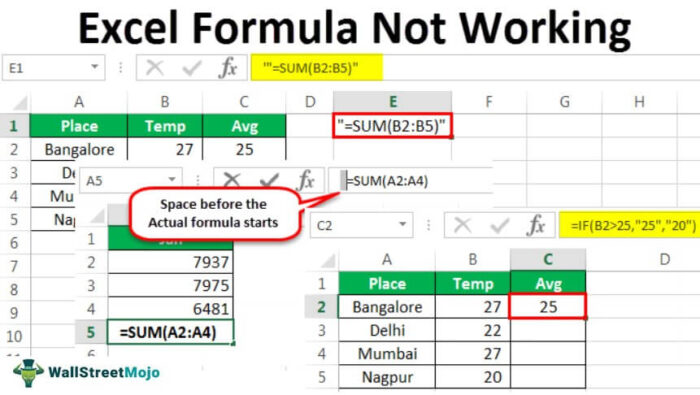
6 Alasan Utama Formula Excel Tidak Berfungsi (dengan Solusi)
- Alasan #1 – Sel Diformat sebagai Teks
- Alasan #2 – Secara tidak sengaja mengetik tombol CTRL + `
- Alasan #3 – Nilai Berbeda & Hasil Berbeda
- Alasan #4 – Jangan Mengapit Angka dengan Tanda Kutip Ganda
- Alasan #5 – Periksa Apakah Rumus Terlampir dalam Tanda Kutip Ganda
- Alasan #6 – Spasi Sebelum Rumus Excel
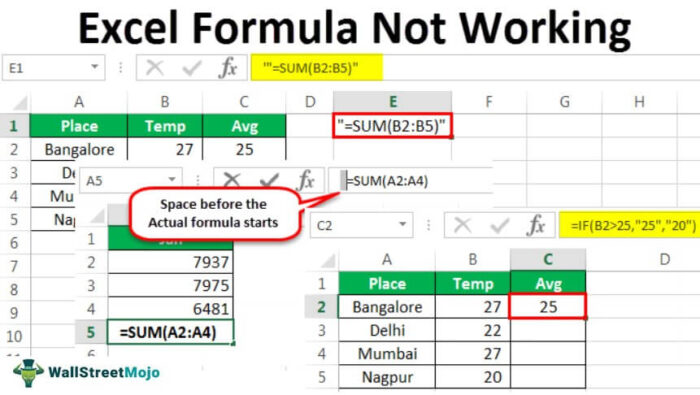
Anda bebas menggunakan gambar ini di situs web Anda, templat, dll., Harap berikan kami tautan atribusiBagaimana Memberikan Atribusi? Tautan Artikel menjadi Hyperlink
Misalnya: Sumber: Rumus Excel Tidak Berfungsi (wallstreetmojo.com)
#1 Sel Diformat sebagai Teks
Sekarang mari kita lihat solusi untuk alasan yang diberikan di atas untuk rumus Excel yang tidak berfungsi.
Sekarang perhatikan kemungkinan pertama dari rumus yang menunjukkan rumus itu sendiri, bukan hasil dari rumus tersebut. Misalnya, lihat gambar di bawah ini di mana fungsi SUM di excelFungsi SUM Di ExcelFungsi SUM di excel menambahkan nilai numerik dalam rentang sel. Dikategorikan di bawah fungsi Matematika dan Trigonometri, dimasukkan dengan mengetikkan ‘=SUM’ diikuti dengan nilai yang akan dijumlahkan. Nilai yang diberikan ke fungsi dapat berupa angka, referensi sel, atau rentang.Baca lebih lanjut menunjukkan rumus, bukan hasilnya.
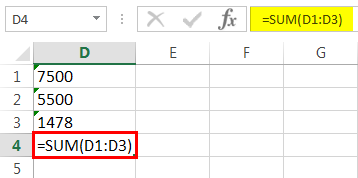
Hal pertama yang perlu kita perhatikan adalah format sel; sel-sel ini adalah D1, D2, dan D3. Jadi, sekarang lihat format sel-sel ini.
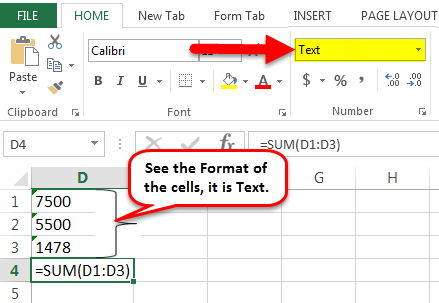
Ini diformat sebagai teks. Saat sel diformat sebagai teks, Excel tidak bisa membaca angka dan mengembalikan hasilnya untuk rumus yang Anda terapkan.
Larutan
Ubah format sel menjadi “Umum” atau “Konversi ke Angka”.
- Pertama-tama kita harus memilih sel. Lalu, di sisi kiri, kita bisa melihat satu ikon kecil. Klik ikon itu, dan pilih opsi “Konversi ke Angka”.
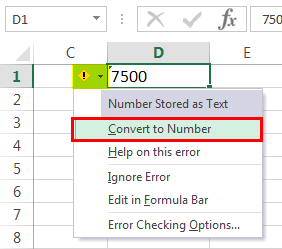
- Sekarang, kita harus melihat hasil rumusnya.
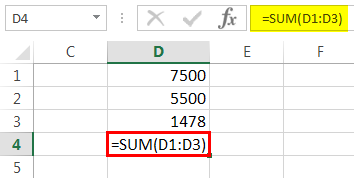
- Kami masih belum mendapatkan hasil yang kami cari. Sekarang, kita perlu memeriksa apakah sel formula diformat sebagai teks atau tidak.
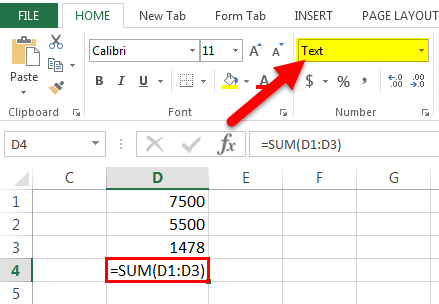
- Ya, ini diformat sebagai teks, jadi ubah format sel menjadi “UMUM” atau “ANGKA”. Kita harus melihat hasilnya sekarang.
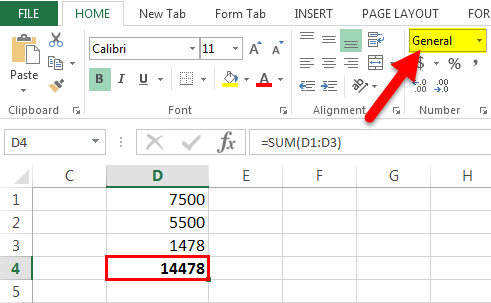
#2 Secara Tidak Sengaja Mengetik tombol CTRL + `
Seringkali di Excel, saat bekerja dengan terburu-buru, kita cenderung mengetikkan kunci yang tidak diperlukan, yang merupakan kejadian yang tidak disengaja. Tetapi jika kita tidak mengetahui kunci mana yang kita ketikkan, kita mungkin mendapatkan hasil yang tidak biasa.
Salah satu momen tersebut adalah SHOW FORMULAS in excelSHOW FORMULAS In ExcelIn Excel, kita bisa menampilkan formula untuk menyelidiki hubungan prosedur. Untuk memulai, pilih tab rumus, lalu audit rumus, dan terakhir tampilkan rumus. Selain itu, ada shortcut keyboard untuk itu. Baca lebih lanjut tombol shortcut CTRL+`. Jika kita secara tidak sengaja mengetik kunci ini, kita mungkin melihat hasilnya seperti gambar di bawah ini.
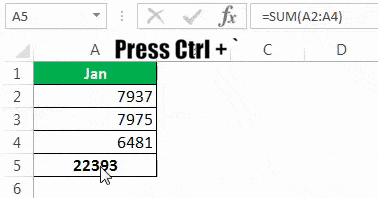
Seperti yang kami katakan, alasannya bisa jadi karena tidak sengaja menekan tombol pintasan rumus acara.
Larutan
Solusinya adalah dengan mencoba mengetikkan kunci yang sama lagi untuk mendapatkan kembali hasil rumusnya daripada rumusnya sendiri.
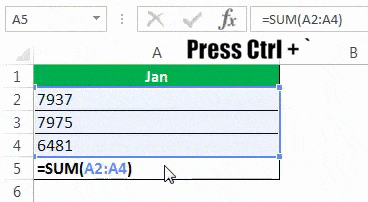
#3 Nilai Berbeda & Hasil Berbeda
Terkadang, kita melihat angka yang berbeda di Excel, namun rumus menunjukkan hasil yang berbeda. Misalnya, gambar di bawah menampilkan satu situasi seperti itu.
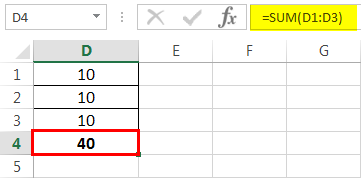
Di sel D1, D2, dan D3, kami memiliki 10 sebagai nilainya. Di sel D4, kami menerapkan fungsi SUM untuk mendapatkan nilai total sel D1, D2, dan D3. Tapi hasilnya mengatakan 40 bukannya 30 .
Semua perhitungan file Excel diatur ke otomatis. Tetapi untuk meningkatkan kecepatan file data yang besar, pengguna mungkin telah mengubah perhitungan otomatis menjadi manual.
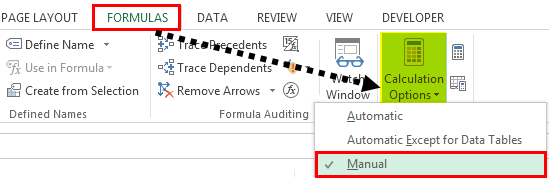
Larutan
Kami dapat memperbaikinya dengan dua cara. Salah satunya adalah kita dapat mengaktifkan perhitungan ke “Otomatis”.
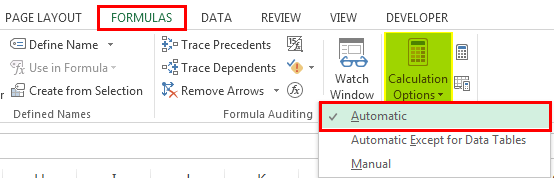
Entah kita bisa melakukan satu hal lagi. Kita juga bisa menekan tombol shortcut F9, yang tidak lain adalah “Calculate Now” di bawah bar “Formulas”.
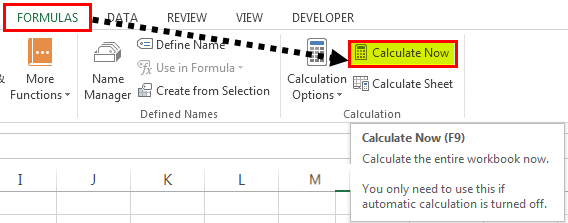
#4 Jangan Mengapit Angka dengan Tanda Kutip Ganda
Kita harus melewati nilai numerik untuk mendapatkan hasil yang diinginkan dalam situasi di dalam rumus. Sebagai contoh, silahkan lihat gambar di bawah ini; itu menunjukkan kota dan suhu rata-rata di kota.
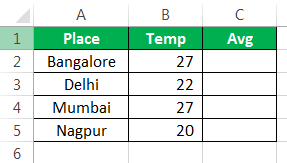
Jika suhunya lebih besar dari 25, maka rata-ratanya harus 25, dan jika suhunya kurang dari 25, maka rata-ratanya harus 20. Terakhir, kita akan menerapkan kondisi IF di excel Kondisi IF Pada fungsi ExcelIF di Excel mengevaluasi apakah suatu kondisi yang diberikan terpenuhi dan mengembalikan nilai tergantung pada apakah hasilnya ‘benar’ atau ‘salah’. Ini adalah fungsi bersyarat Excel, yang mengembalikan hasil berdasarkan terpenuhi atau tidak terpenuhinya kriteria yang diberikan. baca lebih lanjut untuk mendapatkan hasilnya.
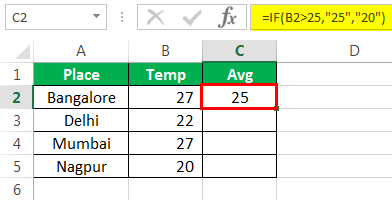
Kami telah memberikan hasil numerik tanda kutip ganda =IF (B2>25,” 25″,” 20″). Sayangnya, ketika angka dilewatkan dalam tanda kutip ganda, Excel memperlakukannya sebagai nilai teks. Oleh karena itu, kami tidak dapat melakukan perhitungan apa pun dengan nomor teks.
Selalu berikan nilai numerik tanpa tanda kutip ganda seperti gambar di bawah ini.
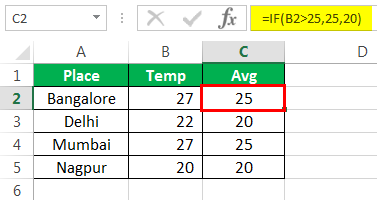
Sekarang, kita bisa melakukan segala macam kalkulasi dengan nilai numerik ini.
#5 Periksa Apakah Rumus Terlampir dalam Tanda Kutip Ganda
Kita perlu memastikan formula tidak dibungkus dengan tanda kutip ganda. Itu terjadi ketika kita menyalin rumus dari situs web online dan menempelkannya sebagaimana adanya. Jika rumus disebutkan dalam tanda kutip ganda untuk pemahaman, kita perlu menghapus tanda kutip ganda dan menempelkannya. Kalau tidak, kita mungkin hanya mendapatkan rumusnya, bukan hasil dari rumusnya.
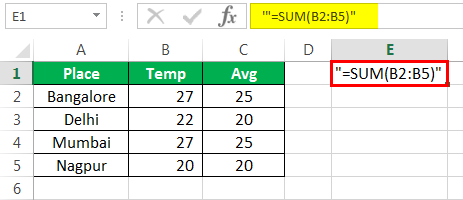
#6 Spasi Sebelum Rumus Excel
Kita semua manusia membuat kesalahan. Kesalahan pengetikan adalah salah satu kesalahan rumus Excel tidak berfungsi. Kami biasanya melakukan hari demi hari di tempat kerja kami. Jika kita mengetik satu spasi atau lebih sebelum memulai rumus kita, itu melanggar aturan rumus di Excel. Akibatnya, kita mungkin hanya mendapatkan rumus Excel, bukan hasil dari rumus tersebut.
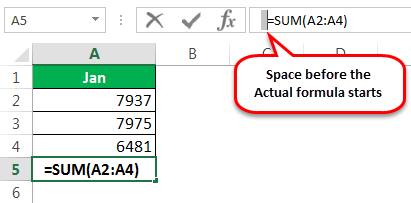
Artikel yang Direkomendasikan
Artikel ini telah menjadi panduan untuk Rumus Excel Tidak Berfungsi dan Diperbarui. Di sini, kami membahas 6 alasan teratas dan solusi untuk rumus Excel yang tidak berfungsi dan diperbarui, contoh praktis, dan template Excel yang dapat diunduh. Anda dapat mempelajari lebih lanjut tentang Excel dari artikel berikut: –
- Rumus Minus Excel
- IFERROR VBA Excel
- Kesalahan Rumus Excel
- Rumus Maks di Excel