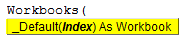
Buku Kerja Excel VBA
Buku Kerja VBA adalah objek yang merupakan bagian dari kumpulan objek Buku Kerja. Kita dengan mudah melihat perbedaan antara bagian koleksi objek dan objek itu sendiri. Kata jamak dari “ Buku Kerja ” mengacu pada banyak “ Buku Kerja .” Di VBA, kami memiliki beberapa objek lain seperti Lembar Kerja, Sel & Rentang, Bagan, dan Bentuk.
Di platform Excel, file Excel disebut “Buku Kerja”, terutama di VBA. Namun, kami tidak pernah menyebutnya file; sebaliknya, kami menyebutnya “Buku Kerja . “
Dengan mengacu pada buku kerja, kita bisa melakukan semua tugas terkait. Beberapa tugas penting adalah “Buka Buku Kerja”, “Simpan Buku Kerja”, “Simpan Sebagai Buku Kerja”, dan “Tutup Buku Kerja”. Selain itu, kita dapat memilih dan mengaktifkan workbook yang terbuka.
Sintaksis
Lihat apa sintaks dari Buku Kerja.
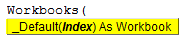
Indeks tidak lain adalah buku kerja mana yang ingin Anda pilih. Kita bisa merujuk ke buku kerja dengan nomor buku kerja atau dengan nama buku kerja.
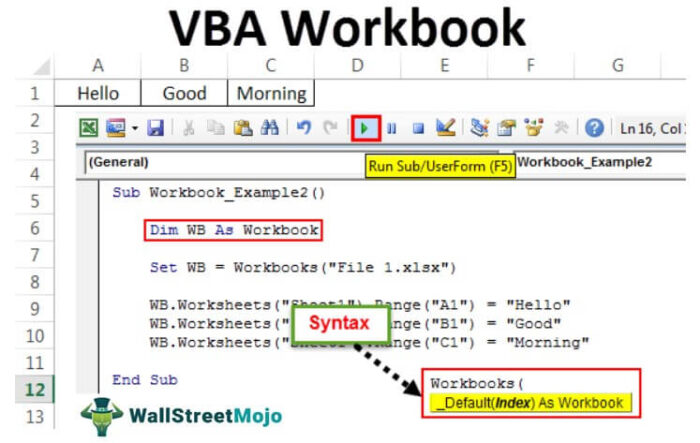
Anda bebas menggunakan gambar ini di situs web Anda, templat, dll., Harap berikan kami tautan atribusiBagaimana Memberikan Atribusi? Tautan Artikel menjadi Hyperlink
Misalnya: Sumber: VBA Workbook (wallstreetmojo.com)
Penggunaan Kode Objek Buku Kerja VBA
Contoh 1
Kami memiliki dua file terbuka sekarang. Nama buku kerja pertama adalah “File 1”, dan nama buku kerja kedua adalah “File 2”.
Sekarang, kami sedang menulis kode di file ketiga. Namun, pertama-tama, kami ingin mengaktifkan buku kerja bernama “File 1” dari file ini.
Langkah 1: Mulai makro dengan membuat sub prosedur VBA VBA SubprocedureSUB di VBA adalah prosedur yang berisi semua kode yang secara otomatis memberikan pernyataan sub akhir dan bagian tengah digunakan untuk pengkodean. Sub pernyataan dapat bersifat publik dan pribadi dan nama subprosedur wajib ada di VBA.baca lebih lanjut.
Kode:
Sub Workbook_Example1() Akhir Sub
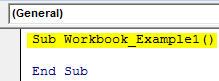
Langkah 2: Sekarang, pilih objek buku kerja.
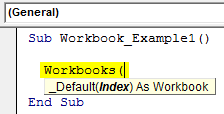
Langkah 3: Sekarang, masukkan buku kerja yang ingin kita aktifkan.
Kode:
Sub Workbook_Example1() Workbooks(“File 1 End Sub
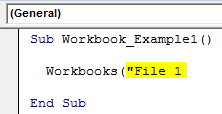
Langkah 4: Setelah memasukkan nama buku kerja, kita juga harus memasukkan ekstensi file. Kami telah menyimpan buku kerja ini sebagai buku kerja biasa, yaitu buku kerja “xlsx” .
Kode:
Sub Workbook_Example1() Workbook (“File 1.xlsx”) End Sub
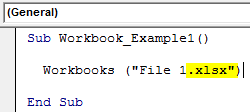
Langkah 5: Kita harus memutuskan apa yang ingin kita lakukan dengan buku kerja ini. Masukkan titik untuk melihat semua opsi yang tersedia dengan buku kerja ini.
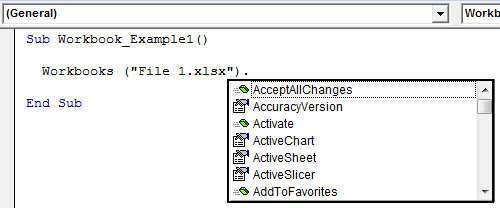
Langkah 6: Kita perlu mengaktifkan buku kerja dan memilih metode sebagai “Aktifkan”.
Kode:
Sub Workbook_Example1() Workbooks(“File 1.xlsx”).Aktifkan End Sub
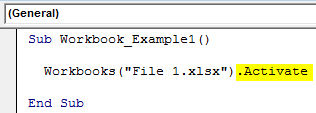
Tidak masalah di buku kerja mana Anda berada. Ini akan mengaktifkan buku kerja yang ditentukan.
Saat Anda memilih buku kerja, itu menjadi “Buku Kerja Aktif . “
Contoh #2 – Masukkan Nilai di Buku Kerja
Seperti yang kami katakan, segera setelah Anda memilih buku kerja, itu menjadi buku kerja yang aktif. Menggunakan workbook yang aktif, kita bisa mereferensikan cellReference Referensi CellCell di excel merujuk sel lain ke sel untuk menggunakan nilai atau propertinya. Misalnya, jika kita memiliki data di sel A2 dan ingin menggunakannya di sel A1, gunakan =A2 di sel A1, dan ini akan menyalin nilai A2 di A1.baca lebih lanjut.
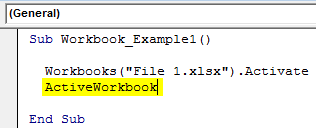
Di buku kerja aktif, kita perlu memilih lembar berdasarkan namanya atau menggunakan kata “Lembar Aktif”.
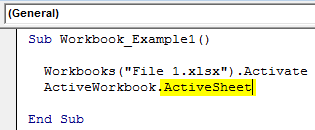
Kita harus memilih sel di worksheet aktif menggunakan objek Range.
Kode:
Sub Workbook_Example1() Workbooks(“File 1.xlsx”).Aktifkan ActiveWorkbook.ActiveSheet.Range(“A1”).Value = “Hello” End Sub
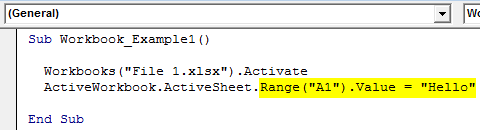
Saat Anda menjalankan kode ini menggunakan tombol F5 atau secara manual, itu akan memasukkan kata “Halo” di sel A1 di buku kerja “File 1.xlsx . “
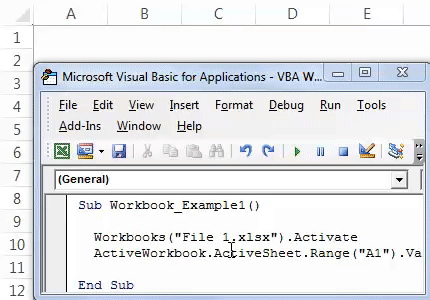
Kami juga dapat menggunakan kode di bawah ini untuk melakukan pekerjaan yang sama.
Kode:
Sub Workbook_Example1() Workbooks(“File 1.xlsx”).ActiveSheet.Range(“A1”).Value = “Hello” End Sub
Itu juga akan menyisipkan kata “Halo” ke buku kerja “File 1.xlsx.”
Contoh #3 – Tetapkan Buku Kerja ke Variabel
Kami juga dapat menetapkan tipe data sebagai “buku kerja” ke variabel yang dideklarasikan. Deklarasikan variabel sebagai Buku Kerja.
Kode:
Sub Buku Kerja_Contoh2()
Redupkan WB Sebagai Buku Kerja
Akhir Sub
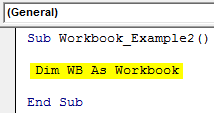
Kita perlu menyetel variabel objek ke nama buku kerja menggunakan kata ‘Set.’
Kode:
Sub Workbook_Example2() Dim WB As Workbook Set WB = Workbooks(“File 1.xlsx”) End Sub
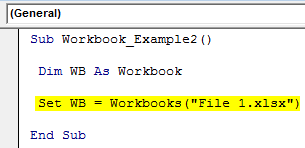
Mulai sekarang dan seterusnya, variabel “WB” menyimpan nama buku kerja “File 1.xlsx”.
Menggunakan nama variabel, kita bisa menyisipkan kata-kata.
Kode:
Sub Workbook_Example2() Dim WB As Workbook Set WB = Workbooks(“File 1.xlsx”) WB.Worksheets(“Sheet1”).Range(“A1”) = “Hello” WB.Worksheets(“Sheet1”).Range( “B1”) = “Bagus” WB.Worksheets(“Sheet1”).Range(“C1”) = “Pagi” End Sub
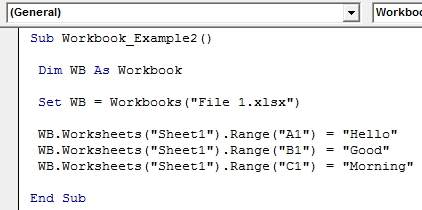
Jalankan kode ini secara manual atau gunakan tombol pintas F5. Lihat hasilnya, seperti yang ditunjukkan pada tangkapan layar di bawah ini.
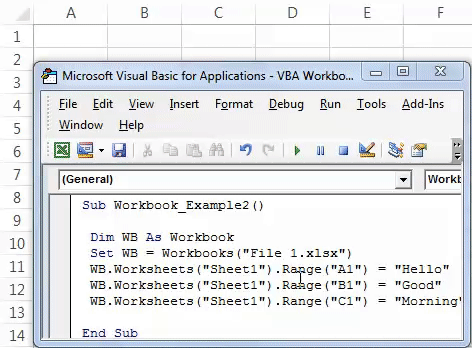
WB.Lembar Kerja(“Lembar1”).Range(“A1”) = “Halo”
Di sini, WB mereferensikan buku kerja. Di buku kerja itu, kami mereferensikan lembar kerja Sheet1 dengan menggunakan objek Lembar Kerja. Di sel lembar kerja itu, A1 sama dengan nilai “Hello . “
Kami juga dapat mereferensikan buku kerja berdasarkan nomor indeks. Sebagai contoh, lihat kode di bawah ini.
Kode:
Sub Workbook_Example3() Workbooks(1).Aktifkan Workbooks(2).Aktifkan Workbooks(3).Aktifkan End Sub
Buku kerja (1) berarti buku kerja mana pun yang pertama dalam daftar. Demikian pula, Buku Kerja (2) merujuk ke buku kerja kedua, dan Buku Kerja (3) merujuk ke buku kerja ketiga.
Masalah utama dengan referensi nomor indeks ini adalah kita tidak tahu buku kerja mana yang diaktifkan. Oleh karena itu, berbahaya menggunakan nomor indeks.
Contoh #4 – Untuk Setiap Loop untuk Objek Buku Kerja
Seperti yang kami katakan di awal, buku kerja adalah objek kumpulan Buku Kerja di VBA. Oleh karena itu, kapan pun kita ingin melakukan aktivitas yang sama untuk semua buku kerja yang dibuka, kita perlu menggunakan Untuk Setiap loop di VBAUntuk Setiap Loop Di VBAVBA Untuk Setiap Loop membantu pengguna untuk memeriksa dan menganalisis grup objek atau nilai satu per satu. Ia bahkan memfasilitasi pelaksanaan aktivitas spesifik untuk setiap objek atau nilai dengan mengirimkan pernyataan atau kumpulan pernyataan dalam referensi ini.baca lebih lanjut.
Untuk Setiap Loop adalah loop untuk semua objek di VBA. Gunakan kode di bawah ini untuk menyimpan semua buku kerja yang dibuka.
Kode:
Sub Save_All_Workbooks() Dim WB Sebagai Workbook Untuk Setiap WB Di Workbook WB.Save Next WB End Sub
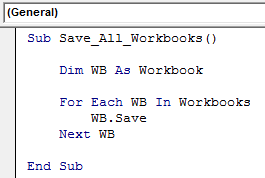
Saat Anda menjalankan kode ini melalui tombol F5 atau secara manual, munculan yang meminta untuk menyimpan buku kerja. Klik “OK” untuk menyimpan.

Gunakan kode di bawah ini untuk menutup semua buku kerja kecuali yang sedang Anda kerjakan.
Kode:
Sub Close_All_Workbooks() Redupkan WB Sebagai Buku Kerja Untuk Setiap WB Di Buku Kerja If WB.Name <> ThisWorkbook.Name Kemudian WB.Close End If Next WB End Sub
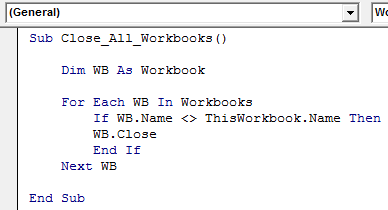
Jendela pop-up muncul sebelum menutup buku kerja.
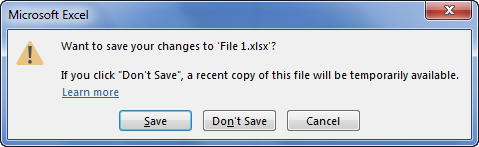
Artikel yang Direkomendasikan
Artikel ini adalah panduan untuk Buku Kerja VBA. Di sini, kita belajar cara menggunakan kode Objek Buku Kerja VBA, contoh praktis, dan template Excel yang dapat diunduh. Di bawah ini Anda dapat menemukan beberapa artikel Excel VBA yang berguna: –
- Buku Kerja ini di VBA
- Fungsi CSTR di VBA
- Operator Boolean Excel VBA
- Tipe Data di VBA








