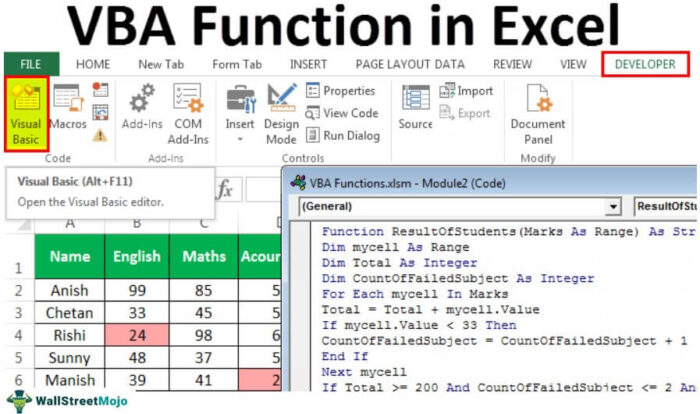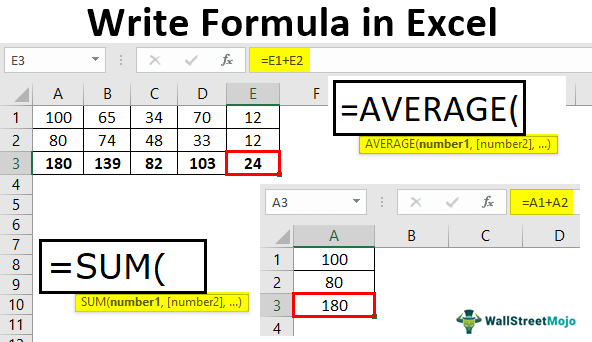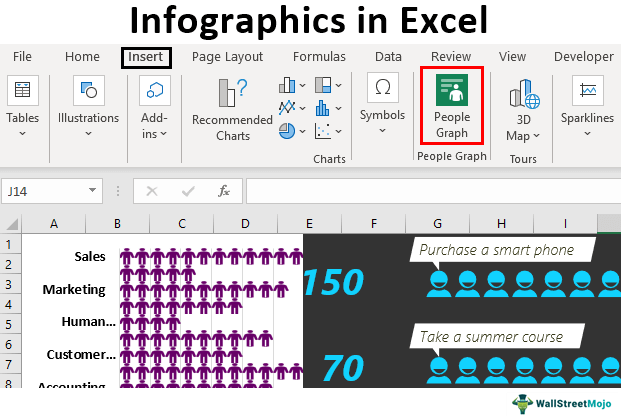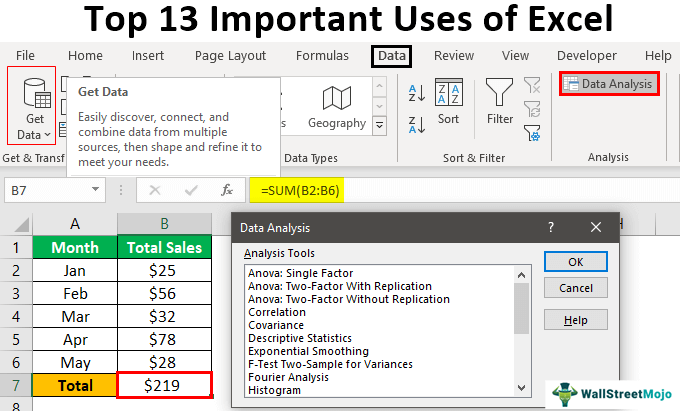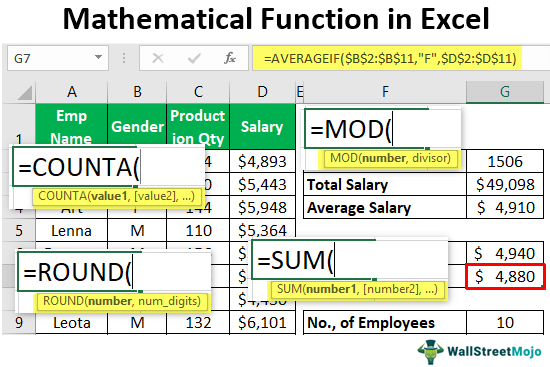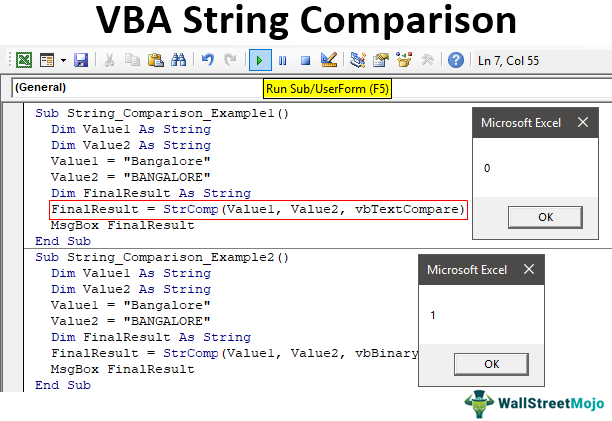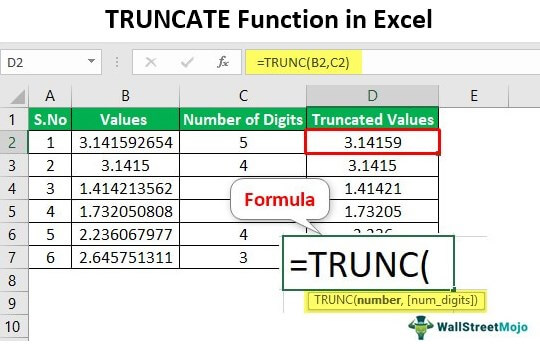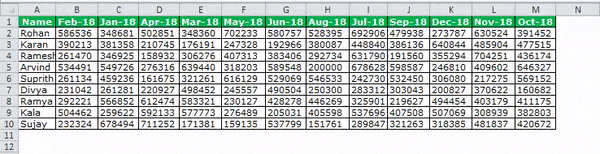
Bagaimana Mengurutkan Data Kolom Anda di Excel? (Selangkah demi selangkah)
Ikuti langkah-langkah di bawah ini untuk mengurutkan kolom di Excel:
- Misalnya, kita harus memilih data. Pilih berarti kita tidak harus memilih semua data tetapi memilih sesuai gambar di bawah ini. Kami hanya akan memilih kolom dari B ke M.
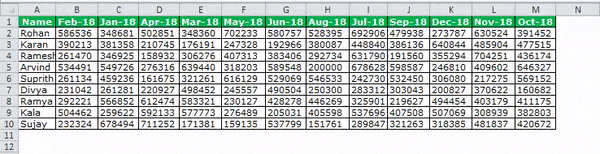
- Kita harus pergi ke tab “Data” dan memilih opsi “Sort”. (Kita juga bisa menekan ALT + D + S).
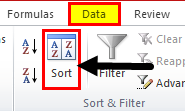
- Sekarang, kita akan mengklik “Opsi.”
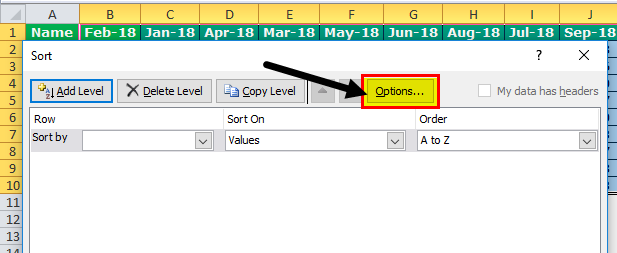
- Mengklik tombol “Opsi” akan membuka kotak dialog di bawah ini. Pertama, kita harus memilih “Sort Left to Right.”
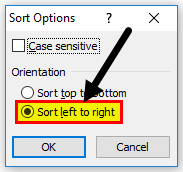
Setelah kami memilih opsi ini di Excel, ia memahami data dari kanan ke kiri, bukan dari atas ke bawah.
- Kita perlu mengklik daftar drop-down “Sort by” di Excel. Akibatnya, kami tidak akan melihat tajuk apa pun. Sebaliknya, ini hanya menampilkan Baris1, Baris2, dan Baris3, seperti yang ditunjukkan di bawah ini.
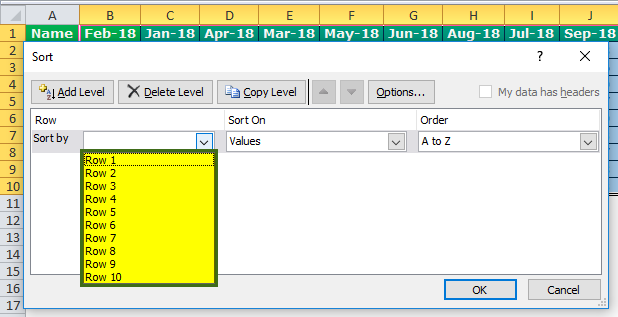
- Ini akan memahami persyaratan kami di sini. Sekarang, kita perlu mengurutkan data berdasarkan bulan. Bulan kami ada di baris pertama. Jadi, kita harus memilih “Row 1” sebagai opsi. Karena kami mengurutkan data berdasarkan bulan dari Jan hingga Des, data tersebut menjadi yang terlama hingga terbaru. Jadi pilih “Terlama ke Terbaru” di bawah bagian “Pesanan”.
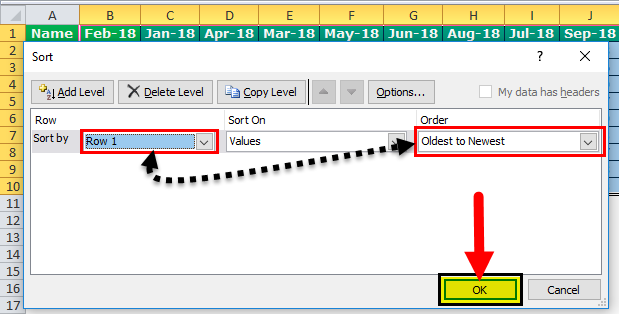
- Klik tombol ‘OK’ untuk mengurutkan data dari Jan hingga Des.
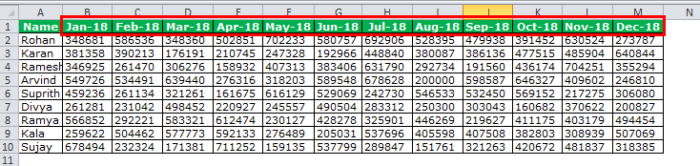
Contoh Mengurutkan Kolom di Excel
Saya sedang dalam wawancara, dan saya telah memberikan data dari manajer perekrutan untuk memilah data berdasarkan judul. Dia telah memberi saya data di bawah ini dan meminta saya untuk mengurutkan data. Kolom pertama harus ” Pendapatan ” , kolom kedua harus “Biaya ” , dan kolom terakhir harus “Laba” . “
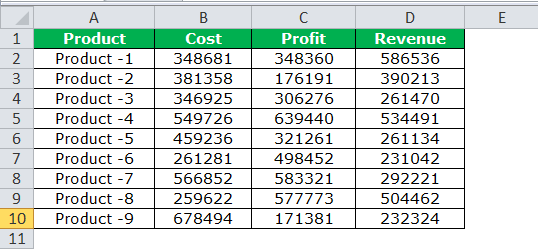
Saya berpikir sejenak bahwa dia tidak meminta saya untuk mengurutkan data menurut abjad. Jika itu masalahnya, itu akan menjadi jalan-jalan di taman bagi saya. Sebaliknya, dia meminta saya untuk menyortir secara berbeda.
Setelah berpikir selama satu atau dua menit, saya ingat opsi “Urutkan Kustom”. Dalam “Urutan Kustom”, kita dapat menyebutkan judul, memutuskan mana yang akan didahulukan, diurutkan kedua, dll.
- Langkah 1: Kita harus memilih data.
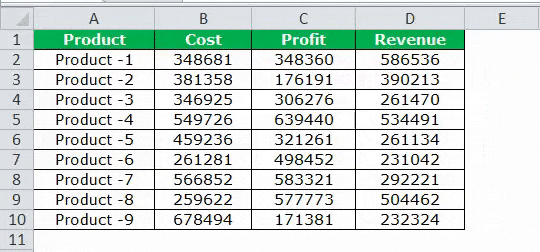
- Langkah 2: Tekan ‘ALT + D + S’ dan pergi ke ‘Options . ‘
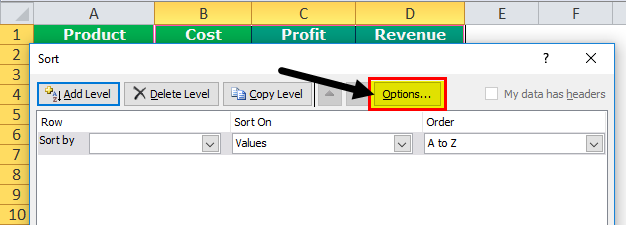
- Langkah 3: Selanjutnya, kita harus memilih ‘Urutkan dari kiri ke kanan.’
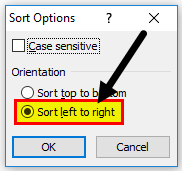
- Langkah 4: Klik ‘OK’, dan di bawah opsi ‘Sort by’, pilih ‘Row1.’
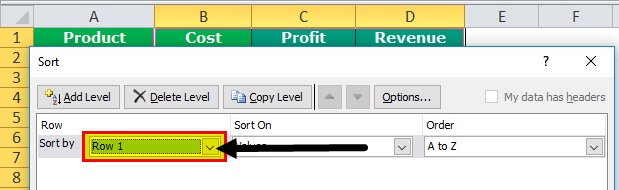
- Langkah 5: Karena kita perlu melakukan pengurutan khusus, kita tidak dapat memilih A hingga Z, tetapi kita harus memilih opsi “Daftar Kustom”.
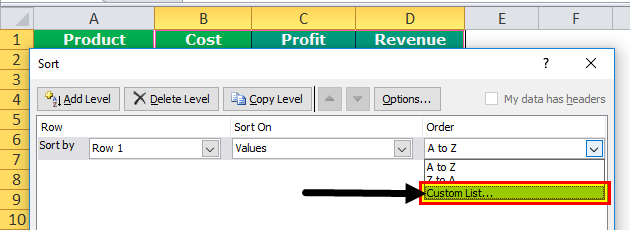
- Langkah 6: Di bawah daftar kustom Daftar Kustom Daftar kustom di excel digunakan untuk mengurutkan data berdasarkan pilihan pengguna dan sangat berguna ketika Anda perlu melakukan banyak tugas pada data yang sama secara berulang. semacam itu. Di bawah “Daftar entri”, kami telah menyebutkan pesanan kami.
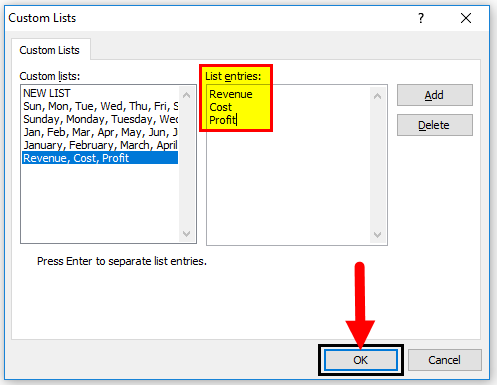
- Langkah 7: Klik “OK.” Ini akan menampilkan daftar “Pesan” di kotak dialog “Urutkan”.
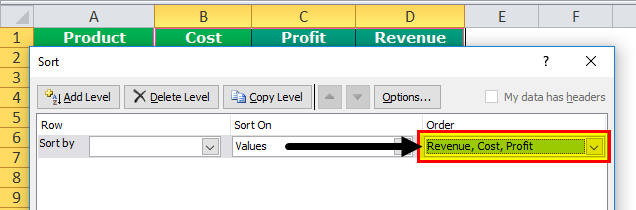
- Langkah 8: Klik “OK.” Ini akan mengurutkan data sesuai dengan nilai yang telah kami berikan.
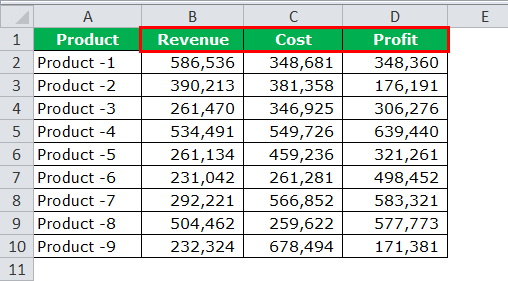
Hal-hal untuk diingat
- Penting untuk memilih opsi dan menyetel metode penyortiran kami sebagai “Urutkan dari kanan ke kiri”. Kalau tidak, itu akan mengurutkannya sebagai tipe baris.
- Sangat berguna untuk mengurutkan jika mengatur judul berdasarkan abjad.
- Tidak seperti pengurutan baris, tidak ada opsi “Data Saya Memiliki Header” dalam pengurutan kolom.
- Kami dapat mengurutkan tanggal dari yang terlama hingga yang terbaru.
Artikel yang Direkomendasikan
Artikel ini adalah panduan untuk Pengurutan Kolom di Excel. Di sini, kita membahas pengurutan kolom di Excel menggunakan contoh dan template Excel yang dapat diunduh. Anda juga dapat melihat alat Excel yang berguna ini: –
- Urutkan berdasarkan Warna di Excel
- Urutkan berdasarkan Angka di Excel
- Sortir Data di Excel
- Saring di Excel
- Bagaimana Melacak Perubahan di Excel?