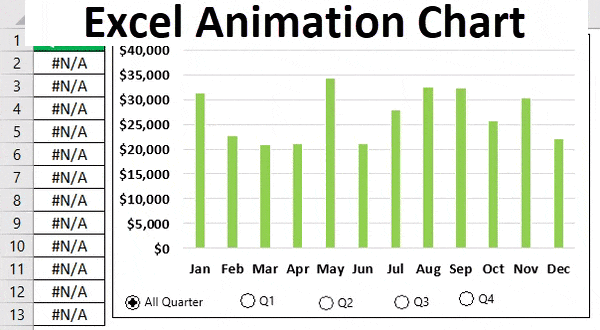
Bagan Animasi
Jika bagan dapat menyampaikan pesan dengan begitu indah, bagaimana dengan menambahkan animasi ke bagan? Animasi? Ya, kita bisa menambahkan animasi pada chart yang kita buat.
Bagan animasi membutuhkan pengetahuan VBA yang lengkap, dan menguasai keterampilan VBA tingkat lanjut tidaklah mudah. Dibutuhkan dedikasi khusus untuk mempelajari keterampilan pengkodean tersebut. Memberi makan bagan animasi VBA Anda terlalu banyak untuk dicerna saat ini. Jadi, kami akan menunjukkan kepada Anda cara membuat bagan animasi di Excel tanpa pengkodean VBAPengodean VBAKode VBA mengacu pada serangkaian instruksi yang ditulis oleh pengguna dalam bahasa pemrograman Aplikasi Visual Basic pada Editor Visual Basic (VBE) untuk melakukan tugas tertentu.baca lagi.
Misalnya, Anda memiliki kumpulan data PDB dari empat negara. Sekarang, Anda perlu menganimasikannya. Di sini, Anda dapat menggunakan Makro VBA sederhana yang akan memplot nilai Anda dengan mulus pada grafik. Grafik Excel animasi seperti itu adalah pendekatan yang kuat dan menarik untuk menarik perhatian audiens dan menggerakkan data Anda. Selain itu, efek animasi memperluas kemungkinan bagan menceritakan kisah atas nama Anda dengan menghidupkan angka PDB yang tidak bergerak.
Bagan seperti taman yang indah di kota, dan menambahkan animasi ke bagan adalah bunga indah di taman. Menceritakan kisah di balik data melalui animasi sangat membantu mempertahankan perhatian pengguna untuk waktu yang lama. Bagan statis cukup untuk menyampaikan pesan tanpa ketegangan, tetapi menambahkan animasi ke bagan sudah cukup baik untuk memainkan emosi penonton.
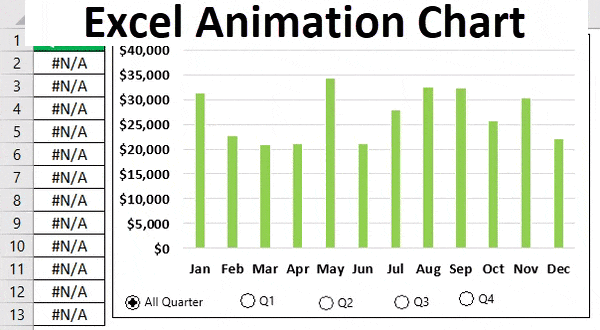
Anda bebas menggunakan gambar ini di situs web Anda, templat, dll., Harap berikan kami tautan atribusiBagaimana Memberikan Atribusi? Tautan Artikel menjadi Hyperlink
Misalnya: Sumber: Bagan Animasi di Excel (wallstreetmojo.com)
Bagaimana melakukan Animasi di Bagan Excel?
Mari kita buat grafik animasi dengan Excel tanpa bantuan pengkodean VBA.
Untuk animasi ini, kami telah membuat data di bawah ini.
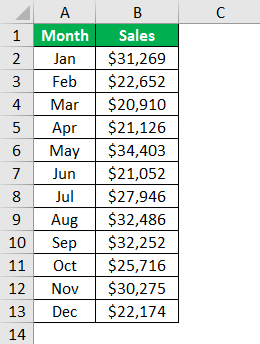
Kami akan membuat bagan animasi di Excel untuk menampilkan setiap kuartal dengan data ini.
Hal pertama yang perlu kita lakukan adalah menyisipkan bagan kolom di excelInsert A Column Chart Di ExcelBagan kolom digunakan untuk merepresentasikan data dalam kolom vertikal. Ketinggian kolom mewakili nilai untuk seri data tertentu dalam bagan, bagan kolom mewakili perbandingan dalam bentuk kolom dari kiri ke kanan.Baca lebih lanjut untuk data ini.
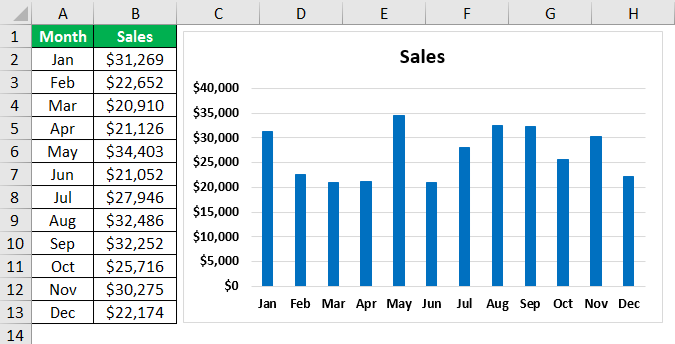
Setelah memasukkan bagan, kita perlu memasukkan “Tombol Opsi” dari tab Pengembang Excel. Tab Pengembang Excel. Mengaktifkan tab pengembang di excel dapat membantu pengguna melakukan berbagai fungsi untuk VBA, Makro, dan Add-in seperti mengimpor dan mengekspor XML, mendesain formulir, dll. Tab ini dinonaktifkan secara default di excel; jadi, pengguna harus mengaktifkannya terlebih dahulu dari menu opsi.baca lebih lanjut
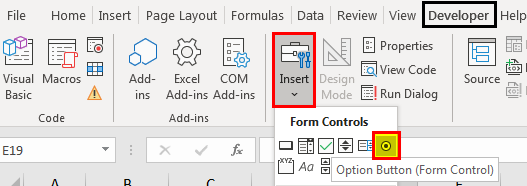
Gambarlah ‘Tombol Opsi’ ini di bagan.
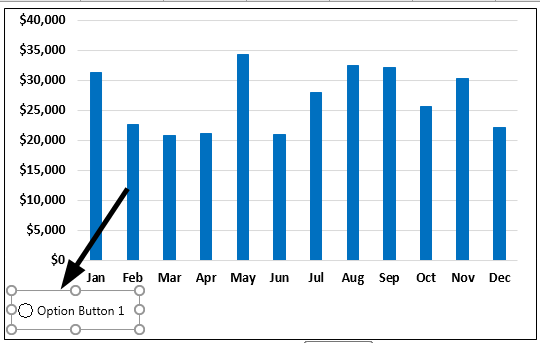
Edit teks dan masukkan sebagai ‘All Quarter.’
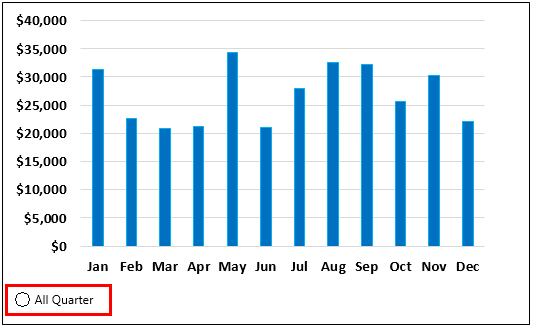
Klik kanan pada “Tombol Opsi” dan pilih “Kontrol Format”, atau Anda dapat menekan Ctrl + 1 untuk membuka “Kontrol Format”.
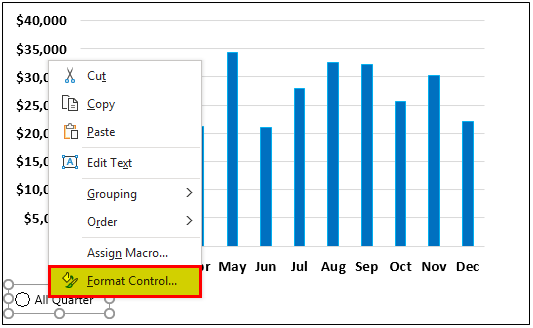
Pilih ‘Tidak dicentang’ dan berikan ‘Tautan sel’ ke sel A14.
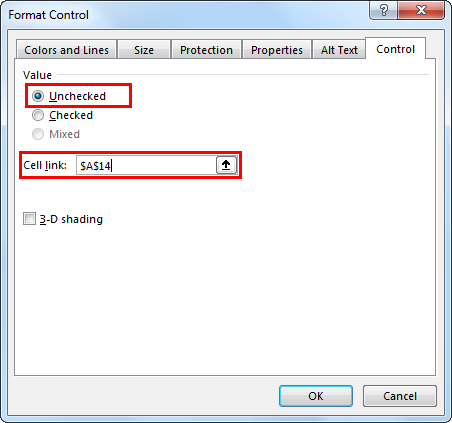
Tekan OK.’ Kami akan menyiapkan ‘Tombol Opsi’ pertama kami.
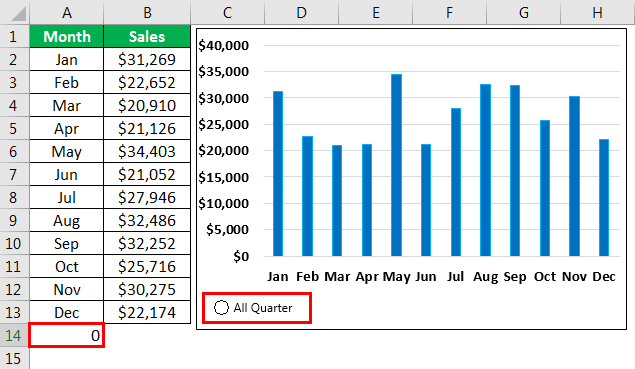
Gambar di atas menunjukkan bahwa ‘Tombol Opsi’ tidak dicentang, dan tautan sel A14 menunjukkan 0. Namun, jika kita centang, nilai ‘Tombol Opsi’ di A14 menjadi 1.
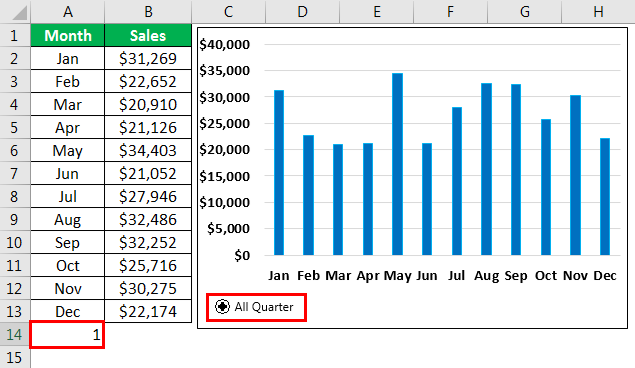
Seperti ini, masukkan empat ‘Tombol Opsi’ lagi dan beri nama masing-masing ‘Q1,’ ‘Q2,’ ‘Q3,’ dan ‘Q4,’.
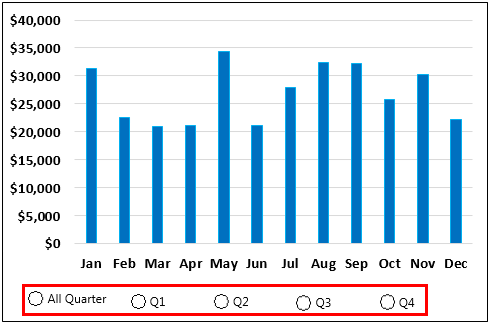
Catatan: Berikan tautan sel ke sel yang sama, sel A14.
Jika ‘Tombol Opsi’ pertama dicentang, maka nilai sel A14 akan berubah menjadi 1. Jika ‘Tombol Opsi’ kedua dicentang, maka nilai sel A14 akan menjadi 2. Untuk ‘Tombol Opsi’ ketiga, akan berubah menjadi 3 .
Kami perlu menyiapkan data untuk menampilkan penjualan setiap kuartal secara terpisah. Buat replika tabel data di sebelah kanan dan tambahkan kolom baru sebagai “Kuartal”.
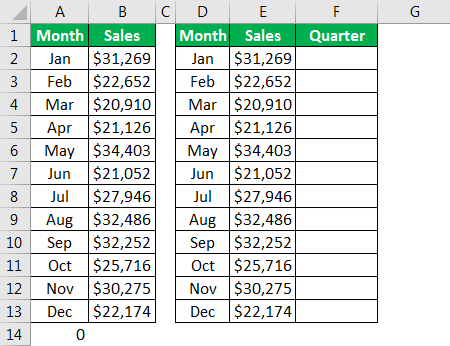
Pada kolom “Quarter”, kita perlu memasukkan beberapa formula untuk mengambil data berdasarkan pilihan “Option Button” yang kita buat.
Di sini, Jan, Feb, dan Mar akan menjadi kuartal pertama, jadi kita perlu memasukkan rumus di bawah ini.
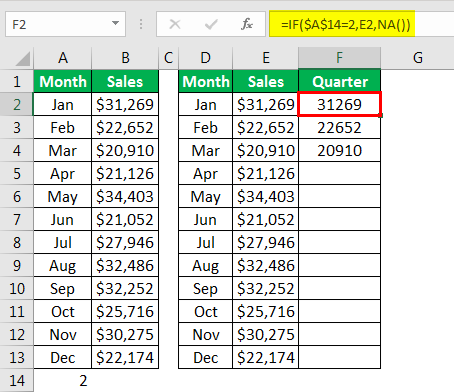
Saya telah menyebutkan rumus IF di excel. Ini adalah fungsi bersyarat Excel, yang mengembalikan hasil berdasarkan terpenuhi atau tidak terpenuhinya kriteria yang diberikan. Baca selengkapnya; itu akan mencerminkan data berdasarkan pilihan “Tombol Opsi”. Misalnya, jika tombol opsi Q1 dipilih, itu akan mencerminkan angka bulan Jan, Feb, dan Mar atau nilai #NA.
Untuk Q2, dari Apr hingga Jun, kita perlu mengubah kondisi logis dari 2 menjadi 3.
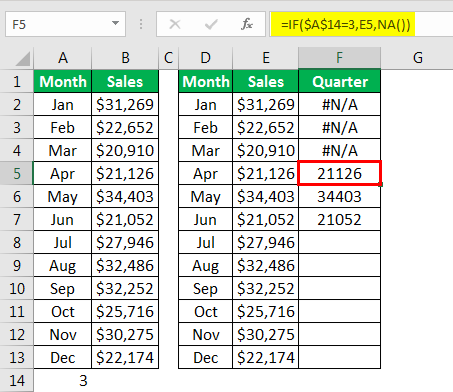
Jika “Tombol Opsi” Q2 diklik, rumus ini menunjukkan angka untuk kuartal ini. Demikian pula, sekarang untuk Q3 dan Q4, kita perlu memasukkan formula.
Untuk Q3 masukkan rumus sebagai =IF($A$14=4,E8,NA())
Dan untuk Q4 masukkan rumus sebagai =IF($A$14=5,E9,NA())
Kita perlu menambahkan seri data ke bagan yang ada dengan data yang disusun ulang ini.
Jadi, klik kanan pada grafik dan pilih ‘Select Data.’
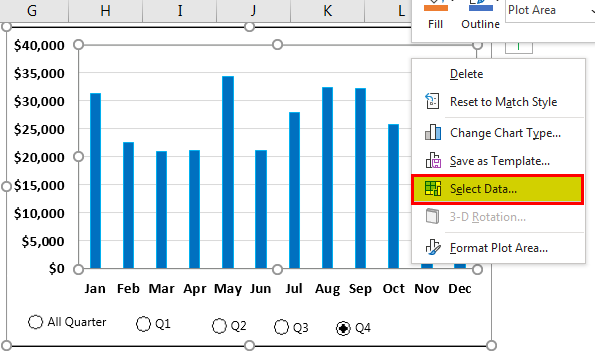
Di jendela di bawah ini, tekan tombol “Tambah”.
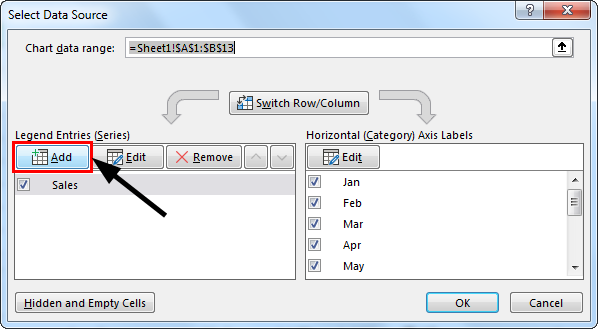
Di jendela ‘Edit Seri’, pilih “F1” untuk “Nama Seri”, dan untuk “Nilai Seri”, pilih nilai kolom “Kuartal”.
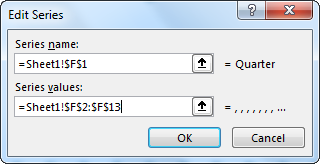
Klik “OK”, dan kita akan memiliki bagan seperti di bawah ini.
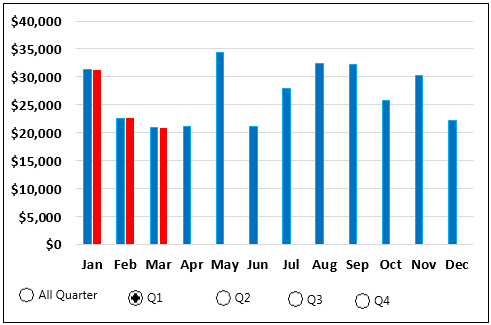
Pilih bilah kolom dan tekan Ctrl+1 pada opsi “Format Data Series”.
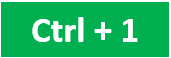
Di jendela ‘Format Data Series’, buat rangkaian tumpang tindih menjadi 100%.
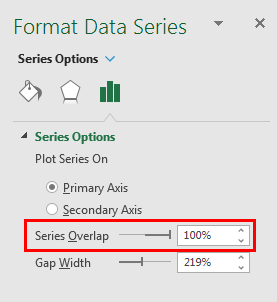
Sekarang, pilih bilah dan buat warna ‘hijau muda’ untuk semua bilah.
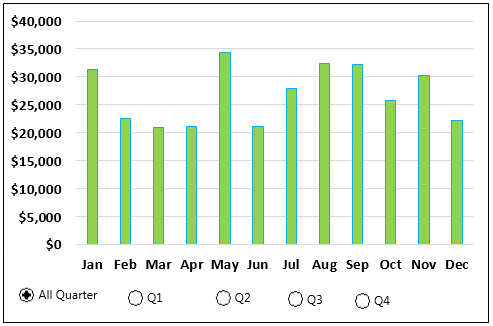
Dan isi warna oranye untuk “Seri Quarter”. Kita tidak bisa langsung melihat dampaknya.
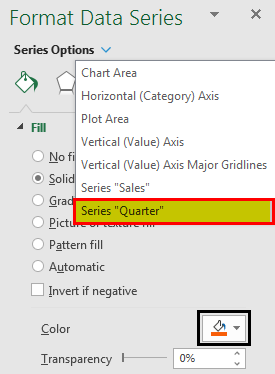
Sekarang, kami telah menyelesaikan pemformatan. Pilih “Tombol Opsi Q1” dan lihat keajaibannya.
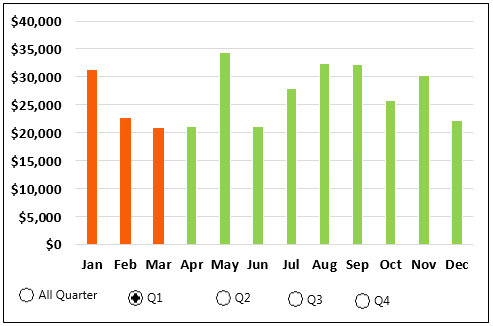
Kami telah memilih “Tombol Opsi Q1”. Selain itu, data bulan “Q1” telah disorot dengan warna jingga.
Seperti ini, tanpa menggunakan VBA, kita bisa membuat grafik animasi di Excel.
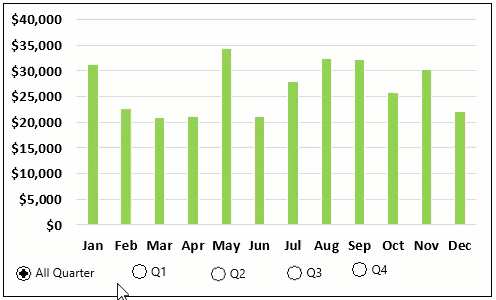
Hal-hal untuk diingat
- Menggunakan kode VBA adalah cara lanjutan untuk membuat bagan animasi tetapi membutuhkan pengkodean yang ekstensif.
- Ini adalah contoh sederhana. Kita dapat membuat berbagai macam grafik animasi tanpa bantuan VBA.
- Menggunakan kontrol formulir di excelMenggunakan Kontrol Formulir Di ExcelExcel Kontrol Formulir adalah objek yang dapat disisipkan di sembarang tempat di lembar kerja untuk bekerja dengan data dan menangani data seperti yang ditentukan. Kontrol ini kompatibel dengan excel dan dapat membuat daftar drop-down di excel, kotak daftar, pemintal, kotak centang, bilah gulir. Baca lebih lanjut seperti kotak centang, tombol putar, dan tombol opsi, kita masih dapat membuat bagan bernyawa tanpa bantuan VBA.
Artikel yang Direkomendasikan
Artikel ini adalah panduan untuk Bagan Animasi di Excel. Di sini, kita membahas cara menganimasikan bagan Excel tanpa pengkodean VBA dengan bantuan sebuah contoh. Anda dapat mempelajari lebih lanjut tentang Excel dari artikel berikut: –
- Apa itu Bagan Langkah di Excel?
- Bagaimana Cara Menyisipkan Tanda Air di Excel?
- Bagan Histogram di Excel
- Sparkline di Excel








