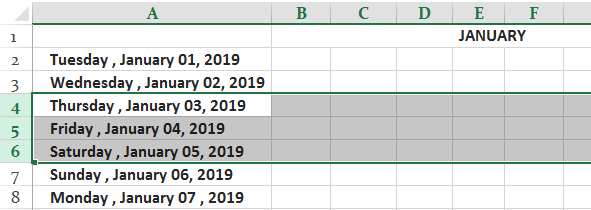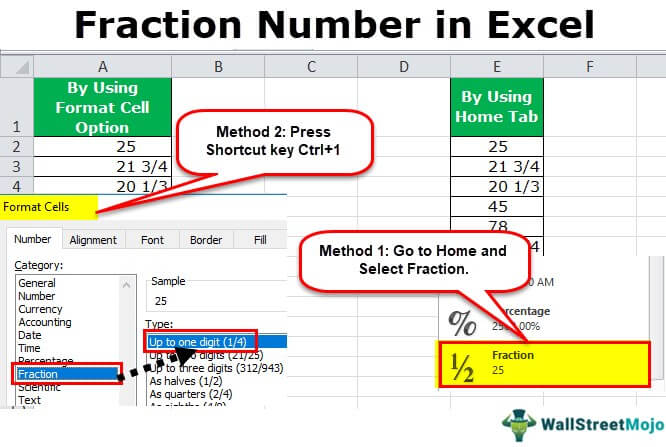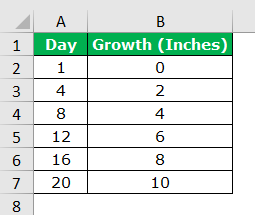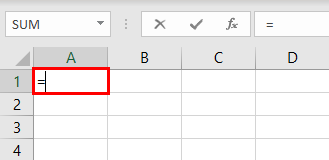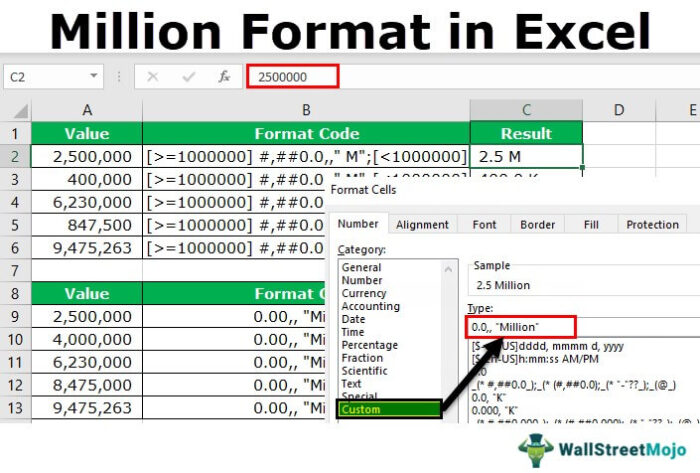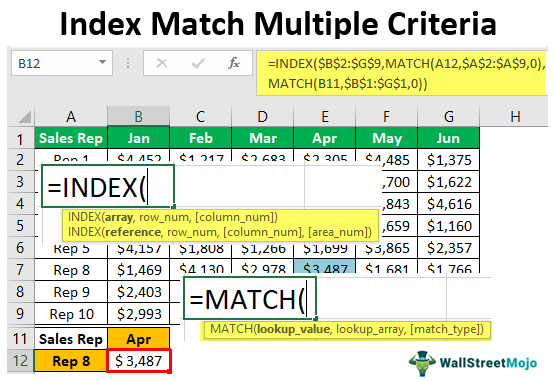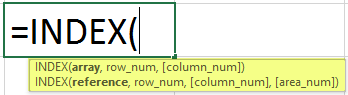‘Lebih Besar Dari atau Sama Dengan’ (>=) di Excel
The ‘lebih besar dari atau sama dengan’ adalah perbandingan atau operator logis yang membantu membandingkan dua sel data dari tipe data yang sama. Itu dilambangkan dengan simbol ‘>=’ dan mengembalikan nilai berikut:
- ‘Benar’, jika nilai pertama lebih besar atau sama dengan nilai kedua
- ‘Salah’, jika nilai pertama lebih kecil dari nilai kedua
Umumnya, operator ‘lebih besar dari atau sama dengan’ digunakan untuk nilai dan angka tanggal dan waktu. Ini juga dapat digunakan untuk data tekstual.
Misalnya, jika sel C1 berisi ‘mawar’ dan sel D1 berisi ‘teratai’, rumus ‘=C1>=D1’ mengembalikan ‘benar’. Ini karena huruf pertama ‘r’ lebih besar dari huruf ‘l.’ Nilai ‘a’ dan ‘z’ masing-masing dianggap sebagai nilai teks terendah dan tertinggi.
Operator Logika dan Aritmatika
Simbol ‘sama dengan’ (=), yang digunakan dalam operasi matematika, membantu menemukan apakah dua nilai sama atau tidak. Demikian juga, setiap operator logikaOperator LogikaOperator logika di excel juga dikenal sebagai operator pembanding dan digunakan untuk membandingkan dua atau lebih nilai, output pengembalian yang diberikan oleh operator ini adalah benar atau salah, kita mendapatkan nilai benar ketika kondisi sesuai dengan kriteria dan salah sebagai akibat bila kondisi tidak sesuai dengan kriteria.baca lebih lanjut melayani tujuan tertentu. Karena operator logika hanya mengembalikan nilai Boolean ‘benar’ atau ‘salah’, mereka juga disebut operator Boolean.
Operator logis membantu menarik kesimpulan yang relevan yang digunakan dalam proses pengambilan keputusan.
Operator aritmatika seperti simbol ‘plus’ (+), ‘minus’ (-), ‘asterisk’ (*), ‘forward slash’ (/), ‘persen’ (%), dan ‘caret’ (^) digunakan dalam formula. Operator ini digunakan dalam perhitungan untuk menghasilkan output numerik.
The ‘asterisk’, ‘forward slash’, dan ‘caret’ masing-masing digunakan untuk perkalian, pembagian, dan eksponensial.
Bagaimana Menggunakan ‘Lebih Besar Dari’ (>) dan ‘Lebih Besar Dari atau Sama Dengan’ (>=)?
Mari kita perhatikan beberapa contoh untuk memahami penggunaan operator perbandingan yang diberikan di Excel.
Contoh #1–’Lebih Besar Dari’ dan ‘Lebih Besar Dari atau Sama Dengan’
Daftar berikut menampilkan lima nilai numerik dari sel A2 hingga A6. Kami ingin menguji apakah setiap angka lebih besar dari 50 atau tidak.

Langkah-langkah untuk menguji angka yang lebih besar tercantum sebagai berikut:
- Ketik tanda “sama dengan” (=) di sel B2.
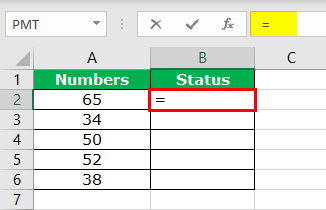
- Pilih sel A2 yang akan diuji.
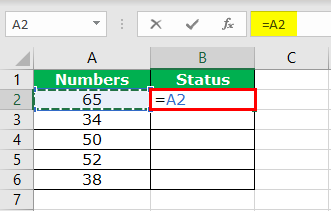
- Karena kita ingin menguji apakah nilai di sel A2 lebih besar dari 50 atau tidak, ketikkan operator pembanding (>) diikuti dengan angka 50.
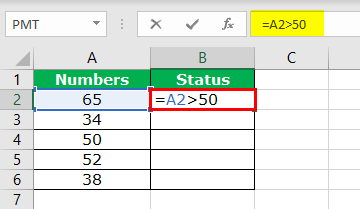
- Tekan tombol “Enter” untuk mendapatkan hasilnya. Salin dan tempel atau seret rumus ke sel yang tersisa. Sel berwarna kuning mengandung angka lebih besar dari 50. Oleh karena itu, hasilnya “benar”.
Nilai sel A4 (50) tidak lebih besar dari angka 50. Oleh karena itu, hasil pada sel B4 adalah “salah”.
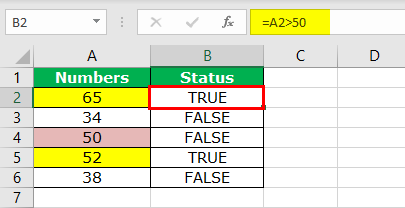
Untuk menyertakan 50 dalam pengujian, kita perlu mengubah operator pembanding menjadi “lebih besar dari atau sama dengan” (>=).
Operator “lebih besar dari atau sama dengan” mengembalikan nilai “benar” di sel B4. Ini menyiratkan bahwa nilai sel A4 lebih besar dari atau sama dengan 50
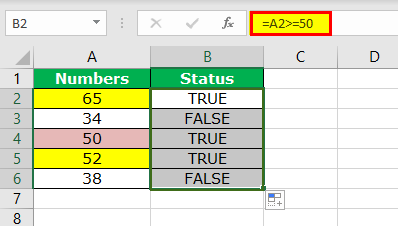
Contoh #2–’Lebih Besar Dari atau Sama Dengan’ Dengan Fungsi IF
Mari kita gunakan operator perbandingan ‘lebih besar dari atau sama dengan’ dengan fungsi IF conditionIF ConditionIF di Excel mengevaluasi apakah kondisi tertentu terpenuhi dan mengembalikan nilai tergantung pada apakah hasilnya ‘benar’ atau ‘salah’. Ini adalah fungsi bersyarat Excel, yang mengembalikan hasil berdasarkan terpenuhi atau tidak terpenuhinya kriteria yang diberikan. Baca selengkapnya.
Tabel berikut menunjukkan total penjualan (dalam dolar) dari berbagai bulan. Insentif bulanan dihitung dengan membandingkan penjualan dengan tolok ukur sebesar $6500. Kemungkinan tersebut dinyatakan sebagai berikut:
- Jika total penjualan>$6500, insentif dihitung sebesar 10%.
- Jika total penjualan<$6500, insentif adalah 0.
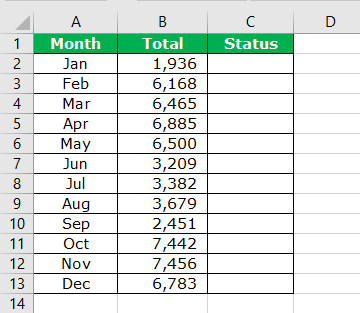
Langkah 1: Buka fungsi IF. Fungsi IF membantu mengevaluasi kriteria dan mengembalikan ‘benar’ atau ‘salah’ bergantung pada apakah kondisi terpenuhi atau tidak.
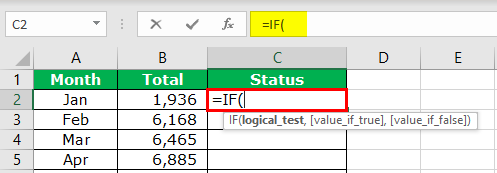
Langkah 2: Terapkan TestLogical TestLogicalUji logis di Excel menghasilkan output analitik, benar atau salah. Setara dengan operator, ‘=,’ adalah uji logika yang paling umum digunakan. Baca selengkapnya, B2>6500.
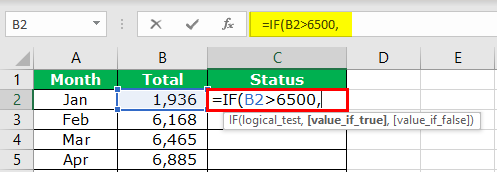
Langkah 3: Kondisinya adalah jika uji logika ‘benar’, kami menghitung insentif sebagai B2*10%. Jadi, kami mengetik kriteria ini.
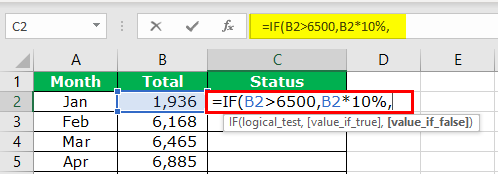
Langkah 4: Jika tes logisnya ‘salah’, insentifnya adalah 0. Jadi, kita ketik nol di akhir rumus.
Di sel C2, rumus mengembalikan output 0. Ini menyiratkan bahwa nilai di sel B2 kurang dari $6500.
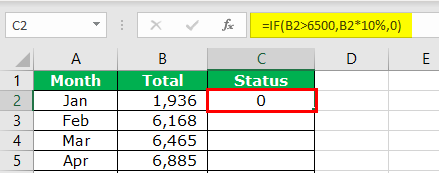
Langkah 5: Seret rumus ke sel yang tersisa, seperti yang ditunjukkan pada gambar berikut.
Karena nilai dalam sel B5, B11, B12, dan B13 lebih besar dari $6500, kita mendapatkan jumlah insentif masing-masing di kolom C.
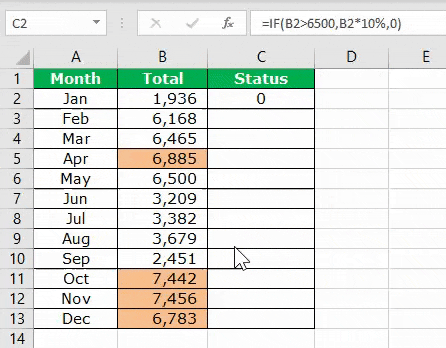
Contoh #3–’Lebih Besar Dari atau Sama Dengan’ Dengan Fungsi COUNTIF
Mari kita gunakan operator perbandingan ‘lebih besar dari atau sama dengan’ dengan COUNTIFCOUNTIFFungsi COUNTIF di Excel menghitung jumlah sel dalam rentang berdasarkan kriteria yang telah ditentukan sebelumnya. Ini digunakan untuk menghitung sel yang menyertakan tanggal, angka, atau teks. Misalnya, COUNTIF(A1:A10,’Trump’) akan menghitung jumlah sel dalam rentang A1:A10 yang berisi teks ‘Trump’ read more function.
Tabel berikut menunjukkan tanggal dan jumlah faktur yang dikirim ke pembeli. Kami ingin menghitung jumlah invoice yang dikirim pada atau setelah 14 Maret 2019.
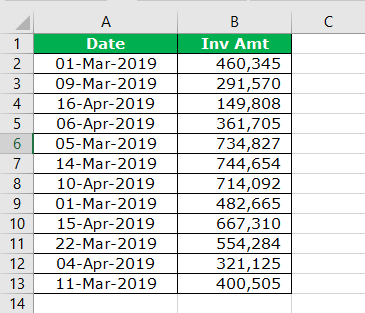
Langkah 1: Buka fungsi COUNTIF. Fungsi COUNTIF membantu menghitung sel dalam rentang tertentu berdasarkan kriteria.
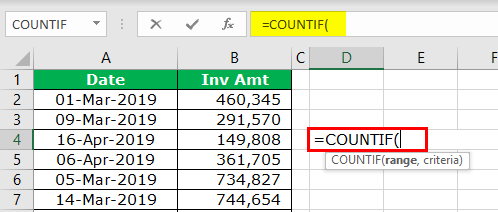
Langkah 2: Pilih kolom tanggal (kolom A) sebagai rentang (A2:A13).
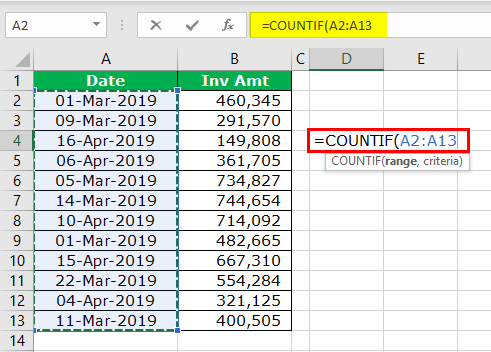
Langkah 3: Karena kriteria pada atau setelah 14 Maret 2019, maka dapat direpresentasikan sebagai ‘>=14-03-2019.’ Ketik simbol ‘>=’ dalam tanda kutip ganda.
Catatan: Operator pembanding dalam argumen ‘kriteria’ harus ditempatkan di dalam tanda kutip ganda.
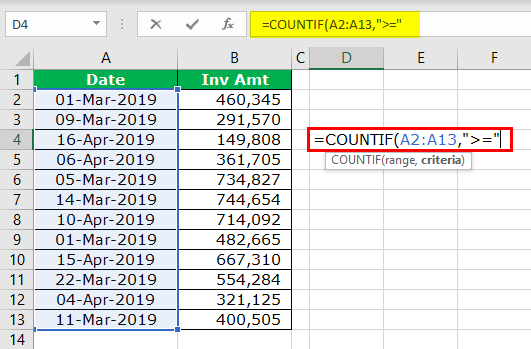
Langkah 4: Ketik tanda ampersand (&). Kami menyediakan tanggal dengan fungsi DATEFungsi DATEFungsi tanggal di excel adalah fungsi tanggal dan waktu yang mewakili angka yang diberikan sebagai argumen dalam kode tanggal dan waktu. Hasil yang ditampilkan dalam format tanggal, tetapi argumen diberikan sebagai bilangan bulat. Baca lebih lanjut. Ini karena kita tidak menggunakan referensi selReferensi SelReferensi sel di excel merujuk sel lain ke sel untuk menggunakan nilai atau propertinya. Misalnya, jika kita memiliki data di sel A2 dan ingin menggunakannya di sel A1, gunakan =A2 di sel A1, dan ini akan menyalin nilai A2 di A1. Baca selengkapnya tentang nilai tanggal.
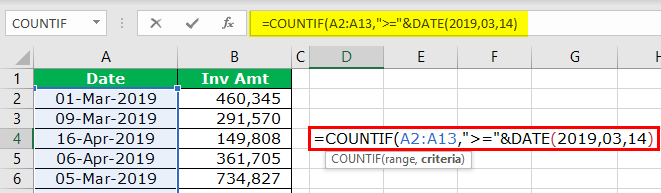
Langkah 5: Tutup tanda kurung rumus dan tekan tombol ‘Enter’.
Outputnya adalah 7, menyiratkan bahwa total tujuh faktur dihasilkan pada atau setelah 14 Maret 2019.
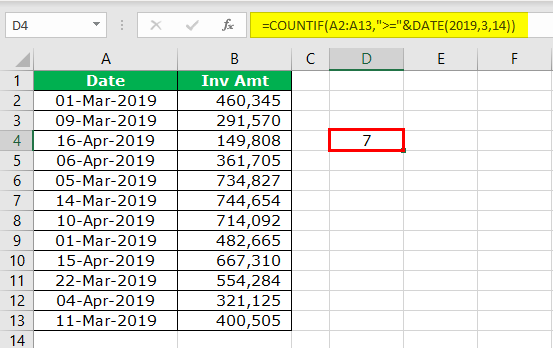
Contoh #4–’Lebih Besar Dari atau Sama Dengan’ Dengan Fungsi SUMIF
Mari kita gunakan operator perbandingan ‘lebih besar dari atau sama dengan’ dengan SUMIFSUMIFFungsi SUMIF Excel menghitung jumlah rentang sel berdasarkan kriteria yang diberikan. Kriteria dapat mencakup tanggal, angka, dan teks. Misalnya, rumus ‘=SUMIF(B1:B5, ‘<=12′)’ menambahkan nilai dalam rentang sel B1:B5, yang kurang dari atau sama dengan 12. read more function.
Tabel berikut menunjukkan penjualan bulanan sebuah organisasi. Angka penjualan dilaporkan dalam ribuan dolar. Kita ingin mengetahui apakah total penjualan lebih besar atau sama dengan $20.000.
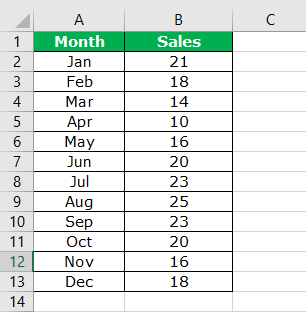
Langkah 1: Buka fungsi SUMIF. Fungsi SUMIF menjumlahkan sel berdasarkan kriteria tertentu.
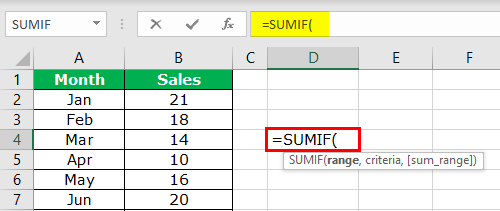
Langkah 2: Pilih kolom penjualan (kolom B) sebagai ‘rentang’ ($B$2:$B$13). Ini membantu menjumlahkan nilai penjualan bulanan.
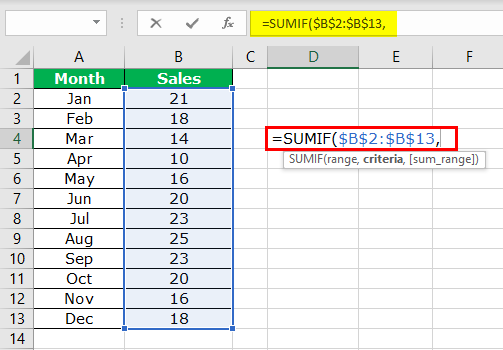
Langkah 3: Ketik ‘kriteria’ sebagai ‘>=’&20. Tempatkan operator pembanding di dalam tanda kutip ganda.
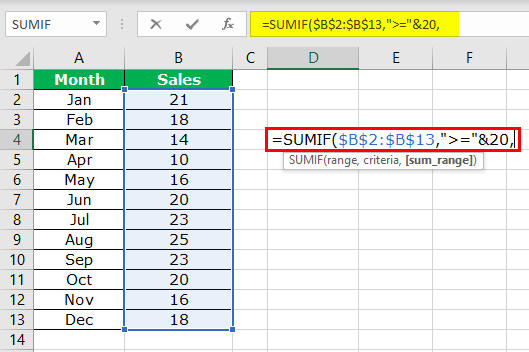
Langkah 4: Pilih ‘sum_range’ yang sama dengan argumen ‘range’, yaitu, $B$2:$B$13.
Keluarannya adalah $132.000. Oleh karena itu total penjualan lebih besar dari $20.000.
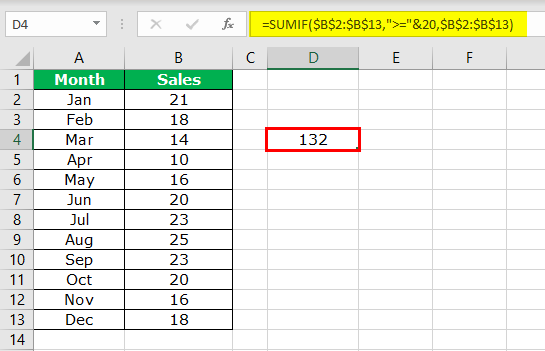
Pertanyaan yang Sering Diajukan
Tentukan operator “lebih besar dari atau sama dengan” di Excel.
“Lebih besar dari atau sama dengan” (>=) adalah salah satu dari enam operator perbandingan atau logika Excel. Ini mengembalikan “benar” jika angka pertama lebih besar dari atau sama dengan angka kedua; jika tidak mengembalikan “false”.
Operator pembanding lainnya adalah “sama dengan” (=), “tidak sama dengan” (<>), “lebih besar dari” (>), “kurang dari” (<), dan “kurang dari atau sama dengan” (< =). Semua operator pembanding membantu membandingkan dua sel data. Mereka dapat digunakan dengan nilai angka, teks, dan tanggal dan waktu.
Misalnya, rumus a “=C2>=SUM(F2:H11)” mengembalikan “benar” jika nilai dalam sel C2 lebih besar atau sama dengan jumlah nilai dalam rentang F2:H11. Jika kebalikannya benar, ia mengembalikan “salah”.
Kapan sebaiknya operator “lebih besar dari atau sama dengan” digunakan di Excel?
Operator perbandingan yang diberikan harus digunakan dalam situasi berikut:
• Untuk menemukan mana dari dua besaran yang lebih besar atau lebih kecil • Untuk menemukan apakah satu besaran sama dengan yang lain • Untuk menilai dua besaran sehubungan dengan kriteria yang diberikan • Untuk membandingkan dua pisahkan besaran dengan besaran ketiga
Catatan: Dua besaran dapat dibandingkan hanya jika keduanya memiliki tipe data yang sama.
Bagaimana simbol “lebih besar dari atau sama dengan” ditulis di Excel?
Simbol “lebih besar dari atau sama dengan” (>=) ditulis di Excel dengan mengetikkan tanda “lebih besar dari” (>) diikuti dengan operator “sama dengan” (=).
Operator “>=” ditempatkan di antara dua angka atau referensi sel yang akan dibandingkan. Misalnya, ketik rumus sebagai “=A1>=A2” di Excel.
Simbol “>=” ditempatkan di dalam tanda kutip ganda saat dimasukkan dalam argumen “kriteria” fungsi SUMIF dan COUNTIF. Misalnya, ketik rumus sebagai “=SUMIF(B2:B11,”>=100″)” di Excel.
Catatan: Dua rumus Excel (dalam contoh sebelumnya) harus dimasukkan tidak termasuk spasi dan tanpa tanda kutip awal dan akhir.
Artikel yang Direkomendasikan
Ini telah menjadi panduan untuk ‘lebih besar dari atau sama dengan’ di Excel. Di sini kita membahas cara menggunakan ‘lebih besar dari’ dan ‘lebih besar dari atau sama dengan’ (>=) dengan rumus IF, SUMIF, dan COUNTIF beserta contoh dan template Excel yang dapat diunduh. Anda juga dapat melihat fungsi-fungsi berguna ini di Excel –
- “Tidak Sama” di VBA
- Rumus Excel untuk COUNTIF
- Tidak Sama dengan di Excel
- Daftar Fungsi Excel