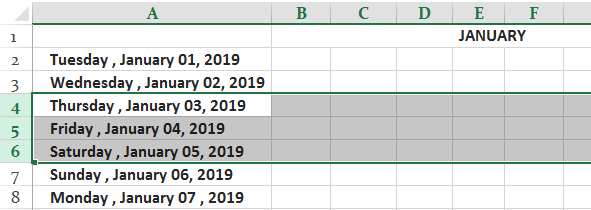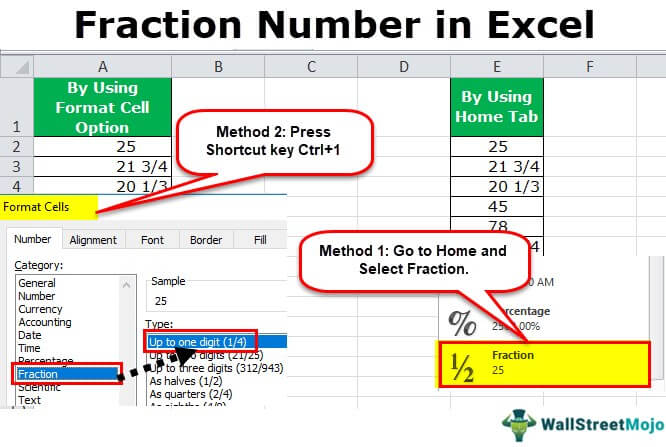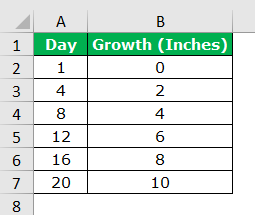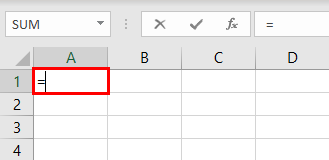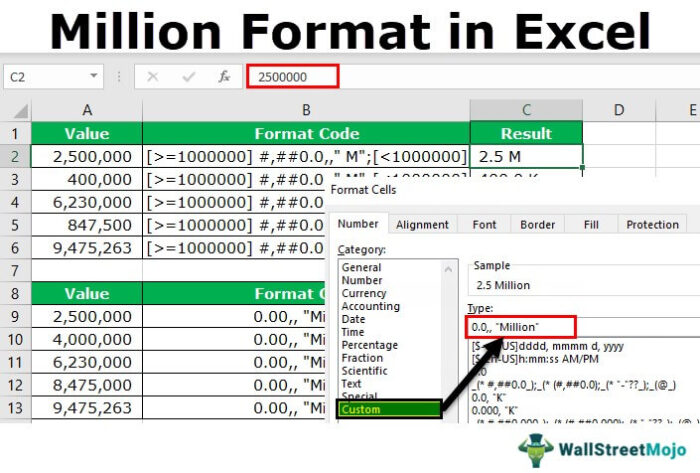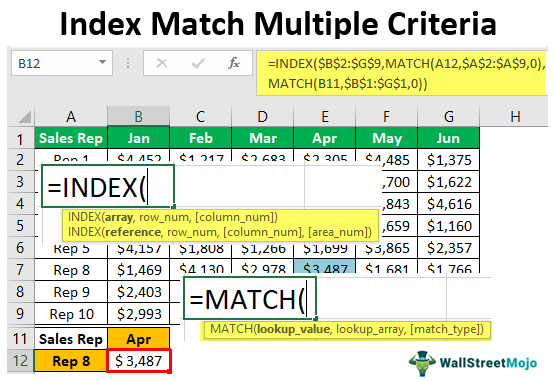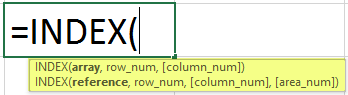Sisipkan Pintasan di Excel
Salah satu elemen kunci untuk menjadi ahli di Excel adalah menggunakan tombol pintasan. Jadi tidak ada ilmu roket untuk bekerja dengan cepat dan produktif di Excel. Untuk hampir semua tugas di Excel, kami memiliki tombol pintasan, dan salah satu aktivitas yang sering dilakukan adalah menyisipkan baris, kolom, PivotTable, menyisipkan lembar, menyisipkan buku kerja, dll. Ini semua adalah tugas yang sering dilakukan, jadi penting untuk diketahui tombol pintasan untuk melakukan tugas ini dan meningkatkan produktivitas Excel dengan cepat. Artikel ini akan menunjukkan cara melakukan tombol pintasan di Excel.
Bagaimana Cara Menyisipkan Pintasan di Excel?
Di bawah ini adalah cara memasukkan tombol pintasan di Excel dengan contoh.
Contoh #1 – Sisipkan Pintasan Baris & Kolom
Memasukkan baris dan kolom baru di Excel adalah tugas umum yang kita semua lakukan sebagai bagian dari pekerjaan. Untuk menyisipkan baris dan kolom baru, kita dapat menggunakan tombol pintasan. Jadi ini tombol pintas Tombol Pintas Pintasan Excel adalah teknik melakukan tugas manual dengan cara yang lebih cepat. Baca lebih lanjut sangat membantu kami untuk meningkatkan efisiensi dan produktivitas.
- Sebagai contoh, lihat tabel data di bawah ini.

Asumsikan kita perlu menyisipkan baris baru setelah nomor baris 4. Kita dapat mengikuti langkah-langkah di bawah ini untuk menyisipkan baris baru menggunakan pintasan Excel.
- Pertama, kita harus memilih salah satu sel di nomor baris 5.
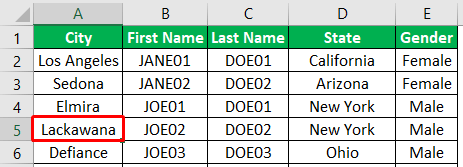
Kami telah memilih sel A5.
- Setelah pemilihan sel, tekan tombol pintasan ‘Shift + Spasi’ untuk memilih seluruh baris.
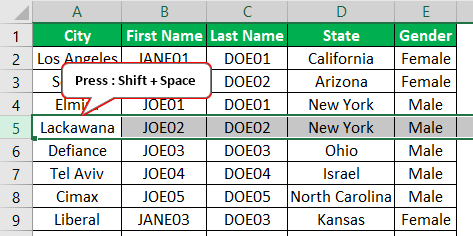
- Kita perlu menekan ‘Ctrl dan + (Plus)’ untuk menyisipkan baris baru dengan menekan baris yang dipilih ke bawah.
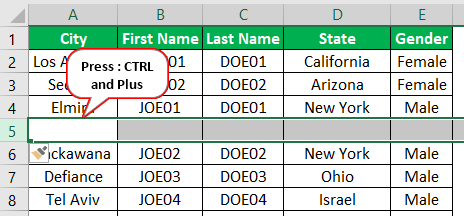
Hasilnya, kita bisa melihat baris baru telah disisipkan.
- Asumsikan kita perlu memasukkan tiga baris, bukan 1. Kemudian kita perlu memilih tiga sebelum menekan tombol pintasan.
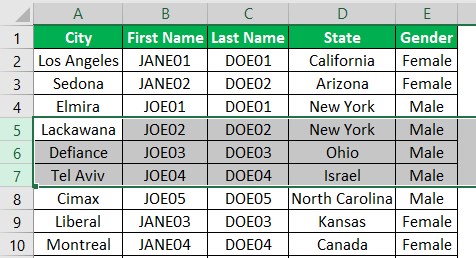
- Sekarang, kita harus menekan tombol pintasan ‘Ctrl dan + (Plus)’ untuk menyisipkan baris sebanyak yang dipilih di atas.
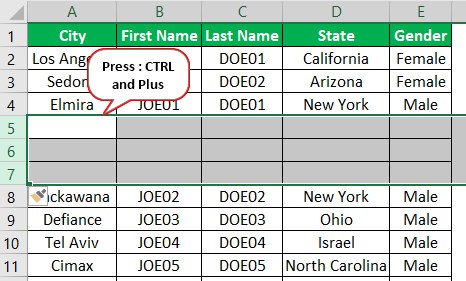
Kami memiliki tiga baris baru, sehingga tombol pintasan yang dimasukkan dapat menyisipkan baris sebanyak yang telah kami pilih saat menggunakan tombol pintasan. Setelah melakukan opsi sisipkan baris, jika kita menekan tombol F4 lagi, itu akan mengulangi tindakan terakhir menyisipkan baris dan menyisipkan tiga baris lagi.
- Demikian pula, kita juga bisa menyisipkan kolom menggunakan tombol pintasan. Misalnya, pada tabel data yang sama di atas, jika kita ingin menyisipkan kolom setelah kolom C, kita harus memilih kolom setelah kolom C. Jadi pertama-tama kita harus memilih salah satu sel di kolom D.
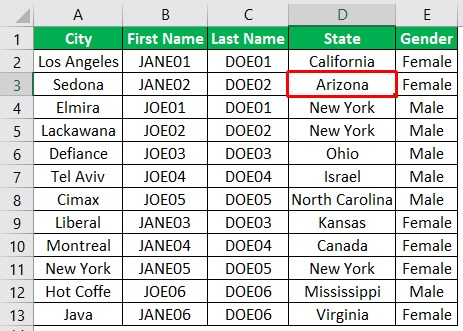
- Sekarang, sel D3 telah dipilih, jadi untuk memilih seluruh kolom sel yang aktif, kita perlu menggunakan tombol pintasan ‘Ctrl + Spasi.’
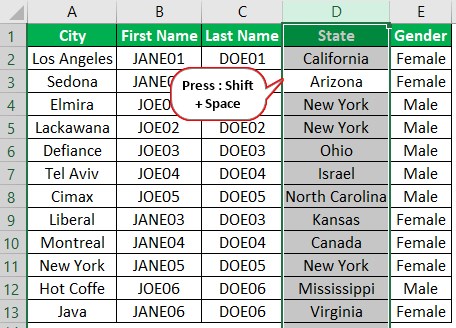
- Setelah seluruh kolom dipilih, kita dapat menekan tombol pintasan ‘Ctrl dan + (Plus)’ untuk menyisipkan kolom baru.
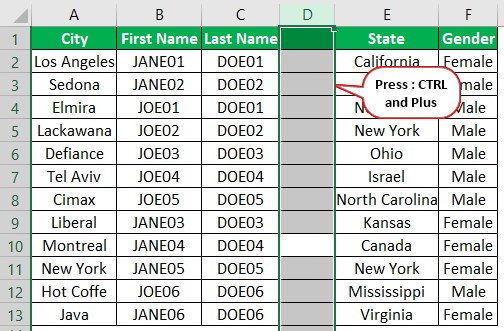
- Kita dapat menerapkan logika yang sama seperti yang telah kita terapkan untuk menyisipkan baris di sini. Jika kita perlu menyisipkan banyak baris, kita harus memilih banyak kolom yang ingin kita sisipkan. Misalnya, jika kita ingin menyisipkan empat kolom, kita harus memilih banyak kolom terlebih dahulu.
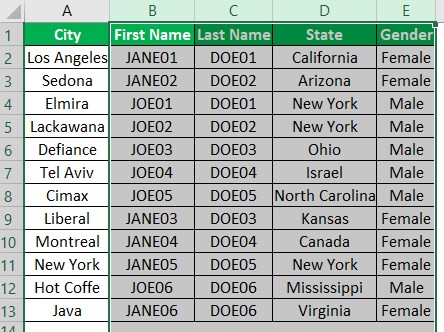
- Sekarang, tekan tombol pintasan sisipkan ‘Ctrl dan + (Plus)’ untuk menyisipkan empat kolom.
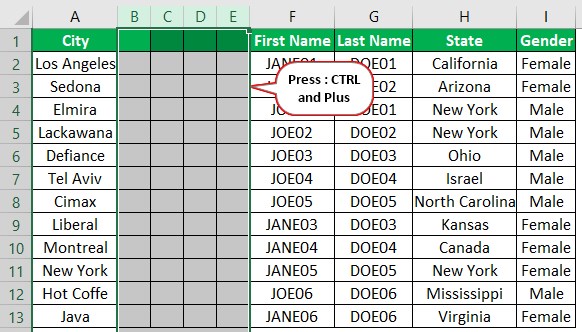
Tombol pintas penyisipan adalah menyisipkan baris dan kolom baru di excelBaris Dan Kolom Di ExcelSel adalah perpotongan baris dan kolom. Baris dan kolom membuat perangkat lunak yang disebut excel. Area lembar kerja excel dibagi menjadi baris dan kolom dan kapan saja, jika kita ingin merujuk lokasi tertentu dari area ini, kita perlu merujuk sel.Baca lebih lanjut.
Contoh #2 – Sisipkan Lembar Kerja & Buku Kerja Baru
Jika kita ingin menyisipkan worksheet atau workbook baru, sangat mudah menggunakan tombol shortcut di Excel. Namun, saat kami terus bekerja di Excel, kami mungkin perlu memasukkan lembar kerja baru untuk mendapatkan beberapa data yang disalin. Jadi, dalam hal ini, kita dapat menggunakan tombol pintasan di bawah untuk menyisipkan lembar baru.
#1 – Pergeseran + F11
Tombol pintasan di atas akan menyisipkan lembar kerja baru di excelMemasukkan Lembar Kerja Baru Di ExcelUntuk menambahkan lembar kerja baru, buka bagian bawah layar dan tekan tombol ‘+’. Anda juga dapat menavigasi ke ‘Beranda’, ‘Sisipkan’, lalu ‘Sisipkan Lembar’ untuk menambahkan lembar kerja baru.baca lebih lanjut.
Demikian pula, jika kita ingin menyisipkan buku kerja baru alih-alih lembar kerja baru, maka tombol pintasan di bawah ini akan menyisipkan buku kerja baru.
#2 – Ctrl + N
Dengan menekan tombol pintasan di atas, kita dapat menyisipkan buku kerja baru dari buku kerja aktif.
Hal-hal untuk diingat
- Kebalikan dari menyisipkan baris dan kolom adalah Ctrl dan – (Tanda Minus) .
- Untuk menyisipkan pintasan Tabel PivotPintasan Tabel PivotTabel Pivot adalah alat Excel yang memungkinkan Anda mengekstrak data dalam format pilihan (dasbor/laporan) dari kumpulan data besar yang terdapat dalam lembar kerja. Itu dapat meringkas, mengurutkan, mengelompokkan, dan mengatur ulang data, serta menjalankan perhitungan rumit lainnya di atasnya. Baca lebih lanjut kuncinya adalah ALT + D + P + F .
Artikel yang Direkomendasikan
Artikel ini telah menjadi panduan untuk Excel Insert Shortcut. Di sini, kita belajar cara menyisipkan baris dan kolom di Excel dengan menggunakan tombol pintas beserta contoh dan templat Excel yang dapat diunduh. Anda dapat mempelajari lebih lanjut tentang Excel dari artikel berikut: –
- Pintasan untuk Memilih Baris di Excel
- Sisipkan Hentian Halaman di Excel
- Menyematkan Objek di Excel
- Sisipkan Tombol di Excel