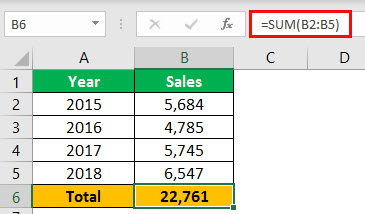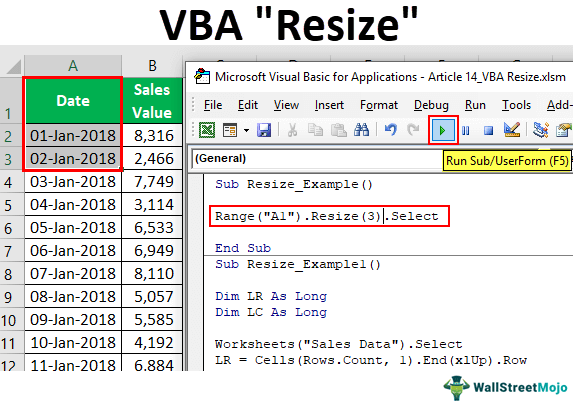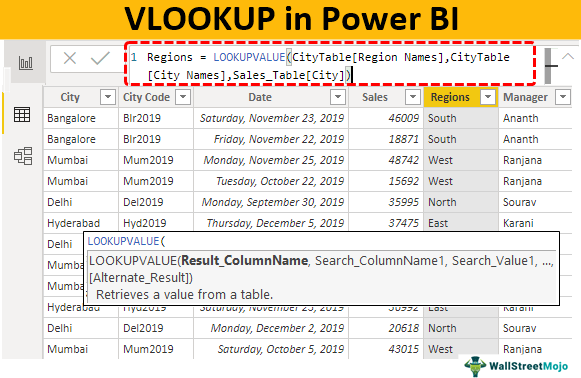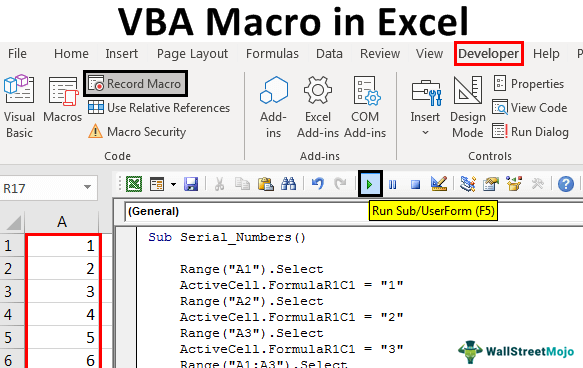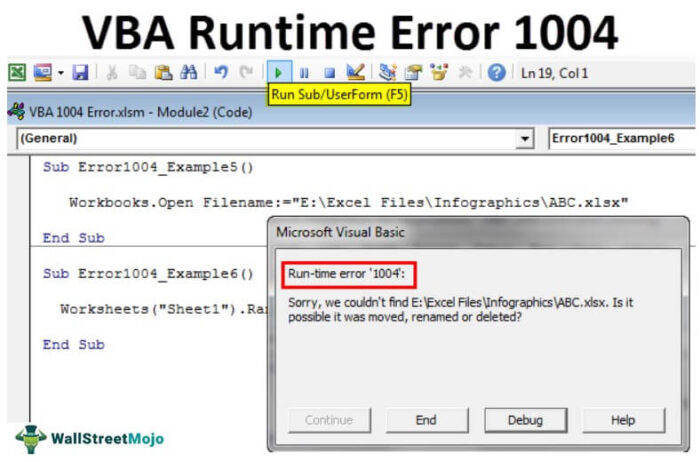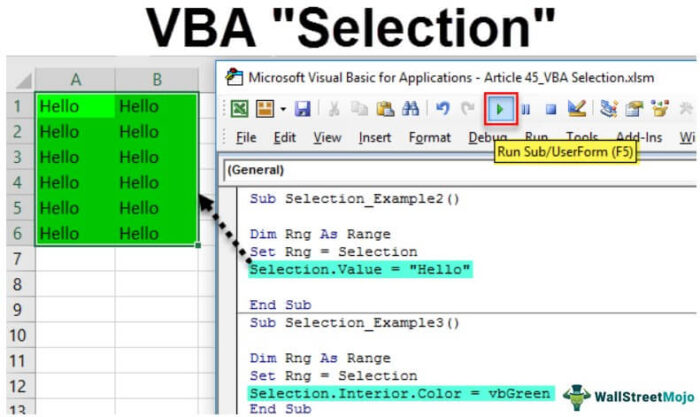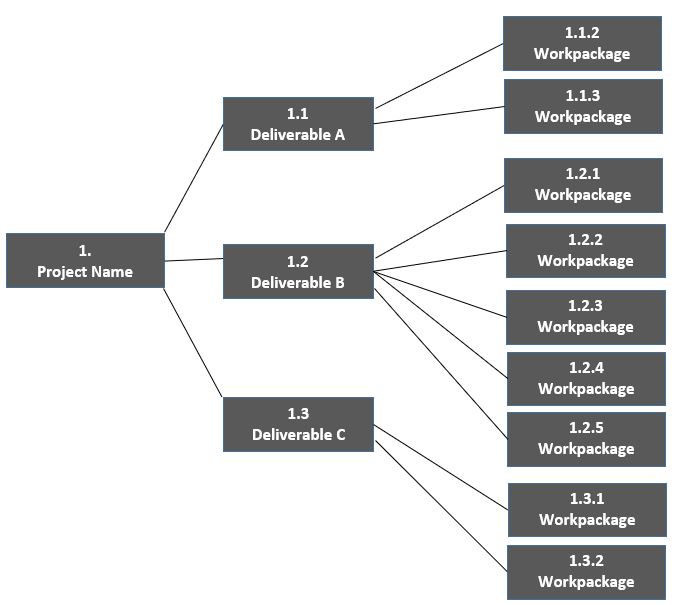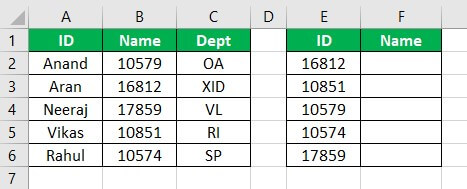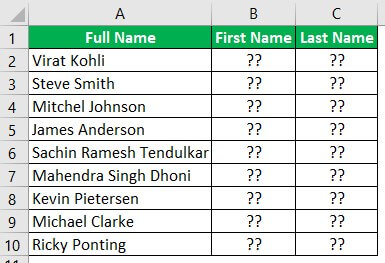
Pisahkan Nama di Excel
Untuk membagi nama di Excel (nama depan, nama tengah dan nama belakang), ada dua cara mudah – metode teks ke kolom dan metode formula. Dalam metode teks ke kolom, karakter pembatas perlu ditentukan. Dalam metode formula, fungsi LEFT, FIND, RIGHT, dan LEN digunakan untuk membagi nama.
Bagaimana Memisahkan Nama di Excel?
Mari kita melalui berbagai metode untuk membagi nama di Excel.
#1 – Metode Teks ke Kolom
Data berikut berisi nama lengkap pemain kriket di berbagai negara. Kami ingin mengekstrak nama depan dan nama belakang.
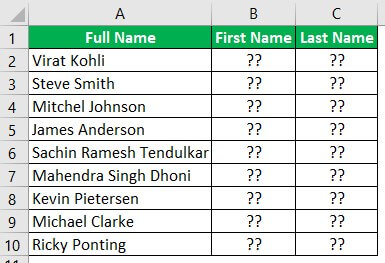
Langkah-langkah metode teks ke kolom tercantum sebagai berikut:
- Pilih kolom “nama lengkap”.
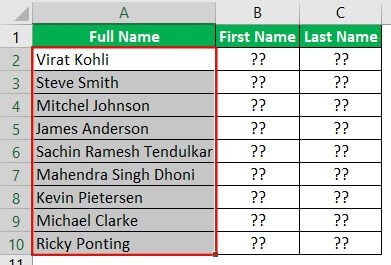
- Di tab Data, klik opsi “teks ke kolom”.
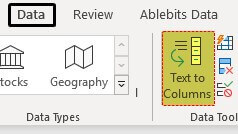
- Kotak “konversi teks ke wizard kolom” terbuka.
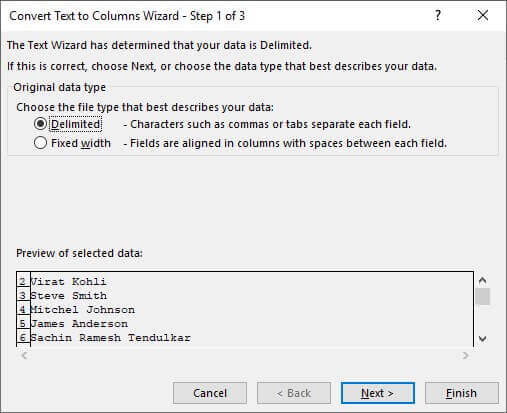
- Pilih jenis file “dibatasi” dan klik “berikutnya”.
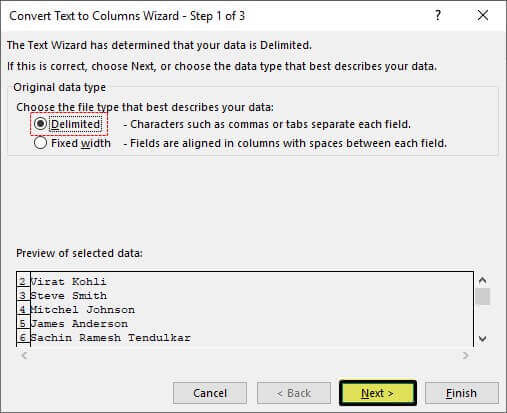
- Kita perlu memilih jenis pembatas yang berisi data. Di kolom “nama lengkap”, “spasi” memisahkan nama depan dan nama belakang. Jadi, kami memilih “spasi” sebagai opsi pembatas dan klik “berikutnya”.
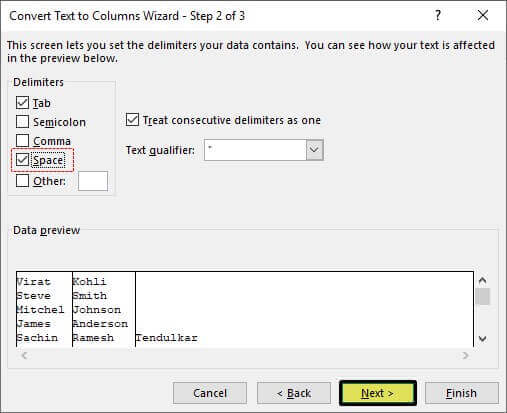
- Mengklik “berikutnya” akan membuka kotak “convert text to column wizard”. Di sini, kami memilih sel tempat kami ingin menyimpan nama depan dan nama belakang.
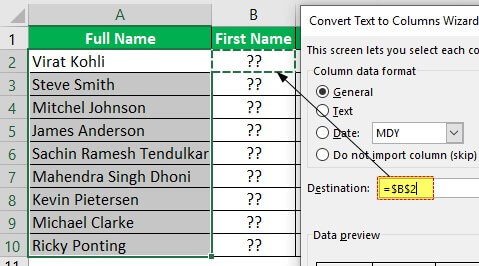
- Klik “selesai” dan nama muncul dalam dua kolom terpisah.
Nama-nama di baris keenam dan ketujuh telah dipecah menjadi tiga bagian-nama depan, nama tengah, dan nama belakang. Nama ketiga diekstraksi ke kolom ekstra.
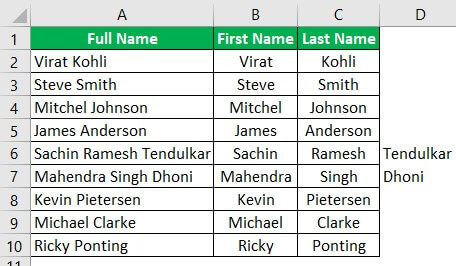
#2 – Metode Rumus
Nama juga dapat dipisahkan dengan bantuan rumus Excel. Untuk ini, kami menggunakan fungsi LEFT, FIND, RIGHT, dan LEN.
Langkah-langkah metode formula tercantum sebagai berikut:
- Langkah 1: Buka fungsi LEFT di sel B2. Fungsi LEFT ExcelFungsi LEFT ExcelFungsi kiri mengembalikan jumlah karakter dari awal string. Misalnya, jika kita menggunakan fungsi ini sebagai =LEFT ( “ANAND”,2), hasilnya akan AN.read more membantu mengekstrak karakter dari sisi kiri kolom ‘nama lengkap’.
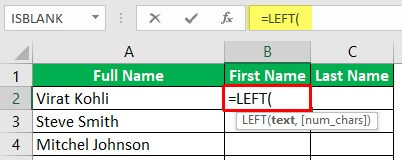
- Langkah 2: Untuk argumen ‘text’ dari fungsi LEFT, kita memilih sel A2. ‘Teks’ adalah string yang ingin kita ekstrak nilai-nilainya.
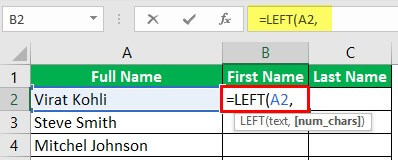
- Langkah 3: Kita perlu menentukan jumlah karakter yang akan diekstraksi dari sisi kiri teks yang dipilih. Jadi, dari nama ‘Virat Kohli’, kami ingin mengekstrak lima karakter untuk mendapatkan nama depannya.
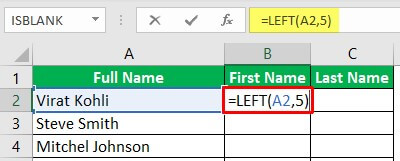
- Langkah 4: Rumus KIRI memberi nama depan ‘Virat.’
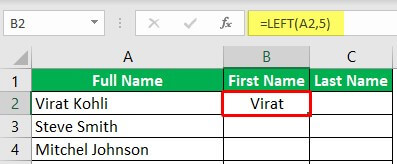
Nama belakang ‘Kohli’ juga memiliki lima karakter. Namun, nama-nama selanjutnya memiliki karakter yang berbeda. Oleh karena itu, kita perlu memasukkan angka secara manual untuk mengekstrak teks dari sisi kiri.
Pendekatan alternatif adalah dengan menerapkan fungsi FIND.
- Langkah 5: Buka fungsi FIND untuk menemukan karakter spasi pertama pada nama lengkap.
Catatan: Fungsi FIND FIND FunctionFind di excel menemukan lokasi karakter atau substring dalam string teks. Dengan kata lain ia menemukan kemunculan teks dalam teks lain, karena memberi kita posisi, keluaran yang dikembalikan oleh fungsi ini adalah bilangan bulat.Baca lebih lanjut mengembalikan posisi karakter tertentu dalam string teks yang disediakan.
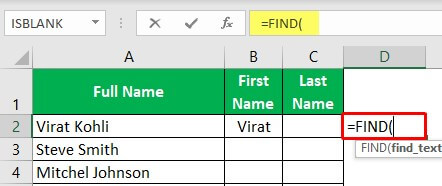
- Langkah 6: Dalam argumen pertama fungsi FIND, kita menemukan karakter spasi dengan memasukkan tanda kosong di antara sepasang koma terbalik.
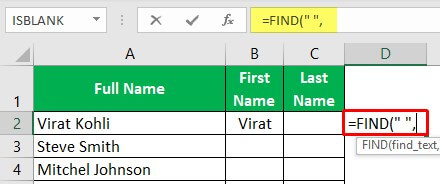
- Langkah 7: Dalam argumen ‘within_text’, kami menentukan referensi sel di mana ‘spasi’ harus ditemukan. Jadi, kami memilih sel A2.
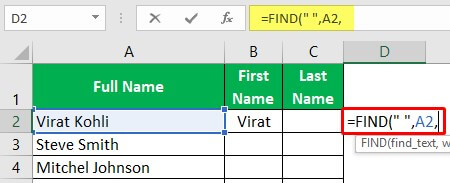
- Langkah 8: Dalam argumen ‘start_num’, kita tentukan posisi karakter dari mana pencarian akan dimulai. Jadi, kita masukkan 1 di sini.
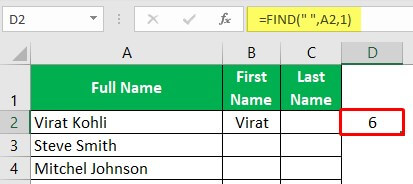
- Langkah 9: Rumus mengembalikan 6, yang merupakan posisi karakter spasi pertama di sel A2. Dengan bantuan fungsi FIND, kita dapat menemukan jumlah karakter yang akan diekstraksi dari sisi kiri string teks.
- Langkah 10: Kami memasukkan rumus lengkap ‘=LEFT(A2,FIND(‘ ‘,A2,1)-1) untuk mendapatkan nama depan dari kolom ‘nama lengkap’.
Catatan: Kami mengurangi 1 dari fungsi FIND. Karena kami tidak memerlukan karakter spasi di nama depan, kami mengurangi jumlah karakter satu per satu.
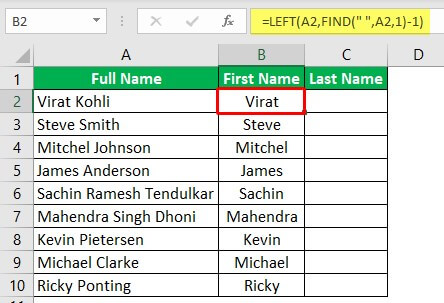
Langkah 11: Buka fungsi RIGHT ExcelRIGHT Fungsi ExcelRight function adalah fungsi teks yang memberikan jumlah karakter dari ujung string yang dari kanan ke kiri. Misalnya, jika kita menggunakan fungsi ini sebagai =RIGHT ( ‘ANAND’,2) ini akan memberi kita ND sebagai hasilnya.baca lebih lanjut untuk mengekstrak nama belakang dari sisi kanan.
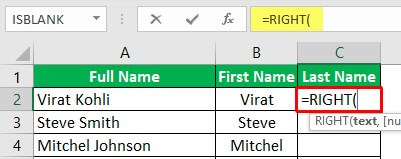
- Langkah 12: Masukkan rumus ‘=RIGHT(A2,LEN(A2)-FIND(‘ ‘,A2,1)).’ Nama muncul dalam dua kolom terpisah, seperti yang ditunjukkan pada gambar berikutnya.
Karena kita tidak mengetahui jumlah karakter yang akan diekstraksi sebagai nama belakang, kita menggunakan FIND dan LEN dari ExcelLEN Of ExcelFungsi Len mengembalikan panjang string yang diberikan. Itu menghitung jumlah karakter dalam string yang diberikan sebagai input. Ini adalah fungsi teks di Excel serta fungsi bawaan yang dapat diakses dengan mengetikkan =LEN( dan memasukkan string sebagai input.baca lebih lanjut sebagai fungsi pendukung.
Catatan 1: Fungsi LEN mengembalikan jumlah karakter dalam string teks. Untuk mengekstrak nama belakang setelah spasi, kami mengabaikan posisi spasi dari jumlah total karakter.
Catatan 2: Untuk nama tengah, rumus mengekstrak nama tengah dan belakang sebagai ‘nama belakang’. Sulit untuk mengekstrak nama tengah menggunakan metode rumus.
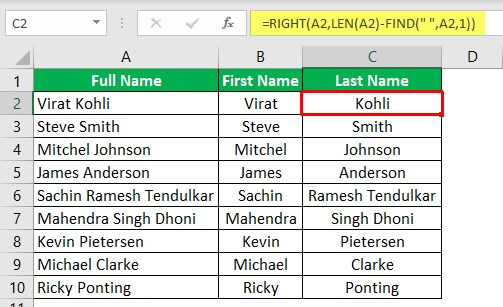
Pertanyaan yang Sering Diajukan
#1 – Bagaimana cara mengekstrak nama depan dan belakang saat nama lengkap mengandung koma?
Rumus untuk mengekstrak nama depan dinyatakan sebagai berikut:
“=KANAN(sel,LEN (sel)-SEARCH(” “,sel))”
Rumus untuk mengekstrak nama belakang dinyatakan sebagai berikut:“=LEFT(sel, SEARCH(” “, cell)-2)”“Cell” adalah referensi cell yang berisi “nama lengkap”.
Catatan: Fungsi SEARCH menentukan posisi karakter spasi. Kita kurangi 2 dari rumus LEFT karena ini menyumbang dua karakter-koma dan spasi.
#2 – Bagaimana membagi nama lengkap menjadi nama depan, tengah, dan belakang di Excel?
Rumus selanjutnya diterapkan ketika nama dalam format 2013nama depan, nama tengah, dan nama belakang.
Rumus untuk mengekstrak nama depan dinyatakan sebagai berikut:“=LEFT(cell,SEARCH(” “,cell)-1)”Rumus untuk mengekstrak nama tengah dinyatakan sebagai berikut:“=MID(cell,SEARCH(” “,cell)+1,SEARCH(” “,cell,SEARCH(” “,cell)+1)-SEARCH(” “,cell l)-1)”
Rumus untuk mengekstrak nama belakang dinyatakan sebagai berikut:“ =RIGHT(cell,LEN(cell)-SEARCH(” “2,cell,SEARCH(” “,cell,1)+1))”“Cell” adalah referensi cell yang berisi “nama lengkap”.
#3 – Bagaimana cara memisahkan nama di Excel 2013, 2016, dan 2019?
Langkah-langkah memisahkan nama dengan bantuan flash fill adalah sebagai berikut:
– Tambahkan kolom “nama depan” di sebelah kolom “nama lengkap”. – Pada baris pertama, masukkan nama di kolom “nama depan” yang yang ingin Anda ekstrak.– Di baris kedua, masukkan nama di sel kedua kolom “nama depan”.
– Excel merasakan pola dan mengisi nama depan di semua sel secara otomatis. Tekan tombol “Enter”.
Catatan: Jika fitur flash fill tidak diaktifkan, klik tombol “flash fill” di grup Data Tools (di tab Data).
Artikel yang Direkomendasikan
Ini telah menjadi panduan untuk Excel Split Name. Di sini kita belajar cara memisahkan nama di Excel menggunakan dua metode 1) Metode teks ke kolom dan 2) Metode rumus dengan contoh terperinci dan templat Excel yang dapat diunduh. Anda dapat mempelajari lebih lanjut tentang Excel dari artikel berikut –
- Bagaimana Membagi Sel di Excel?
- Membagi Sel di Excel
- Fungsi Terpisah di VBA
- Pisahkan String menjadi Array menggunakan VBA