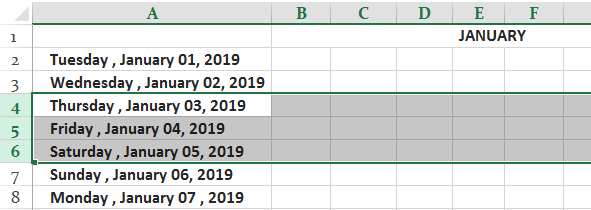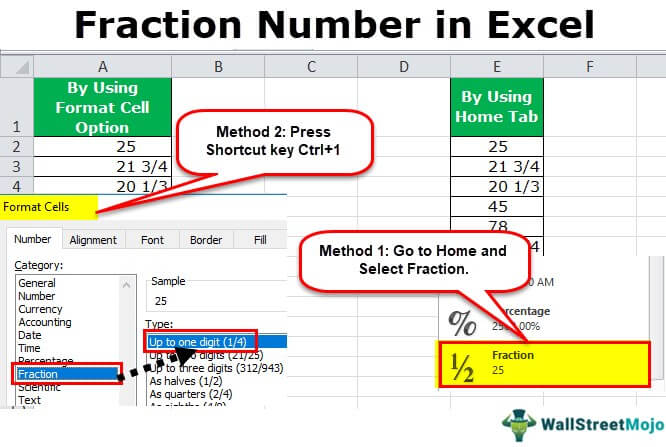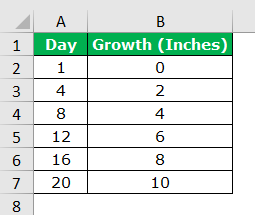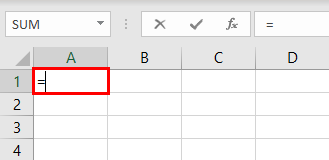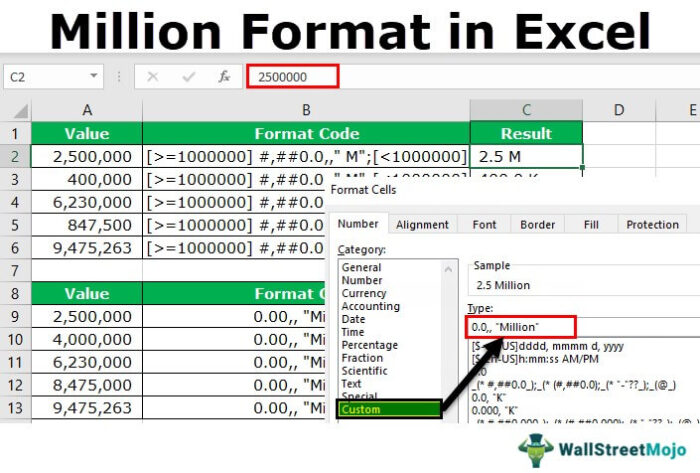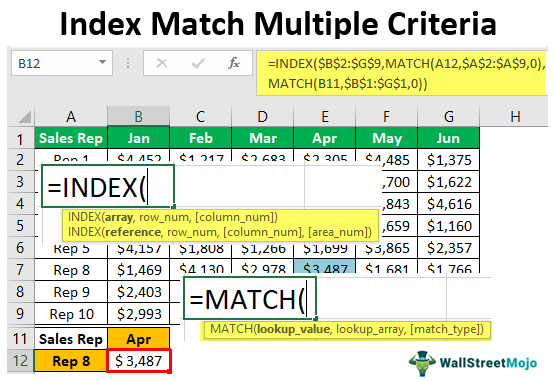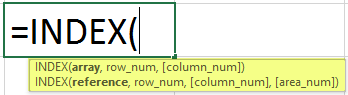Memisahkan Sel di Excel mengacu pada membagi kontennya menjadi dua atau lebih sel terpisah. Pemisahan sel sering diperlukan saat kumpulan data besar diimpor di excel dari sumber eksternal. Dalam kasus seperti itu, ada kebutuhan untuk membuat kolom terpisah untuk nilai data yang serupa.
Misalnya, seorang jurnalis, Pak D, ingin mengevaluasi jumlah penghargaan yang diraih pemain negaranya dalam sebuah event olahraga internasional. Selanjutnya, ia ingin menyajikan data ini di saluran berita untuk mendorong generasi berikutnya memilih karier di bidang olahraga.
Untuk tujuan ini, Pak D telah diberikan dataset berikut:
- Kolom A mencantumkan nama pemain, negara yang diwakilinya, dan game yang terkait dengannya.
- Kolom B menampilkan jumlah medali dan piala yang dimenangkan oleh setiap pemain.
Namun, karena semua isian di kolom A dipisahkan dengan koma, Pak D sulit memahami informasinya. Selain itu, datanya tidak dapat disajikan untuk audiens.
Oleh karena itu, Pak D ingin membagi nilai kolom A menjadi kolom-kolom terpisah agar datanya tersusun rapi. Di sinilah pemisahan properti sel diterapkan.
Tujuan pemisahan sel excel adalah untuk mengatur, menyusun, dan memfilter data agar sesuai untuk analisis dan pengambilan keputusan. Selain itu, pemisahan sel membantu menganalisis setiap kolom secara mandiri.
Untuk membagi sel di excel, panduan teks ke kolom digunakan, yang terdiri dari opsi berikut:
- Dibatasi: Ini membagi sel excel berdasarkan pemisah tertentu (pembatas) yang digunakan dalam file data sumber.
- Lebar tetap: Ini membagi sel excel berdasarkan posisi di mana garis putus-putus (garis vertikal) dimasukkan ke dalam kumpulan data. Properti ini bekerja dengan baik ketika semua substring memiliki panjang yang tetap.
Panduan teks ke kolom dapat diakses baik dari tab Data atau pintasan ‘Alt+A+E’ (tekan satu per satu).
Bagaimana Membagi Sel di Excel?
Mari kita perhatikan beberapa contoh untuk memahami pemisahan sel dengan bantuan Teks ke kolom di excel digunakan untuk memisahkan teks dalam kolom yang berbeda berdasarkan beberapa lebar yang dibatasi atau tetap. Ini dilakukan dengan menggunakan pembatas seperti koma, spasi atau tanda hubung, atau menggunakan lebar tetap yang ditentukan untuk memisahkan teks di kolom yang berdekatan.baca lebih lanjutteks ke kolomteks ke kolomTeks ke kolom di excel digunakan untuk memisahkan teks dalam kolom yang berbeda berdasarkan pada beberapa dibatasi atau lebar tetap. Ini dilakukan baik dengan menggunakan pembatas seperti koma, spasi atau tanda hubung, atau menggunakan lebar tetap yang ditentukan untuk memisahkan teks di kolom yang berdekatan. Baca lebih lanjut panduan.
Contoh #1–Dipisahkan dengan Opsi ‘Dibatasi’
Tabel berikut menunjukkan nama lengkap tujuh orang. Kami ingin membagi nama depan dan belakang menjadi kolom terpisah. Gunakan opsi ‘dibatasi’ dari wizard teks ke kolom.

Langkah-langkah untuk membagi sel di excel dengan bantuan karakter pembatas adalah sebagai berikut:
- Pilih rentang sel A3:A10, yang akan dipisah. Hal yang sama ditunjukkan pada gambar berikut.
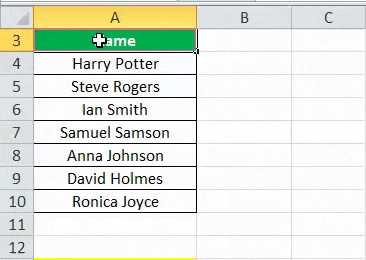
- Di tab Data, klik opsi ‘teks ke kolom’ di bawah grup ‘alat data’.
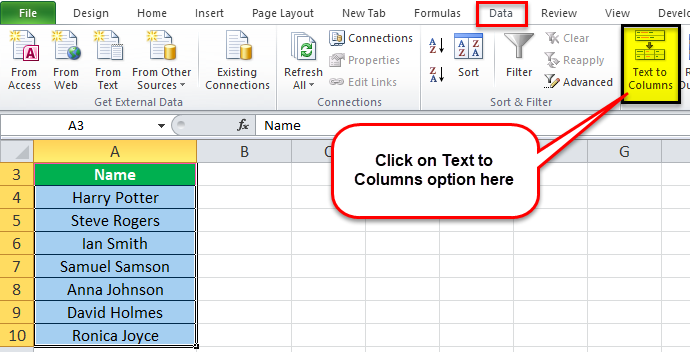
- Kotak dialog ‘konversi teks ke kolom panduan’ muncul, seperti yang ditunjukkan pada gambar berikut.
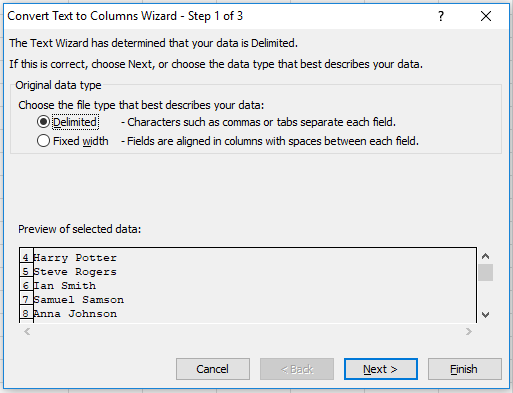
- Pilih opsi ‘dibatasi’, yang dipilih secara default. Opsi ini membantu memisahkan string data berdasarkan karakter pembatas tertentu. Klik ‘berikutnya.’
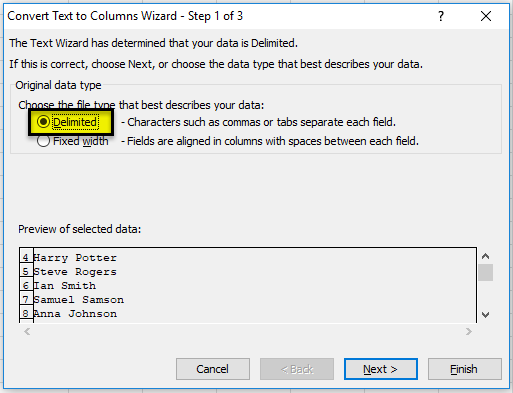
- Di bawah ‘pembatas’, pilih kotak centang untuk ruang. Batalkan pilihan pembatas lainnya (jika dipilih), seperti yang ditunjukkan pada gambar berikut. Klik ‘berikutnya.’
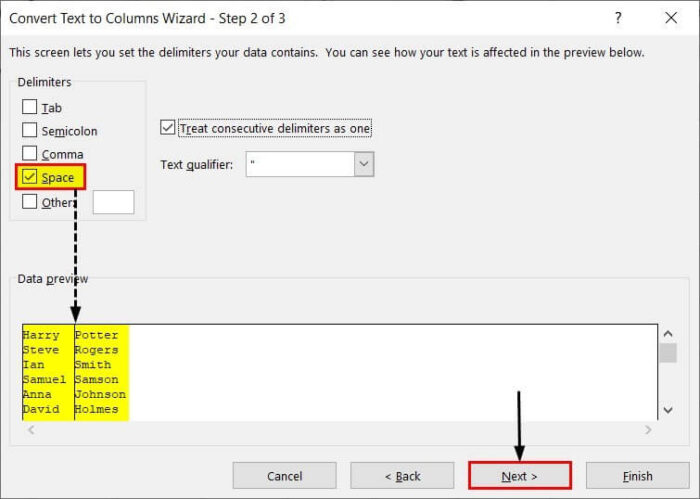
- Di bawah ‘tujuan’, tentukan sel tempat output diperlukan. Masukkan ‘$B$4’ dan klik ‘selesai.’
Catatan: Jika Anda melanjutkan dengan alamat sel default di bawah ‘destination’, hasilnya akan menggantikan dataset asli. Untuk menyimpan data awal apa adanya, pilih sel di sebelah kanannya sebagai ‘tujuan’.
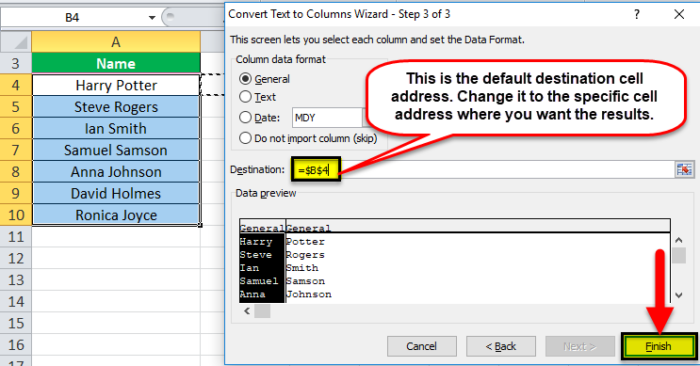
- Outputnya ditunjukkan pada gambar berikut. Nama kolom A telah dipisah menjadi nama depan (kolom B) dan nama belakang (kolom C).
Catatan: Hasil properti ‘teks ke kolom’ bersifat statis. Ini berarti bahwa setiap perubahan yang dilakukan pada sumber data tidak tercermin dalam hasil. Oleh karena itu, untuk memasukkan perubahan, seluruh proses harus diulang.
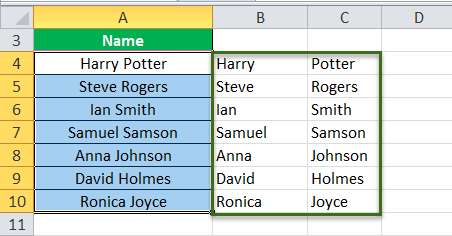
Contoh #2–Dipisah dengan Opsi ‘Lebar Tetap’
Daftar berikut menunjukkan tanggal dan waktu pada hari-hari tertentu. Kami ingin membagi tanggal dan waktu menjadi kolom terpisah. Gunakan opsi ‘lebar tetap’ dari panduan teks ke kolom.
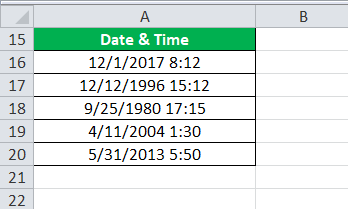
Langkah 1: Pilih rentang A16:A20, seperti yang ditunjukkan pada gambar berikut. Di tab Data, klik ‘teks ke kolom’ di bawah grup ‘alat data’.
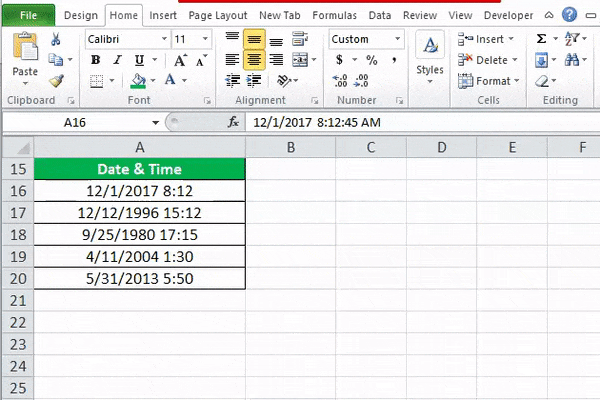
Langkah 2: Kotak dialog ‘konversi teks ke kolom panduan’ muncul. Pilih opsi ‘lebar tetap’, seperti yang ditunjukkan pada gambar berikut. Klik ‘berikutnya.’
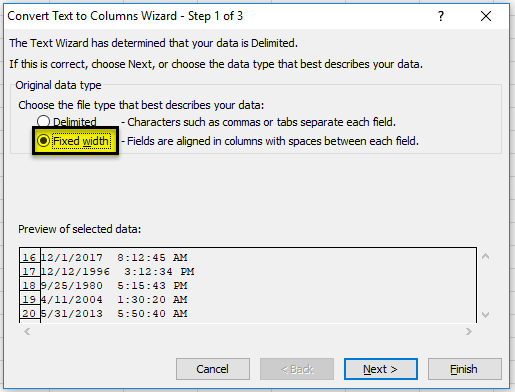
Langkah 3: Di bawah ‘pratinjau data’, tempatkan garis pemisah (pada teks) pada posisi di mana pemisahan akan dilakukan.
Karena kami ingin memisahkan tanggal dan waktu, kami menyisipkan garis putus-putus di antara dua string data ini. Klik ‘berikutnya.’
Catatan: Untuk menghapus garis putus-putus, klik dua kali di atasnya.
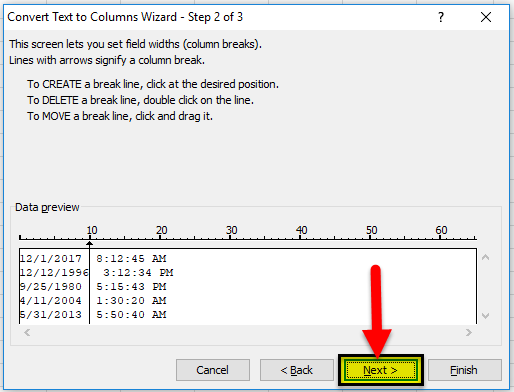
Langkah 4: Di bawah ‘format data kolom’, pilih tanggal, seperti yang ditunjukkan pada gambar berikut. Di ‘tujuan’, masukkan alamat sel tempat hasil diminta. Klik ‘selesai’.
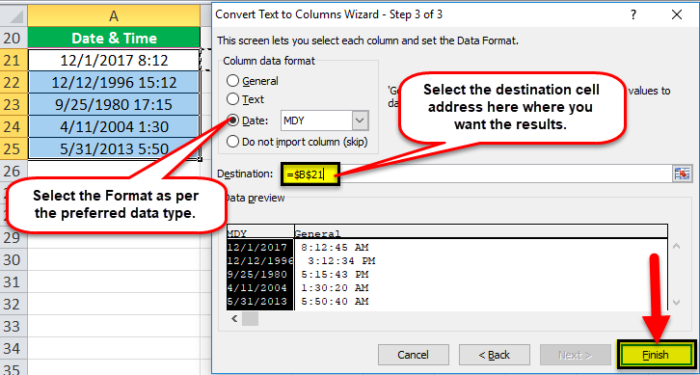
Langkah 5: Outputnya ditunjukkan pada gambar berikut. String data kolom A telah dipecah menjadi tanggal (kolom B) dan waktu (kolom C).
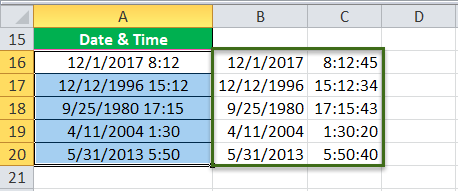
Pertanyaan yang Sering Diajukan
- Apa itu pemisahan sel dan bagaimana cara melakukannya di Excel?
Ketika sebuah sel dipecah, komponen-komponennya dibagi menjadi sel-sel yang terpisah. Pemisahan sering dilakukan ketika ada kebutuhan untuk memilah dan menata ulang data yang ada. Karena substring data dipindahkan ke sel baru, pemisahan membantu menganalisis kolom yang dihasilkan.
Untuk membagi sel excel, fitur teks ke kolom digunakan. Ini memisahkan data sel, berdasarkan karakter pembatas atau panjang tetap dari substring.
Langkah-langkah untuk membagi sel di excel adalah sebagai berikut:
a. Pilih sel yang akan dibagi. Di tab Data, klik ‘teks ke kolom’ di bawah grup ‘alat data’.
b. Pilih opsi ‘dibatasi’ atau ‘lebar tetap’. Klik ‘berikutnya.’
c. Jika ‘dibatasi’ dipilih, masukkan pemisah yang diperlukan di ‘pembatas’. Jika ‘lebar tetap’ dipilih, sisipkan garis putus-putus pada posisi yang diinginkan.
d. Pilih ‘format data kolom’ dan tentukan ‘tujuan.’ Klik ‘selesai’.
Konten sel yang dipilih dibagi menjadi kolom excel yang berbeda.
- Bagaimana cara membagi konten sel yang dipisahkan dengan koma menjadi beberapa sel Excel?
Mari kita pisahkan kolom A yang terdiri dari string data yang dipisahkan oleh koma dan spasi.
Entri dalam rentang A1:A5 terdaftar sebagai berikut:
• Jack Adams, Chicago, AS, 2016• Peter Smith, Houston, AS, 2019• Ella Taylor, Glasgow, Inggris, 2018• Lily Brown, Birmingham, Inggris, 2015• Bird ie Evans, Paris, Prancis, 2020
Langkah-langkah untuk membagi data menjadi beberapa sel menggunakan opsi ‘dibatasi’ adalah sebagai berikut:
a. Di tab Data, pilih opsi ‘teks ke kolom’. Ini berada di bawah grup ‘alat data’.
b. Kotak dialog ‘konversi teks ke panduan kolom’ muncul. Pilih ‘dibatasi’ di bawah ‘pilih jenis file yang paling menggambarkan data Anda.’ Klik ‘berikutnya.’
c. Pilih kotak centang untuk koma dan spasi. Pilih kotak centang untuk ‘perlakukan pembatas berurutan sebagai satu.’ Klik ‘berikutnya.’
d. Pilih ‘umum’ di bawah ‘format data kolom.’ Masukkan ‘$B$1’ di bawah ‘tujuan.’ Klik ‘selesai’.
Lima kolom terpisah (kolom B sampai F) dibuat yang masing-masing berisi nama depan, nama belakang, kota, negara, dan tahun.
Catatan 1: Sebelum prosedur dimulai, pastikan ada kolom kosong di sebelah kanan sel tujuan. Ini mencegah penimpaan data sumber.
Catatan 2: Disarankan untuk melihat ‘pratinjau data’ sebelum mengklik ‘selesai’ pada langkah terakhir. Ini memastikan bahwa pemisahan data dijalankan dengan benar.
- Bagaimana cara membagi sel di Excel secara otomatis?
Fitur flash fill membantu membagi sel secara otomatis. Saat pengguna memasukkan teks terpisah dalam beberapa sel satu per satu, Excel merasakan pola dan mengisi sel yang tersisa.
Mari kita pisahkan nama depan dan nama belakang kolom A yang berisi Jack Adams, Peter Smith, Ella Taylor, Lily Brown, dan Birdie Evans (dalam rentang A1:A5).
Langkah-langkah pemisahan sel excel dengan bantuan flash fill adalah sebagai berikut:
a. Di kolom B, masukkan nama depan ‘Jack’ di sel B1.
b. Masukkan ‘Peter’ di sel berikutnya B2.
c. Excel mendeteksi pola dan menampilkan nama depan untuk sisa sel B3, B4, dan B5. Tekan tombol ‘Enter’.
Kolom B diisi dengan nama depan s (dalam rentang B1:B5).
Catatan 1: Pastikan nama depan di sel B1 dan B2 dimasukkan tanpa tanda kutip ganda.
Catatan 2: Alternatifnya, setelah langkah pertama (langkah a), klik ‘flash fill’ di bawah grup ‘data tools’ pada tab Data. Ini mengisi data serupa di sel yang tersisa.
Artikel yang Direkomendasikan
Ini telah menjadi panduan untuk membelah sel di Excel. Di sini kita membahas cara membagi sel di Excel dengan menggunakan wizard teks ke kolom (metode dipisahkan dan lebar tetap) bersama dengan contoh Excel dan templat Excel yang dapat diunduh. Anda juga dapat melihat fungsi Excel yang berguna ini–
- Ubah Teks Excel menjadi Angka
- Gabungkan Sel di Excel
- Menggabungkan Sel di Excel
- Pisahkan Sel di Excel
- Ubah Kasus di Excel