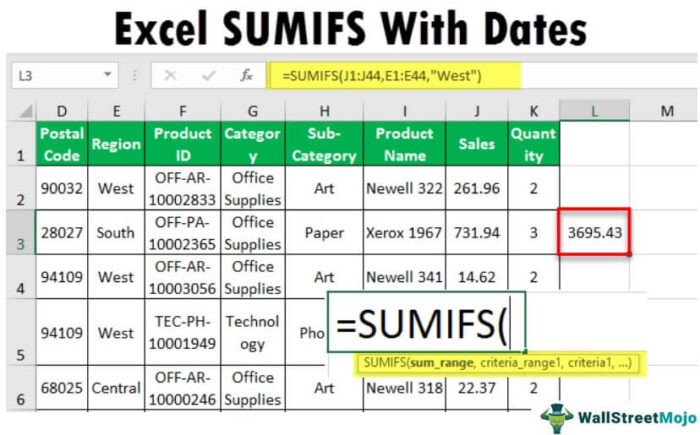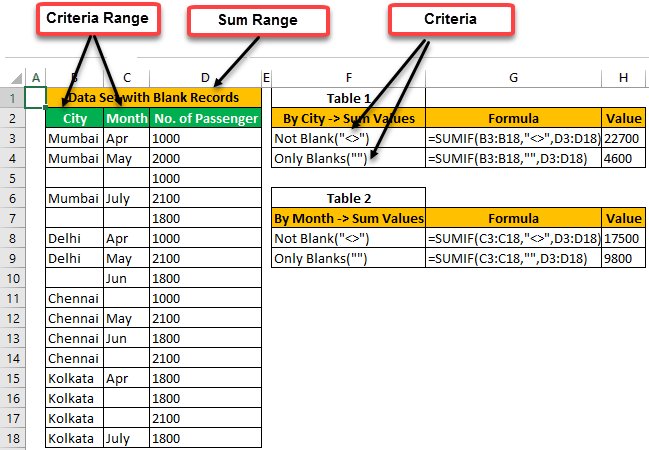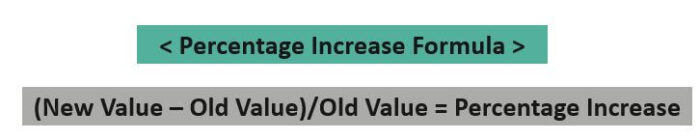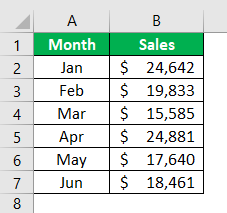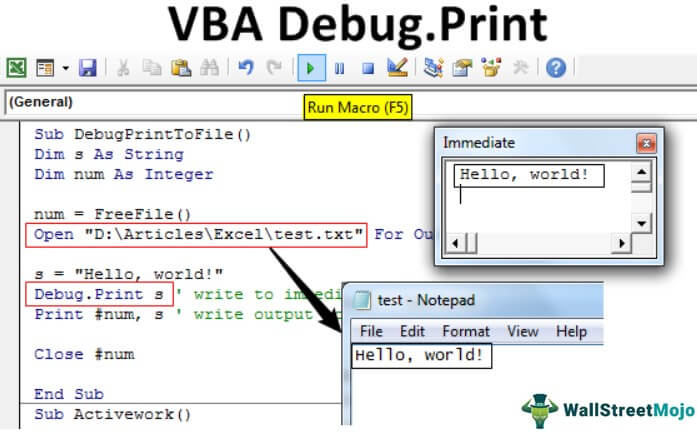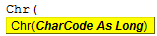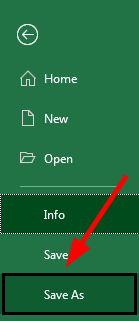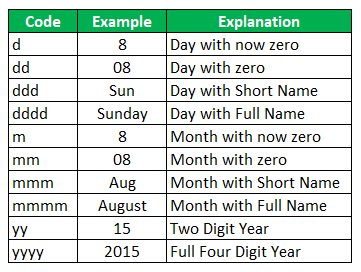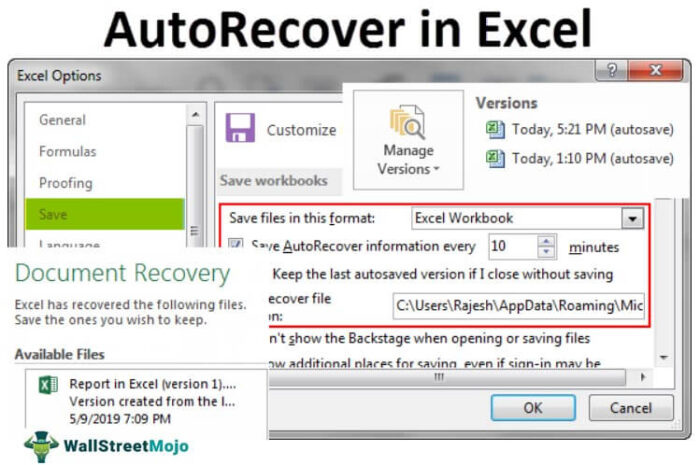
Pemulihan Otomatis Excel
Fitur PemulihanOtomatis tersedia di Excel saat dimatikan secara tidak normal atau saat tidak merespons. Ini secara otomatis memulihkan file yang terakhir disimpan dan dibuka dan memberi kami dua opsi berbeda. Yang pertama adalah jika kita ingin menyimpan perubahan yang dimiliki file. Dan yang kedua adalah dapat membuangnya jika kita sudah menyimpan datanya. Ini adalah fitur Excel yang sangat berguna untuk menghindari kehilangan data penting. File disimpan pada interval tertentu yang dapat ditentukan pengguna.
Misalnya, bencana digital tiba-tiba terjadi dan program yang berisi informasi penting tiba-tiba tertutup. Microsoft Excel mengatasi masalah ini melalui fitur AutoRecover yang memungkinkan Excel menangkap snapshot buku kerja Anda saat Anda bekerja. Snapshot terkait pekerjaan ini berisi data buku kerja dan status yang memungkinkan Excel untuk membuka kembali buku kerja Anda nanti setelah terjadi crash.
Opsi AutoRecover & AutoSave bawaan di Excel
Di Excel, kami memiliki dua fitur penting. Salah satunya adalah “Simpan Otomatis”, dan lainnya adalah “Pemulihan Otomatis”. Jangan bingung dengan keduanya. Saya akan memberi tahu Anda perbedaannya.
- AutoSave di ExcelAutoSave Di ExcelAutosave di excel adalah fungsi/fasilitas untuk menyimpan perubahan atau progres pekerjaan secara otomatis. Ini membantu kami mengurangi dampak risiko kehilangan data dalam situasi macet apa pun di sistem. Kita bisa mengatur waktu secara manual untuk menyimpan progres secara otomatis.Baca lebih lanjut: Seperti namanya, ini secara otomatis menyimpan file atau buku kerja. Itu menyimpan setiap menit tertentu sesuai dengan pengaturan yang kami buat.
- Pemulihan Otomatis: Ini sedikit berbeda dari yang sebelumnya. Tidak seperti penyimpanan otomatis, kami tidak dapat menyimpan apa pun. Alih-alih, mengambil yang belum disimpan jika ditutup karena komputer tiba-tiba crash, listrik mati, Excel tidak meresponsExcel Not RespondingKetika perangkat lunak Excel hang atau membeku di tengah tugas, pesan “Excel tidak merespons” muncul. Ada banyak alasan yang menyebabkan kesalahan seperti itu dan ada banyak cara untuk memecahkan masalahnya juga. baca lebih lanjut, dll.
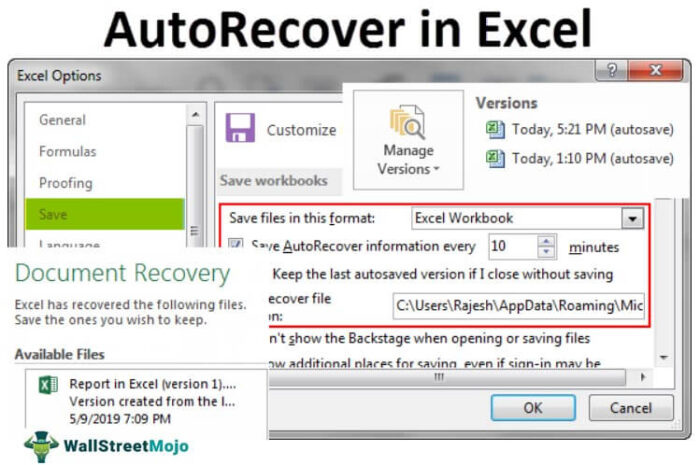
Anda bebas menggunakan gambar ini di situs web Anda, templat, dll., Harap berikan kami tautan atribusiBagaimana Memberikan Atribusi? Tautan Artikel untuk Di-Hyperlink
Misalnya: Sumber: AutoRecover di Excel (wallstreetmojo.com)
Kondisi untuk Pemulihan Otomatis di Excel
Ada syarat untuk pemulihan otomatis dalam opsi Excel. Itu hanya memulihkan file yang disimpan saja. Seseorang harus menyimpan buku kerja setidaknya sekali di sistem atau komputer. Jika file disimpan dan macet saat Anda membuka buku kerja baru atau yang sudah ada, itu akan menampilkan Panel Pemulihan Dokumen di ExcelPanel Pemulihan Dokumen Di ExcelKetika dokumen Excel tiba-tiba mogok saat sedang dikerjakan, teknik pemulihan buku kerja Excel tertentu yang menakjubkan seperti ‘Pulihkan Opsi Buku Kerja yang Belum Disimpan dan ‘Simpan Otomatis’ datang untuk menyelamatkan pengguna. Baca lebih lanjut di sisi kiri lembar Excel yang baru dibuka. Ini akan mencantumkan semua buku kerja Excel yang macet.
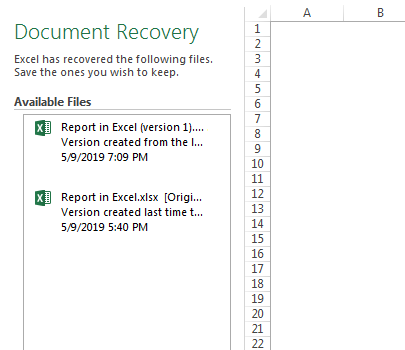
Anda dapat memilih mana yang akan dipulihkan dan mana yang akan diabaikan dengan mengklik buku kerja itu.
Bagaimana Cara Mengaktifkan Opsi AutoRecover & AutoSave di Excel?
Di semua file Excel, kedua opsi ini diaktifkan secara default. Namun, jika Anda ingin memeriksa dan mengklarifikasi, ikuti langkah-langkah di bawah ini.
- Buka tab “File”.
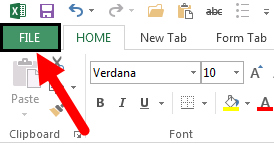
- Selanjutnya, buka “Opsi.”
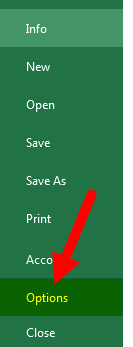
- Di bawah “Opsi”, buka “Simpan”.
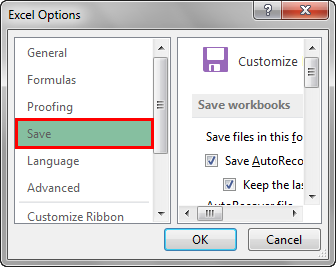
- Anda mungkin melihat opsi “Pemulihan Otomatis” di bawah “Simpan” di sisi kanan. Selain itu, Anda mungkin melihat opsi “Pemulihan Otomatis”.
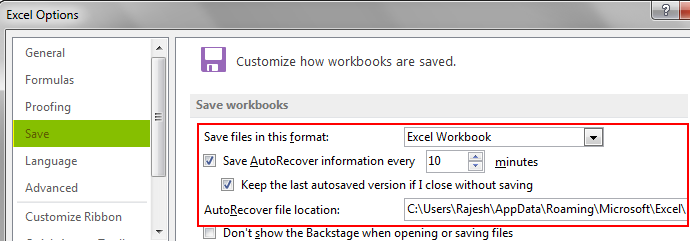
- Simpan file dalam format ini: Kita perlu memilih format file di sini. Namun, sekali lagi, kami memiliki beragam opsi penyimpanan file.
- Simpan setiap informasi Pemulihan Otomatis: Kita perlu mengatur interval waktu pemulihan otomatis di Excel. Secara default, Excel akan memakan waktu 10 menit. Kami telah memasukkan ini ke 1 menit. Jadi, setiap satu menit, file Excel akan disimpan secara otomatis.
- Simpan AutoRecover terakhir: Ini untuk membuat file cadangan jika ditutup tanpa menyimpannya.
Secara default, opsi ini diaktifkan berdasarkan durasi durasi. Selain itu, secara otomatis akan menyimpan buku kerja.
Pulihkan File Excel yang Tidak Disimpan
Misalkan Anda telah mengerjakan sebuah file selama beberapa waktu dan lupa menyimpannya saat pertama kali tetapi menutup buku kerja secara tidak sengaja. Jangan khawatir. Kami dapat memulihkan buku kerja yang belum disimpan di ExcelMemulihkan Buku Kerja yang Tidak Disimpan Di ExcelMemulihkan file Excel yang belum disimpan berarti memulihkan file yang belum disimpan setelah penutupan atau kerusakan yang tidak disengaja dan memungkinkan untuk memulihkan versi terakhir yang disimpan yang ditampilkan di panel Pemulihan Dokumen di Excel lain kali.baca lebih lanjut. Ikuti langkah-langkah di bawah ini untuk memulihkan buku kerja yang belum disimpan.
- Langkah 1: Pertama, kita harus mengklik tab “File”.
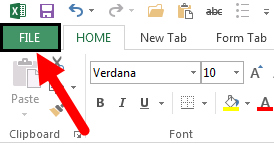
- Langkah 2: Selanjutnya, kita harus memilih opsi “Buka”. Di bawah ini, pilih “Buku Kerja Terbaru.”
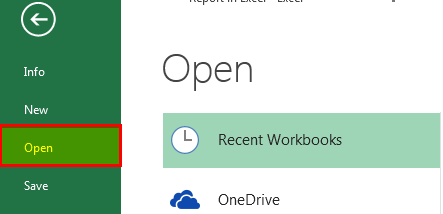
- Langkah 3: Kita bisa melihat semua nama buku kerja yang baru dibuka di sisi kanan. Kami dapat melihat sekitar 25 hingga 30 buku kerja yang baru dibuka dalam urutan kronologis.
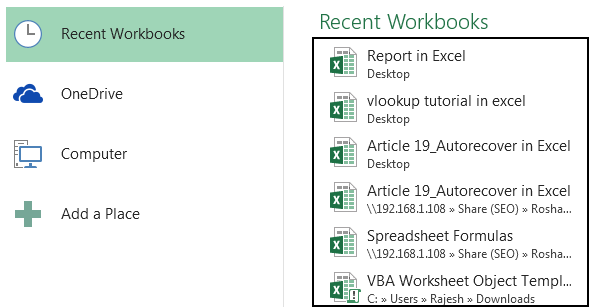
- Langkah 4: Kami akan menggulir ke bawah dan memilih “Pulihkan Buku Kerja yang Tidak Disimpan.”
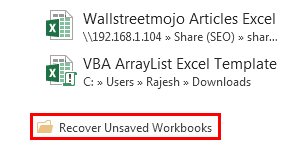
- Langkah 5: Sekarang, kita dapat melihat daftar buku kerja yang belum disimpan. Kami akan memilih buku kerja yang diperlukan.
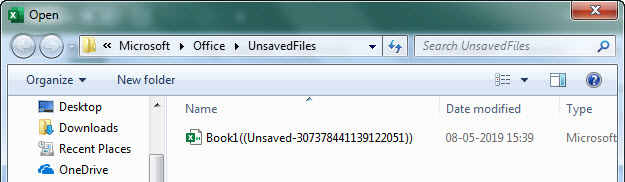
- Langkah 6: Segera setelah kita mengklik file tersebut, itu akan menampilkan prompt sebagai “File yang Tidak Dipulihkan yang Dipulihkan” tepat di atas bilah rumus. Kemudian kita akan mengklik opsi “Save As” untuk menyimpannya.
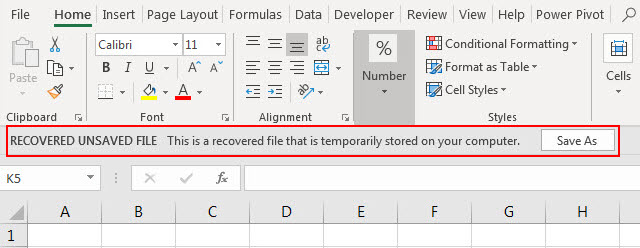
Pulihkan Versi Excel yang Lebih Lama
Asumsikan bahwa Anda bekerja dari jam 5 pagi sampai jam 5:50 sore Dan Anda menyadari bahwa Anda telah membuat beberapa kesalahan dalam laporan tersebut. Namun, Anda tidak menyadari di mana kesalahan sebenarnya. Dalam kasus ini, jika pemulihan otomatis Excel dilakukan setiap 1 menit, ini akan membantu kami.
Kami dapat memulihkan versi buku kerja Excel yang lebih lama.
- Langkah 1: Pertama, kami akan membuka buku kerja yang ingin kami pulihkan. Lalu, buka “File.” Di bawah ini, kita akan pergi ke “Info.”
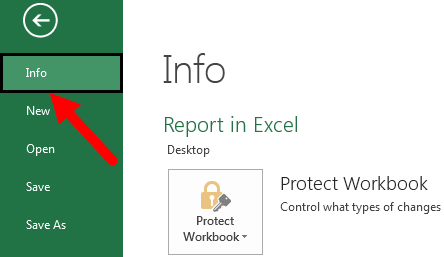
- Langkah 2: Di bawah “Info”, kita dapat melihat “Kelola Versi”. Kami akan melihat semua versi terbaru yang disimpan secara otomatis dengan waktu di sebelahnya.
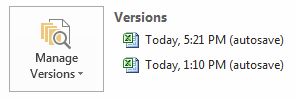
Pulihkan Pekerjaan Excel yang Belum Disimpan
Asumsikan Anda telah bekerja selama 2 menit di Excel tetapi lupa menyimpannya dan menutup buku kerja. Kita tidak perlu mengulanginya lagi selama 2 menit; kita juga dapat memulihkannya.
- Langkah 1: Buka buku kerja yang belum disimpan. Kemudian, kita akan pergi ke “File.” Di bawah ini, kita akan pergi ke “Info.”
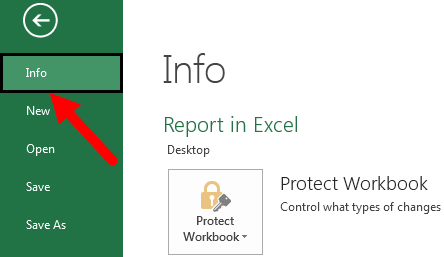
- Langkah 2: Di bawah “Info”, kita dapat melihat “Kelola Versi”. Di bawah ini, kita dapat melihat versi terakhir dengan komentar khusus yang disebut (ketika Anda menutup tanpa menyimpan).
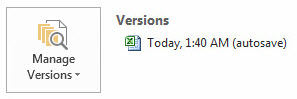
Catatan: Asumsikan pemulihan otomatis Excel adalah 4 menit. Anda mulai bekerja dari pukul 16:00 dan menutup buku kerja pada pukul 16:07 tanpa menyimpannya. Saat ini, pemulihan otomatis akan terjadi pada pukul 16:04 Jadi, jika Anda menutup buku kerja pada pukul 16:07, Anda akan mendapatkan informasi atau data hanya hingga pukul 16:04, yang merupakan pemulihan otomatis terbaru waktu. Jadi, Anda tidak akan mendapatkan data yang terjadi setelah pukul 16:04 hingga 16:07
Hal-hal untuk diingat
- Kurangi durasi waktu untuk mendapatkan lebih banyak versi cadangan.
- Dalam kasus data besar, perlu waktu untuk memulihkan informasi setiap 1 menit.
- Kelola interval waktu 5 menit untuk pemulihan otomatis untuk buku kerja besar. Untuk buku kerja kecil, pertahankan 1 menit.
Artikel yang Direkomendasikan
Artikel ini telah menjadi panduan untuk AutoRecover di Excel. Di sini, kami membahas langkah-langkah untuk mengaktifkan opsi pemulihan otomatis dan cara memulihkan file Excel yang belum disimpan, versi Excel yang lebih lama dengan templat Excel yang dapat diunduh. Anda dapat mempelajari lebih lanjut tentang Excel dari artikel berikut: –
- Pencocokan Data Excel
- Bagikan Buku Kerja Excel
- Bagaimana Melacak Perubahan di Excel?
- Format Pelukis Excel