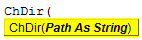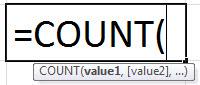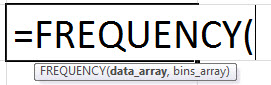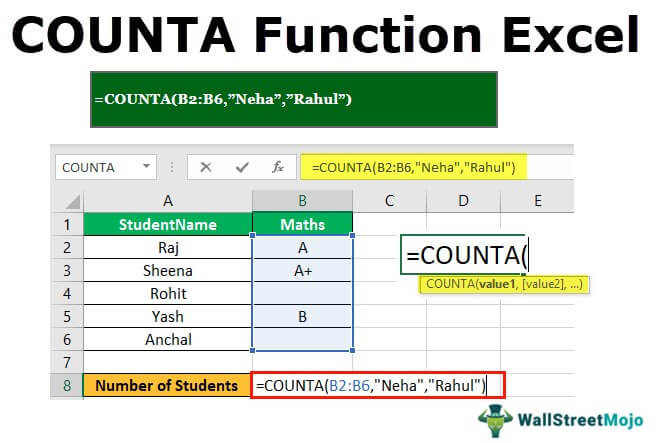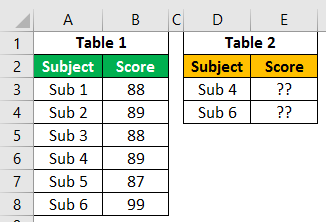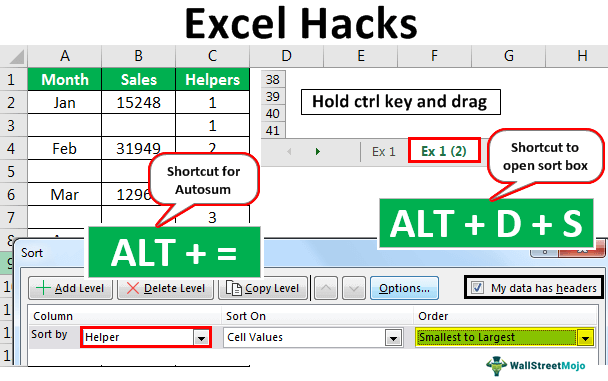
Hack dan Trik Excel
Pengguna Excel tingkat lanjut bekerja secara efisien dan meningkatkan produktivitas karena pengetahuan mereka yang luas tentang spreadsheet. Salah satu senjata penting dalam gudang senjata mereka adalah “Hacks”, yang biasa mereka gunakan untuk menyelesaikan situasi sulit.
Artikel ini akan menunjukkan beberapa peretas hebat yang dapat Anda gunakan di tempat kerja Anda secara teratur di Excel.
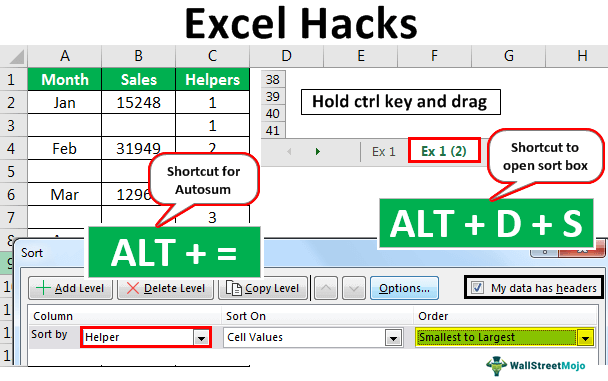
Anda bebas menggunakan gambar ini di situs web Anda, templat, dll., Harap berikan kami tautan atribusiBagaimana Memberikan Atribusi? Tautan Artikel menjadi Hyperlink
Misalnya:
Sumber: Excel Hacks (wallstreetmojo.com)
6 Pintasan Hacks dan Trik Teratas di Excel
Di bawah ini adalah beberapa peretasan dan trik yang bisa kita gunakan di Excel.
#1 – Gunakan Tombol Pintas untuk Bekerja Secara Efisien
Jika kita ingin maju ke level berikutnya, kita harus mulai menggunakan dan membiasakan diri dengan tombol shortcut excel. Tombol Shortcut ExcelShortcut Excel adalah teknik untuk melakukan tugas manual dengan cara yang lebih cepat.baca lebih lanjut. Silakan merujuk ke artikel kami sebelumnya tentang tombol pintasan Excel.
Pintasan Excel Bagian 1
Pintasan Excel Bagian 2
#2 – Menjumlahkan Angka dengan Cepat
Asumsikan pada Jumat malam yang indah, Anda hampir siap untuk keluar dari kantor untuk melakukan perjalanan, dan tiba-tiba atasan Anda mengirimkan file yang terlihat seperti di bawah ini.
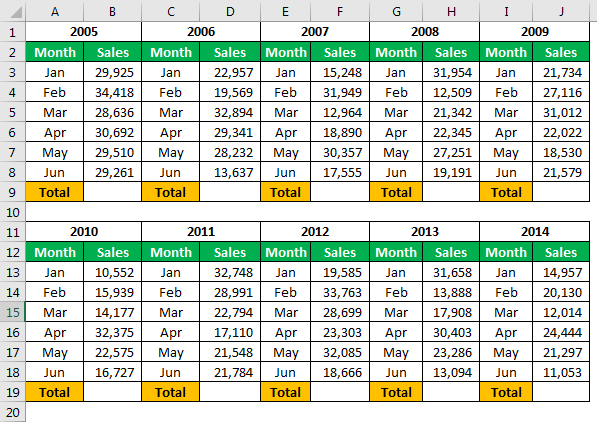
Dia ingin Anda menjumlahkan untuk setiap tahun!!! (Misalnya tujuan kami telah mengambil ukuran sampel kecil)
Anda tercengang saat melihat ini, jadi butuh minimal 15 menit untuk menambahkan semuanya. Jadi bagaimana Anda melakukannya dalam waktu kurang dari 1 menit?
Ini dia!
Langkah 1: Untuk membuka kotak dialog “Go-To”, kita harus memilih seluruh data dan menekan tombol F5 untuk membuka kotak dialog “Go-To”.
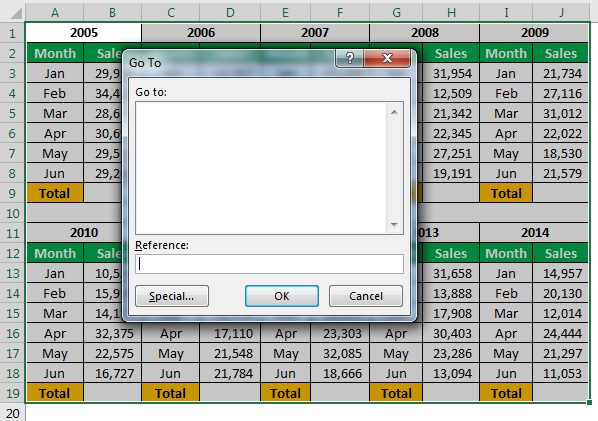
Langkah 2: Sekarang, kita harus klik “Special” atau tekan tombol shortcut ALT + S.
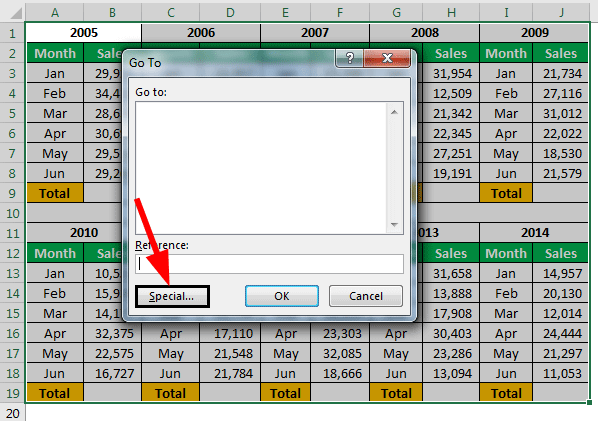
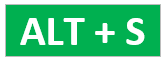
Untuk melihat jendela ‘Pergi ke Spesial’.
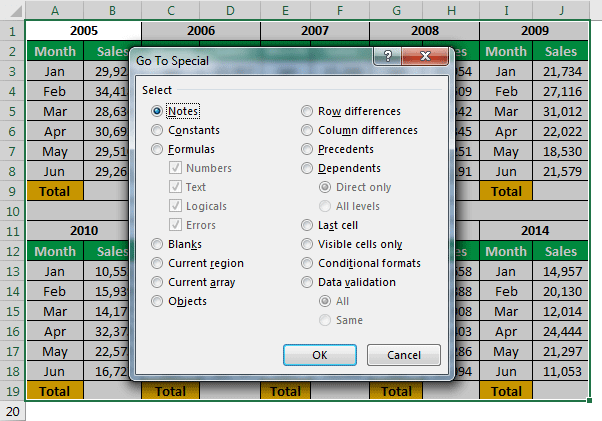
Langkah 3: Di jendela “Go To Special”, kita harus memilih opsi “Blanks”. Untuk memilih “Blanks , ” tombol pintasan adalah “K . “
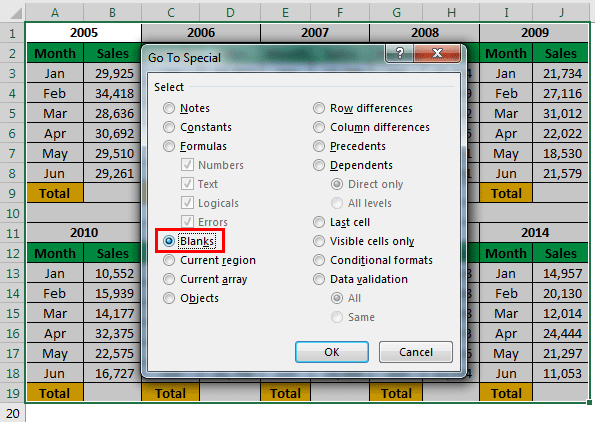
Langkah 4: Klik “OK.” Sekarang telah memilih semua kosong dalam rentang sel yang dipilih.
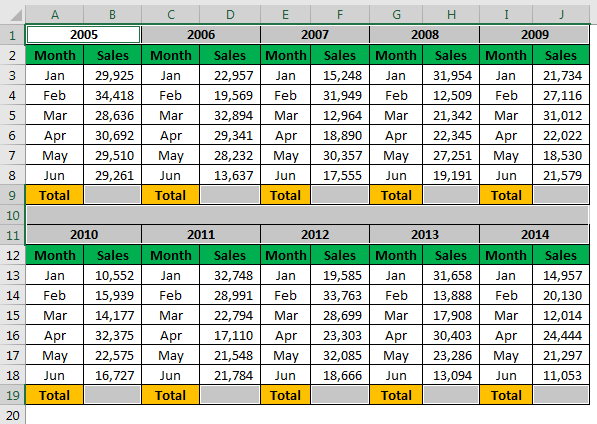
Semua sel kosong dipilih, seperti yang bisa kita lihat pada gambar di atas.
Langkah 5: Sekarang, kita perlu menekan tombol shortcut Auto Sum “ALT + =.”
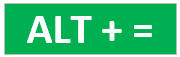
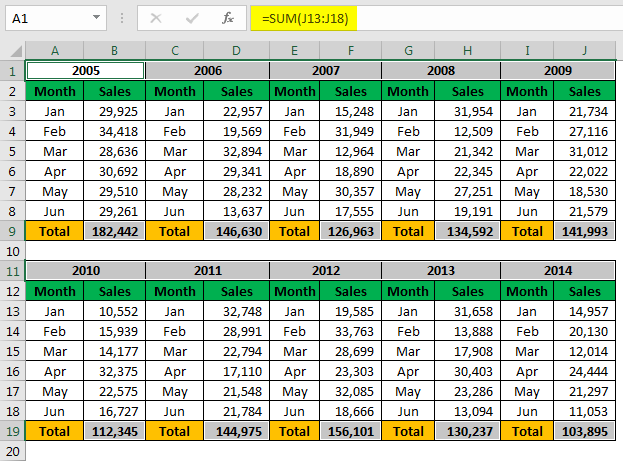
Itu telah menjumlahkan semua sel di atasnya. Seberapa keren ini?
#3 – Buat Replika Lembar
Seringkali, kami membutuhkan pembuatan replika lembar kerja yang sedang kami kerjakan. Jadi, kita perlu menggunakan teknik cerdas dan keren ini dalam kasus seperti itu.
Pilih lembar kerja yang perlu kita buat replikanya.
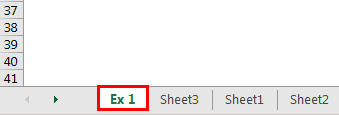
Sekarang tahan tombol “kontrol”, gunakan sisi kiri mouse, seret ke kanan lembar kerja, dan lepaskan untuk membuat replika lembar.
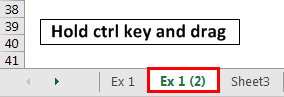
#4 – Masukkan Nomor Seri dengan Mudah
Penyisipan serial number bukanlah hal yang asing bagi semua pengguna excel. Teknik yang biasa kita semua gunakan adalah memasukkan tiga angka pertama dan menyeret gagang isian di excelPegangan Isi Di ExcelPegangan isian di Excel memungkinkan Anda untuk menghindari menyalin dan menempelkan setiap nilai ke dalam sel dan alih-alih menggunakan pola untuk mengisi informasi. Salib kecil ini adalah alat serbaguna di Excel suite yang dapat digunakan untuk entri data, transformasi data, dan banyak aplikasi lainnya. Baca lebih lanjut ke sel tempat kita perlu memasukkan nomor seri.
Tapi bayangkan situasi di mana Anda perlu memasukkan 1.000 nomor seri yang tidak dapat kami seret hingga kami menemukan sel ke-1.000.
Jadi, di sini kami memiliki teknik keren untuk menghadapinya. Pertama, kita harus memasukkan angka 1 di sel pertama.
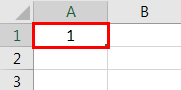
Sekarang di sel di bawah ini, masukkan rumusnya =A1 + 1 .
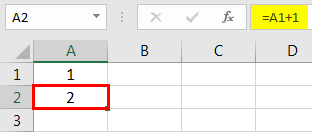
Sekarang salin sel A2 dan masukkan sel yang diperlukan di kotak namaKotak NamaDi Excel, kotak nama terletak di sisi kiri jendela dan digunakan untuk memberi nama pada tabel atau sel. Nama biasanya berupa karakter baris diikuti dengan nomor kolom, seperti sel A1.baca selengkapnya.
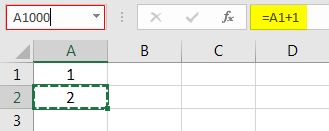
Sekarang, tekan tombol “Enter” untuk pergi ke sel yang dimasukkan.
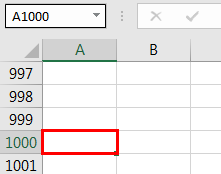
Dari sel ini, tekan tombol pintas Shift + Ctrl + tombol panah Atas ke sel yang digunakan di atas untuk memilih rentang sel dari A2 hingga A1000.
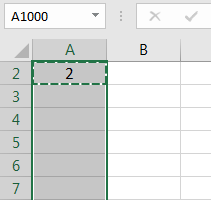
Sekarang, kita harus mengetikkan tombol pintasan isi Ctrl + D untuk memasukkan nomor seri hingga sel A1000.
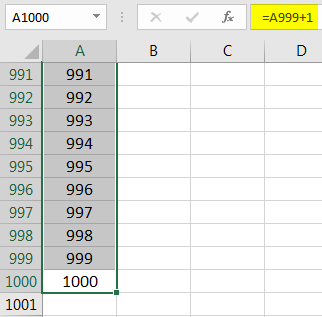
#5 – Sisipkan Baris Alternatif Kosong
Asumsikan kita memiliki data seperti di bawah ini.
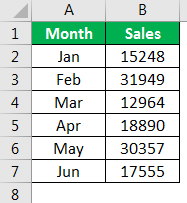
Kami ingin menyisipkan baris kosong setelah setiap baris seperti di bawah ini.
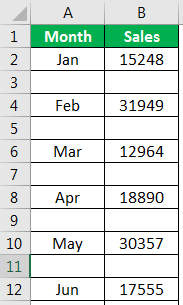
Ini adalah data kecil, dan kami dapat melakukannya secara manual. Namun jika menyangkut data besar, tidak semudah itu. Jadi, di sini kita punya trik.
Kita harus memasukkan kolom boneka baru di sebelah data dan memasukkan nomor seri.
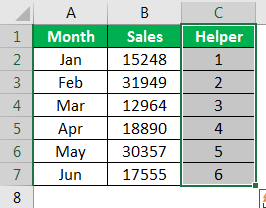
Sekarang salin nomor seri dari 1 hingga 6 dan tempel di bawah sel terakhir.
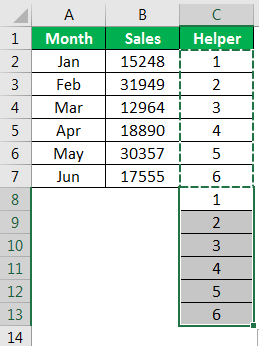
Sekarang pilih data, termasuk kolom “Pembantu”.
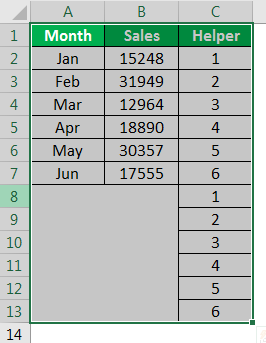
Kita perlu membuka opsi sortir dengan menekan ALT + D + S .
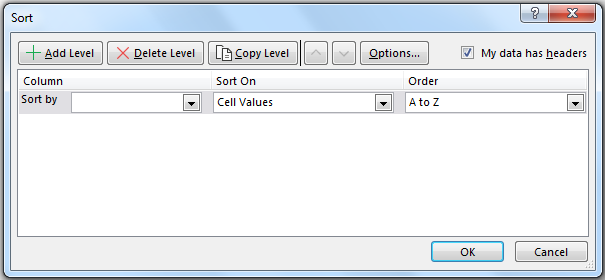
Pastikan kotak centang “Data Saya memiliki header” dicentang di jendela pengurutan. Dan pilih kolom “Pembantu” dari opsi “Urutkan berdasarkan”. Kemudian, di bawah “Urutan”, pilih “Terkecil ke Terbesar”, lalu klik “OK”.
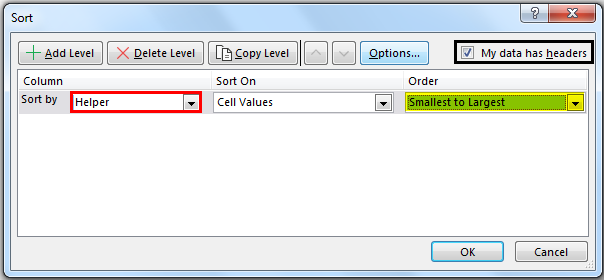
Lihat keajaibannya. Baris alternatif disisipkan.
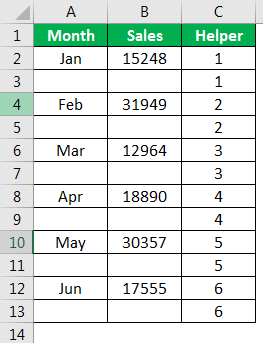
Di sini, kita memiliki tugas yang seharusnya rumit diubah menjadi tugas yang lebih cerdas.
Sekarang singkirkan kolom “Pembantu”.
#6 – Alat Analisis Cepat
Kita dapat menganalisis data dengan cepat menggunakan ‘Alat Analisis Cepat’Alat Analisis Cepat baru-baru iniAlat analisis cepatExcel memungkinkan pengguna untuk menganalisis data dengan cepat tanpa harus menggunakan cara tradisional untuk menyisipkan bagan dan tabel. Ada dua cara untuk mengakses: 1) Pilih data rentang sel yang berisi nilai, dan kotak kuning dengan alat analisis cepat ditampilkan di sisi kanan bawah 2) Tekan CTRL + Q.baca selengkapnya’ dari Excel 2013.
Saat kita memilih data numerik, kita bisa melihat ikon kecil tepat di akhir data.
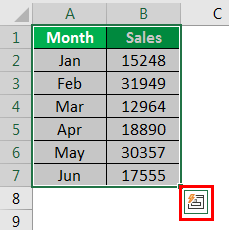
Klik opsi ini untuk melihat berbagai alat analisis cepat.
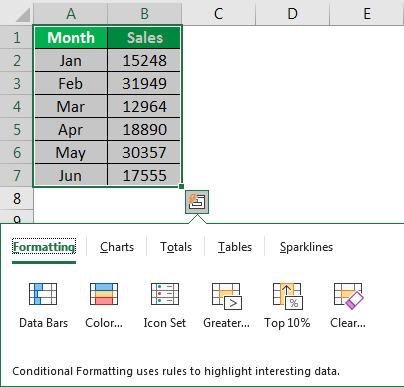
Seperti yang bisa kita lihat, kita memiliki berbagai pilihan di sini. Jadi tolong gunakan semua hal yang kami butuhkan dan hemat banyak waktu di tempat kerja.
Hal-hal untuk diingat
- Penggunaan excel secara rutinPenggunaan ExcelDalam proses kerja perusahaan dan manajemen data saat ini, Microsoft Excel adalah alat yang ampuh.” Setiap karyawan diharuskan memiliki keahlian ini. Penggunaan utama Excel adalah sebagai berikut: Analisis dan Interpretasi Data, Pengorganisasian dan Restrukturisasi Data, Pemfilteran Data, Analisis Pencarian Sasaran, Bagan dan Grafik Interaktif.read more dapat memaparkan kita pada beberapa trik keren.
- Kami memiliki berbagai teknik keren lainnya.
- Cara yang lebih cerdas dalam menggunakan Excel bergantung pada peretasan kami dalam situasi sulit.
Artikel yang Direkomendasikan
Artikel ini telah menjadi panduan untuk Excel Hacks. Di sini, kami membahas 6 peretasan paling kuat di Excel, termasuk jumlah angka, membuat replika lembar, menyisipkan baris kosong alternatif, dll. Anda dapat mempelajari lebih lanjut tentang Excel dari artikel berikut: –
- Perbaikan Excel
- Memformat Sel di Excel
- Buat Diagram Venn di Excel
- Arsir Baris Alternatif di Excel