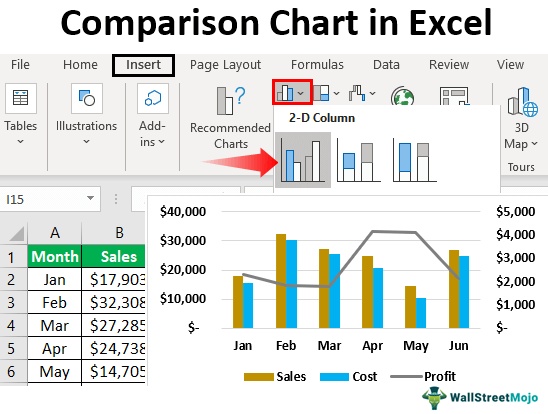
Apa itu Bagan Perbandingan di Excel?
Saat keputusan penting perlu dibuat, kita mungkin ingin melihat wilayah, kota, atau nilai penjualan berdasarkan kategori lainnya. Sayangnya, membaca nilai dari ringkasan tabel bukanlah pilihan yang cepat karena melihat angka dari setiap kategori yang berbeda membutuhkan waktu yang cukup lama. Jadi, alih-alih menampilkan ringkasan tabel saja, kami dapat menawarkan angka tersebut dalam bagan yang disebut ‘bagan perbandingan’.
Misalnya, Anda ingin mengetahui nilai jual produk Anda di dua wilayah berbeda di suatu negara. Dalam kasus seperti itu, kami dapat menggunakan bagan perbandingan Excel yang dapat membantu membandingkan dan memberi tahu kami nilai margin suatu produk di dua wilayah berbeda secara grafis dan mempermudah untuk memahami apakah data kami memiliki konten numerik dan tekstual.
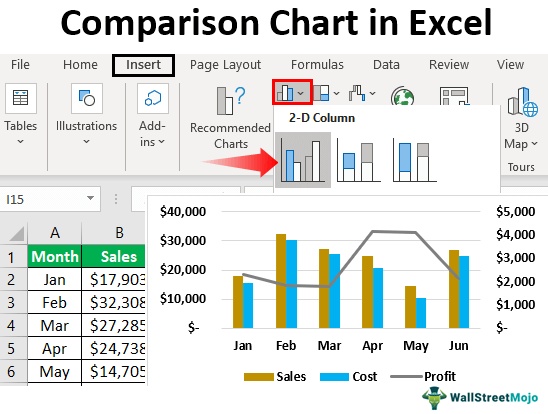
Anda bebas menggunakan gambar ini di situs web Anda, templat, dll., Harap berikan kami tautan atribusiBagaimana Memberikan Atribusi? Tautan Artikel menjadi Hyperlink
Misalnya: Sumber: Bagan Perbandingan di Excel (wallstreetmojo.com)
Bagaimana Cara Membuat Bagan Perbandingan di Excel? (dengan Contoh)
Di atas adalah nilai penjualan berdasarkan negara bagian dan kota. Saat kami melihat datanya, kami memiliki status yang sama untuk kedua kota tersebut. Misalnya, untuk negara bagian “California”, kami memiliki kota “Los Angeles” dan “San Francisco”; untuk membandingkan nilai kedua kota ini satu sama lain di kota yang sama. Kita perlu membuat grafik perbandingan di Excel.
Kita harus mengikuti langkah-langkah di bawah ini untuk membuat grafik perbandingan di Excel.
- Pertama, kita harus menyalin data tabel di atas ke Excel.
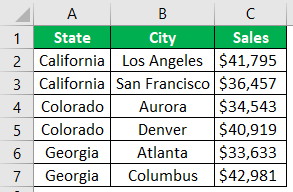
- Kita harus memilih data dan menyisipkan “Bagan Kolom” di Excel.
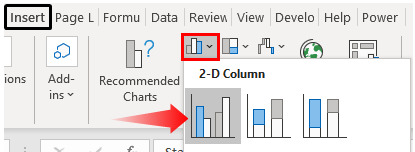
- Sekarang, kami memiliki bagan default seperti di bawah ini.
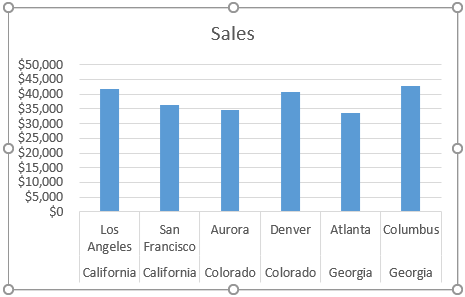
Ini belum merupakan bagan perbandingan yang jelas. Untuk membuatnya jelas, kita perlu sedikit memodifikasi data.
- Karena kita memiliki nama negara bagian yang sama untuk beberapa kota, mari kita gabungkan nilai negara bagian menjadi satu sel.
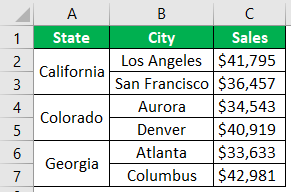
- Sekarang, mari kita lihat grafiknya.
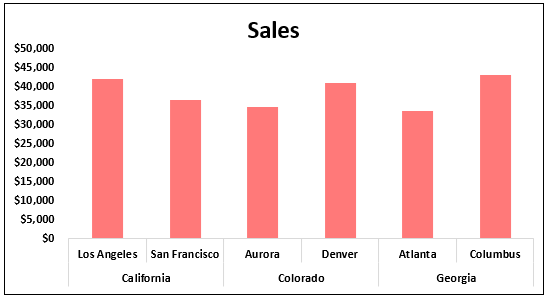
Kita hanya dapat melihat satu nama negara bagian untuk banyak kota pada sumbu horizontal, tidak seperti yang sebelumnya dengan nama negara bagian untuk semua kota. Kita masih perlu memperjelasnya dengan menambahkan spasi di antara setiap negara bagian.
- Teknik sederhana dapat menambah ruang di antara setiap keadaan. Setelah setiap nama negara bagian, sisipkan baris kosong.
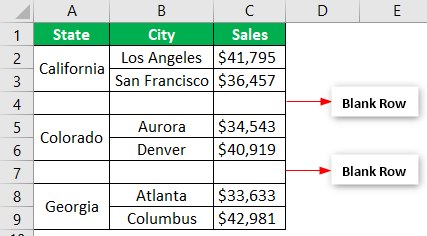
Sekarang, mari kita lihat kembali grafiknya.

Kita dapat membandingkan penjualan berdasarkan kota di negara bagian yang sama dari bagan di atas. Dengan menambahkan baris kosong ekstra, kita dapat membuat perbedaan ini.
Gunakan Bagan Kombo sebagai Bagan Perbandingan di Excel
Di atas adalah salah satu cara membandingkan nilai dalam kategori yang sama. Demikian pula, kita juga dapat menggunakan “bagan kombo” untuk membandingkan nilai. Sebagai contoh, lihat data di bawah ini.
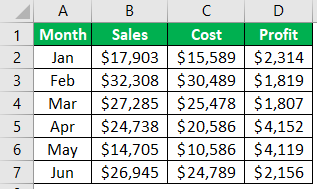
Kita harus menyisipkan bagan kolom untuk data ini dengan menyalin data ke lembar kerja Excel. Kemudian, ketika bagan kolom dimasukkan, kita dapat memiliki bagan seperti di bawah ini.
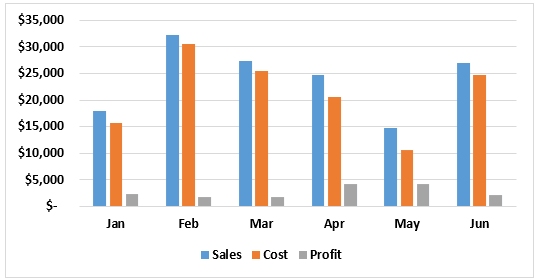
Ini adalah cara umum untuk membuat bagan kolom. Namun dengan menjadikan kolom kolom “Laba” sebagai bagan yang berbeda, kita dapat membandingkan berbagai hal dengan lebih baik.
Kemudian, kita harus memilih “Chart.” Terakhir, kita bisa melihat dua tab tambahan di pita, yaitu “Desain Bagan” dan “Format”.
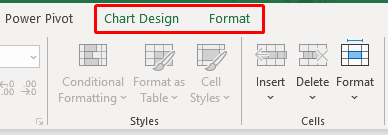
Klik “Ubah Jenis Bagan” dari tab “Desain Bagan”.
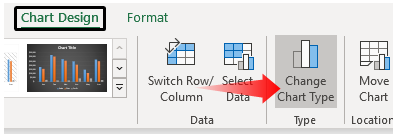
Hasilnya, jendela “Change Chart Type” akan terbuka.
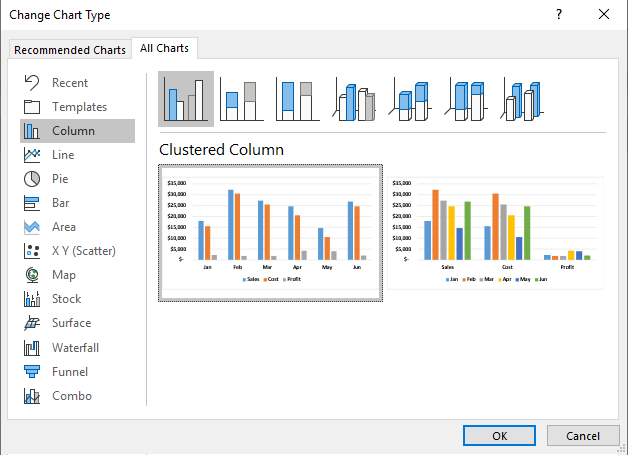
Kemudian, klik opsi ‘Combo’ di bagian bawah.
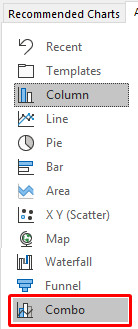
Kita bisa melihat jenis grafik kombinasi saat memilih opsi “Combo”. Di bagian bawah, kita bisa melihat jenis grafik untuk setiap seri.
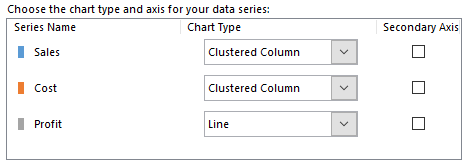
Untuk kolom “Laba”, kita harus memilih jenis bagan sebagai “Garis” dan menjadikannya “Sumbu Sekunder”.
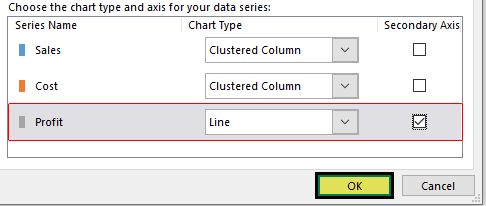
Kita harus mengklik “OK” untuk menyiapkan grafik perbandingan dengan dua grafik berbeda.
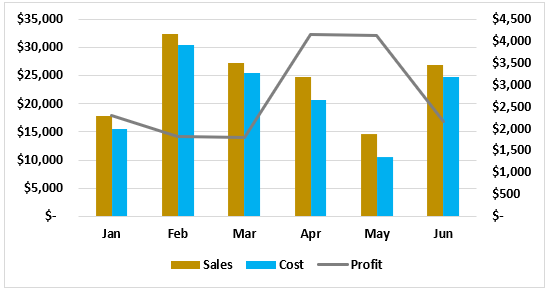
Seperti yang dapat kita lihat di atas, kita memiliki dua sumbu vertikal, satu di sisi kanan dan satu lagi di sisi kiri grafik.
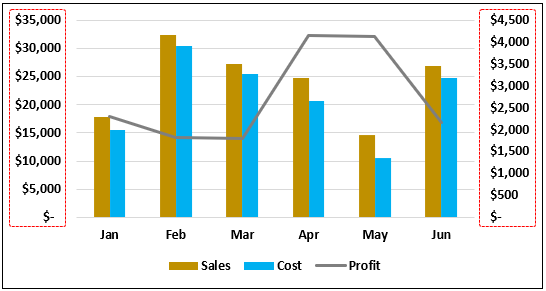
Sumbu vertikal sisi kanan adalah untuk batang bagan kolom, dan sumbu vertikal sisi kiri adalah untuk bagan garis. Jadi, misalnya dari grafik di atas, kita bisa melihat bahwa untuk bulan “Mei” pendapatannya adalah 15.000 dan biayanya adalah 11.000, tetapi keuntungannya adalah 4.000, jadi ini menunjukkan bahwa nilai keuntungan bulan ini lebih banyak dari bulan-bulan lainnya.
Hal-hal untuk diingat
- Bagan perbandingan Excel dapat membandingkan beberapa nilai subkategori di bawah satu kategori utama.
- Bagan Kombo di Bagan Kombo Excel Di Bagan Kombo ExcelExcel menggabungkan jenis bagan yang berbeda untuk menampilkan kumpulan data yang berbeda atau sama yang terkait satu sama lain. Alih-alih Sumbu-Y biasa, Bagan Kombo Excel memiliki dua.Baca selengkapnya paling cocok untuk membandingkan nilai.
- Itu selalu memiliki sumbu sekunder Sumbu Sekunder Sumbu sekunder adalah sumbu lain yang digunakan untuk menunjukkan kumpulan data berbeda yang tidak dapat ditampilkan pada satu sumbu. Sumbu utama, misalnya, menggambarkan waktu, sedangkan sumbu sekunder menampilkan produksi. Baca selengkapnya untuk bagan kombo agar terbaca lebih baik.
Artikel yang Direkomendasikan
Artikel ini adalah panduan untuk Bagan Perbandingan di Excel. Di sini, kita belajar membuat bagan perbandingan di Excel, contoh, dan templat Excel yang dapat diunduh. Anda dapat mempelajari lebih lanjut tentang excel dari artikel berikut: –
- Bagan Tornado di Excel
- Buat Contour Plots di Excel
- Jenis Bagan Excel
- Jumlah Kata di Excel








