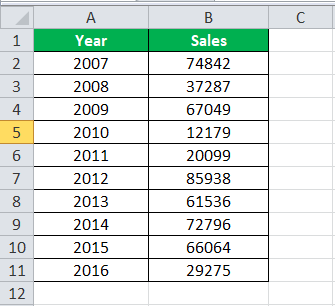
Bagaimana Cara Membuat dan Memformat Gaya Tabel di Excel?
Di bawah ini, kami telah menggunakan contoh untuk membuat tabel excelMembuat Tabel ExcelDi excel, tabel adalah rentang dengan data dalam baris dan kolom, dan akan diperluas saat data baru disisipkan dalam rentang di setiap baris atau kolom baru dalam tabel. Untuk menggunakan tabel, klik tabel dan pilih rentang data. Baca lebih lanjut dan format gaya tabel.
Contoh #1 – Membuat Tabel
Mari kita mulai prosesnya dengan membuat tabel. Kami telah memiliki tabel penjualan sederhana selama sepuluh tahun.
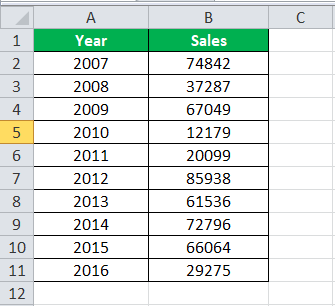
Pertama-tama kita harus menempatkan kursor di dalam data dan tekan tombol ” Ctrl + T” (tombol pintas untuk membuat tabel). Kita mungkin melihat kotak “Buat Tabel”. Selanjutnya, centang kotak “Data saya memiliki header”.
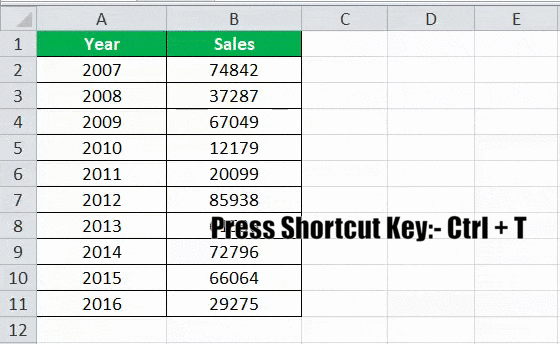
Sekarang, kami telah membuat tabel kami. Sepertinya ini.
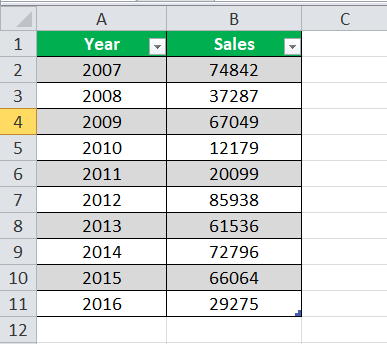
Contoh #2 – Mengubah Format Default Gaya Tabel di Excel
Excel menerapkan salah satu gaya tabel default di Excel. Di Excel, kami memiliki banyak gaya tabel bawaan untuk dipilih. Kami dapat mengubah gaya tabel yang ada ke Excel kapan saja.
Di bawah ini adalah langkah-langkah yang digunakan untuk mengubah format default dari gaya tabel di Excel:
- Pertama-tama kita harus menempatkan kursor di dalam tabel. Segera setelah kami memilih satu sel tabel, tab “Desain” akan diaktifkan di pita.
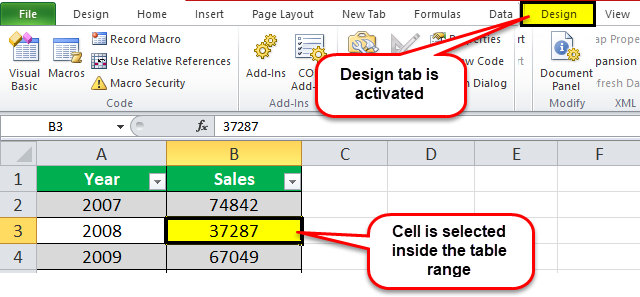
- Di bawah tab “Desain”, kami memiliki banyak gaya tabel bawaan untuk dipilih.
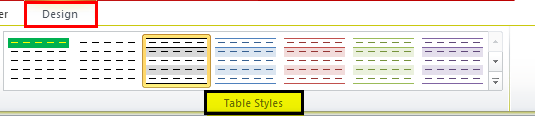
- Kemudian, kita perlu mengklik daftar drop-down “Table Styles”. Kita dapat melihat tiga kategori: “Terang”, “Sedang”, dan “Gelap”.
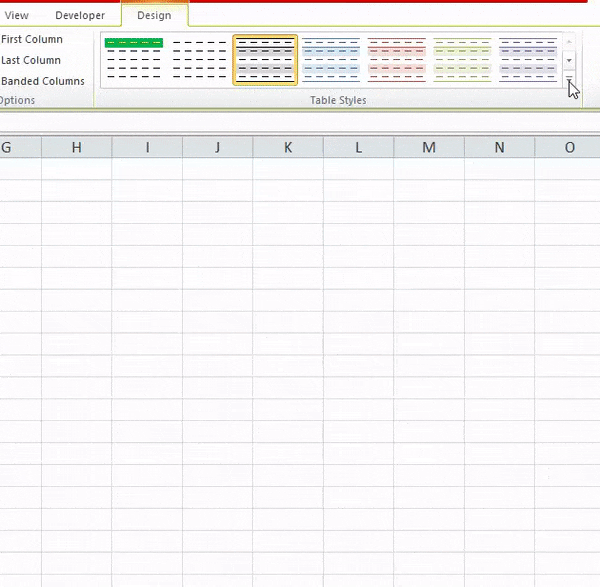
- Kita dapat memilih salah satu dari mereka untuk mengubah gaya tabel yang ada. Jika kita berpindah ke tabel tertentu, Excel mungkin segera menampilkan pratinjaunya.
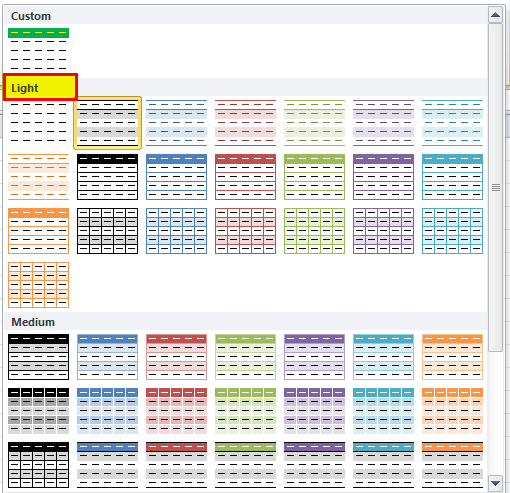
Contoh #3 – Buat Gaya Format Tabel Anda Sendiri di Excel
Kami tidak dibatasi untuk bekerja dengan gaya tabel bawaan. Sebaliknya, kami membuat gaya tabel kami untuk memuaskan diri kami sendiri. Di bawah “Gaya Tabel Baru”, kita dapat mendesain gaya tabel baru kita.
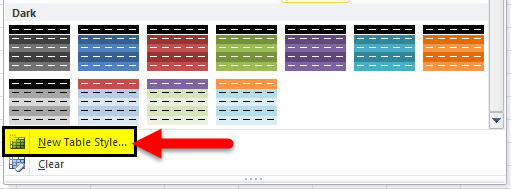
Sekarang, kita harus mengklik “Gaya Tabel Baru”. Kita mungkin melihat jendela yang ditunjukkan di bawah ini.
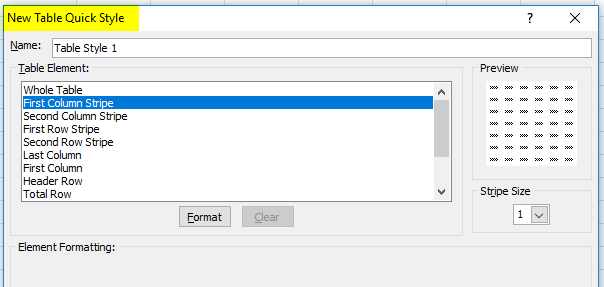
Hal pertama yang perlu kita lakukan adalah memberi nama tabel. Oleh karena itu, kami telah memberikan nama “ Gaya Meja Saya”.
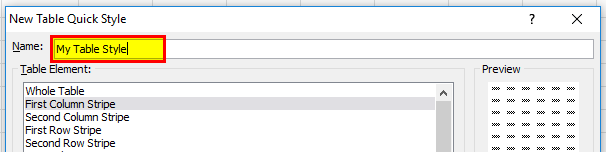
Di bawah “Elemen Tabel”, kita harus pilih topik yang ingin kita ubah. Pertama, kami telah memilih “Baris Header”.
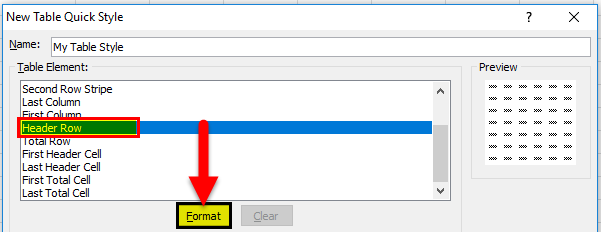
Kemudian, klik Format di excelFormat Di ExcelFormatting adalah fitur berguna di Excel yang memungkinkan Anda mengubah tampilan data di lembar kerja. Pemformatan dapat dilakukan dengan berbagai cara. Misalnya, kita dapat menggunakan tab gaya dan format pada tab beranda untuk mengubah font sel atau tabel. Baca lebih lanjut dan berikan formatnya. Misalnya, untuk “Font”, kami menyediakan warna “kuning”, “Gaya Font”, “Bold”, dan di “Garis Bawah”, “Double”.
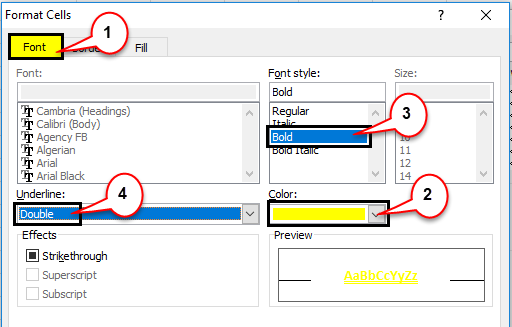
Sekarang, kita harus pergi ke “Isi” dan pilih warna latar belakang.
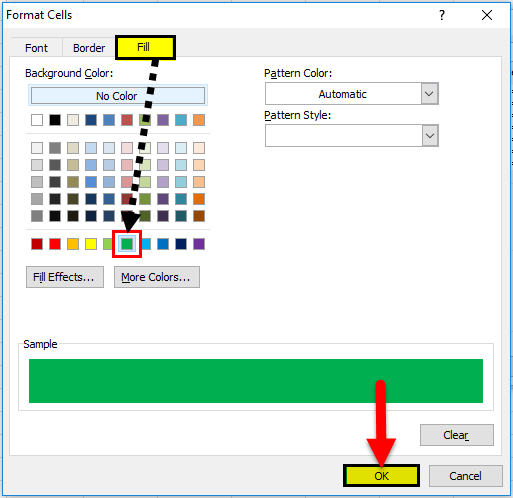
Selanjutnya, kita harus mengklik “OK” untuk menyelesaikan. Akhirnya, kami telah membuat gaya untuk “Baris Header” kami, dan kami dapat melihat pratinjaunya.
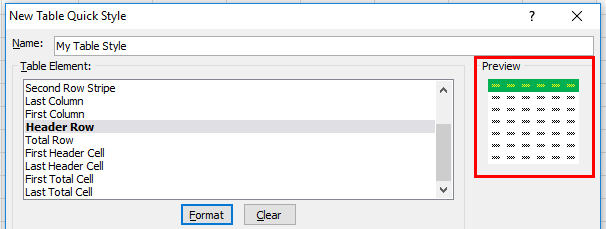
Di bawah “Elemen Tabel”, pilih “Kolom Pertama”.
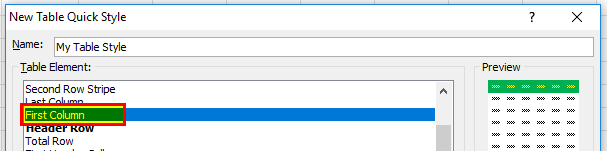
Sekali lagi klik “Format.” Lalu, buka “Font” dan pilih warna “back”, dan di “Font Style”, “Bold”.
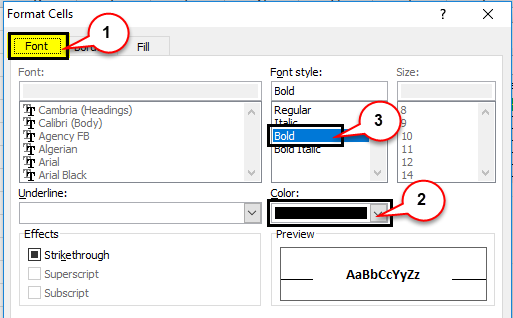
Kita harus pergi ke “Isi” dan pilih “Warna Latar Belakang” sebagai pendakian “merah muda”.
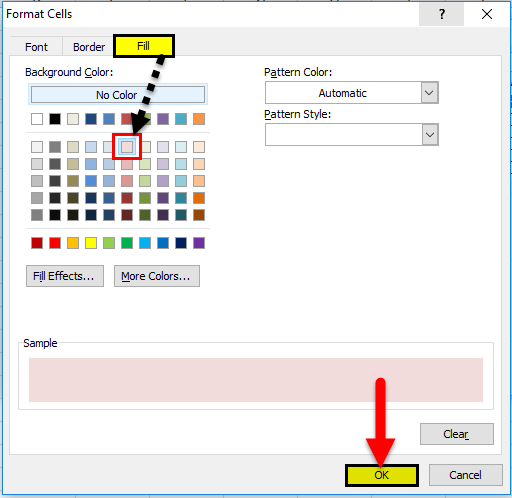
Klik “OK.” Lihat pratinjau.
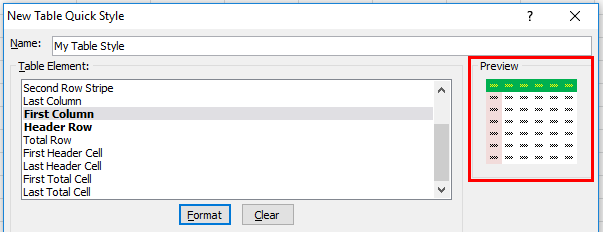
Kami telah membuat format tabel kami di Excel. Selanjutnya, kita harus menerapkan dan melihat gaya tabel di Excel. Kemudian, di bawah tab “Desain”, klik daftar drop-down “Table Styles”. Pertama, kita mungkin melihat tabel “Kustom” dibuat dan memilih gaya tabel tersebut.

Sekarang, kami telah menerapkan gaya format tabel kami di Excel.
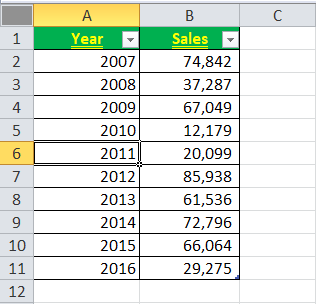
Hal-hal untuk diingat
- Kami perlu memastikan bahwa kotak centang “Data saya memiliki tajuk” dicentang saat membuat tabel.
- Saat mendesain gaya tabel kita, kita perlu menyiapkan setiap bagian secara terpisah.
- Kita bisa bermain dengan banyak rumus dengan menerapkan opsi “Jumlah Baris”.
- Kita harus selalu memberi nama tabel karena mudah untuk menemukan tabel mana yang sedang dikerjakan.
Artikel yang Direkomendasikan
Artikel ini telah menjadi panduan untuk Format dan Gaya Tabel Excel. Di sini, kita membahas membuat, memformat, dan mengubah gaya tabel di Excel, contoh praktis, dan templat Excel yang dapat diunduh. Anda juga dapat melihat fungsi-fungsi berguna ini di Excel: –
- Gaya Koma Excel
- Memformat Angka menjadi Jutaan di Excel
- Bagaimana Mengurutkan Data Tabel Pivot di Excel?
- Gunakan Format Otomatis Excel








