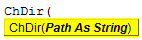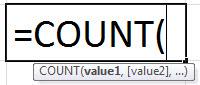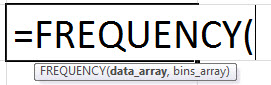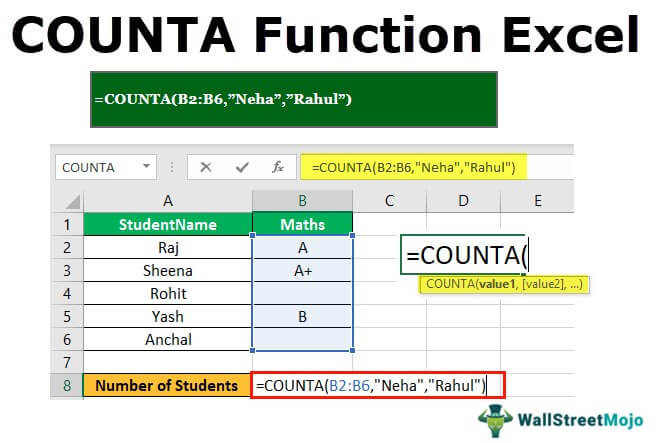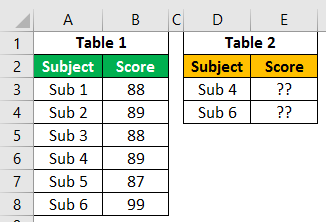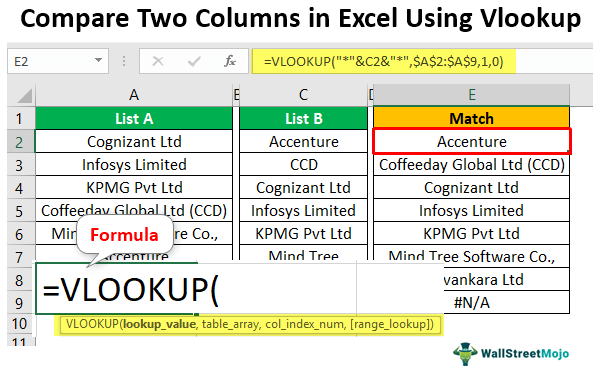
VLOOKUP untuk Membandingkan Dua Kolom di Excel & Menemukan Kecocokan
Saat membandingkan satu hal dengan hal lainnya di Excel, fungsi LOOKUP adalah rajanya, dan VLOOKUP adalah rumus rumah tangga untuk semua pengguna Excel. Namun, tidak banyak dari kita yang menggunakan VLOOKUP secara maksimal. Ya, kami katakan sepenuhnya karena ada lebih banyak hal di luar VLOOKUP tradisional. Kita bisa melakukan banyak hal lain dengan fungsi VLOOKUP Excel. Jadi dalam artikel ini, kami akan menunjukkan kepada Anda cara membandingkan dua kolom data di Excel menggunakan fungsi VLOOKUPFungsi VLOOKUPFungsi excel VLOOKUP mencari nilai tertentu dan mengembalikan kecocokan yang sesuai berdasarkan pengenal unik. Pengidentifikasi unik secara unik terkait dengan semua catatan database. Misalnya, ID karyawan, nomor daftar siswa, nomor kontak pelanggan, alamat email penjual, dll., adalah pengidentifikasi unik. Baca selengkapnya.
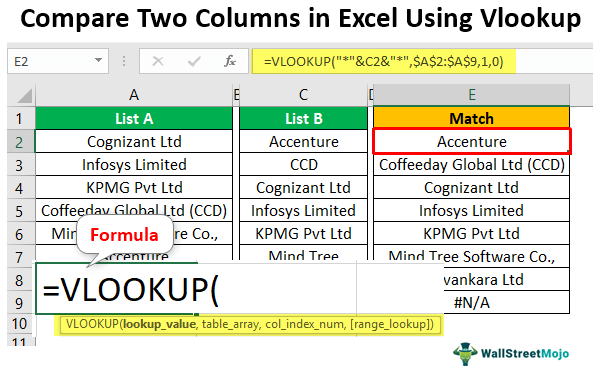
Anda bebas menggunakan gambar ini di situs web Anda, templat, dll., Harap berikan kami tautan atribusiBagaimana Memberikan Atribusi? Tautan Artikel untuk Di-Hyperlink
Misalnya: Sumber: Bandingkan Dua Kolom di Excel Menggunakan Vlookup (wallstreetmojo.com)
Bandingkan Dua Kolom di Excel Menggunakan Vlookup (Temukan Kecocokan)
VLOOKUP adalah fungsi pencarianFungsi PencarianFungsi excel LOOKUP mencari nilai dalam rentang (baris tunggal atau kolom tunggal) dan mengembalikan kecocokan yang sesuai dari posisi yang sama dari rentang lain (baris tunggal atau kolom tunggal). Kecocokan yang sesuai adalah informasi yang terkait dengan nilai yang dicari. read more sering digunakan untuk mengambil data, tetapi tidak banyak dari kita yang menggunakannya sebagai data kolom pembanding.
Langkah-langkah untuk membandingkan dua kolom di Excel menggunakan VLOOKUP adalah sebagai berikut:
- Pertama, ketika data dua kolom dijajarkan seperti di bawah ini, kita dapat menggunakan fungsi VLOOKUP untuk melihat apakah kolom 1 menyertakan kolom 2.
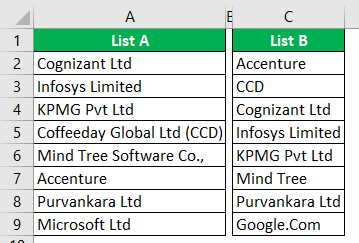
- Kita perlu mencocokkan apakah “Daftar A” berisi semua nilai “Daftar B” atau tidak. Kita dapat melakukannya dengan menggunakan fungsi VLOOKUP. Jadi, kita harus membuka fungsi VLOOKUP terlebih dahulu.
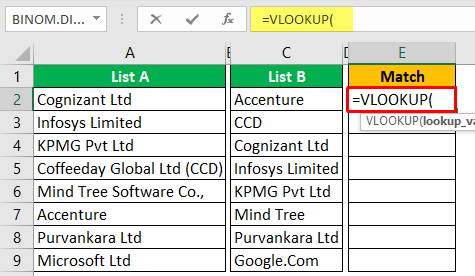
- Nilai LOOKUP kami akan menjadi nilai sel C2 karena kami membandingkan apakah “Daftar A” berisi semua nilai “Daftar B” atau tidak, jadi pilih referensi sel C2.
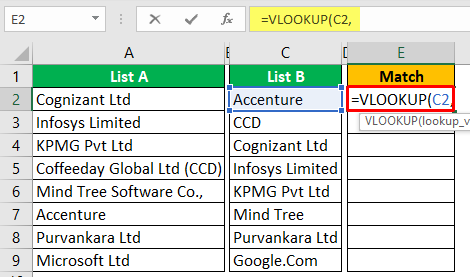
- Array tabel akan menjadi nilai sel “Daftar A”, jadi pilih rentang sel dari A2 hingga A9 dan jadikan sebagai referensi sel absolut.

- Berikutnya adalah “Col Index Num”, yaitu dari array tabel yang dipilih dari kolom mana kita membutuhkan hasilnya. Karena kami hanya memilih satu kolom, “Col Index Number” kami akan menjadi 1.
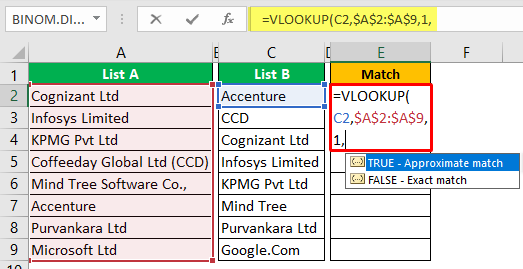
- Kami sedang mencari rentang LOOKUP untuk pencocokan tepat. Jadi, kita harus memilih “FALSE” sebagai argumennya, atau kita bisa menyisipkan 0 sebagai nilai argumennya.
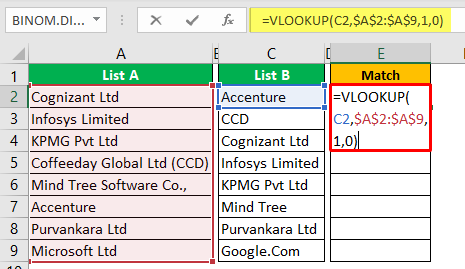
- Kita sudah selesai dengan rumusnya, jadi kita harus menutup tanda kurung dan menekan tombol “Enter” untuk mendapatkan hasilnya.
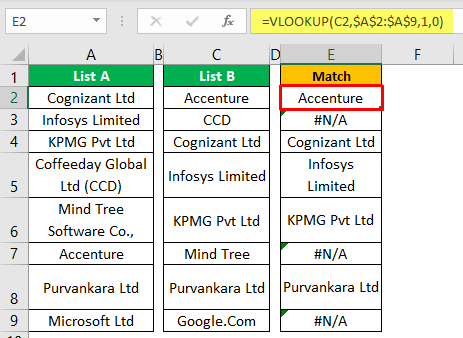
Jadi, dimanapun kita mendapatkan #N/A, nilai tersebut tidak ada di kolom “Daftar A”.
Tapi, lihat baris nomor 7 nilai di “List B” adalah “Mind Tree”, tapi di “List A”, nama perusahaan yang sama ditulis dengan kata lengkap sebagai “Mind Tree Software Co.” (sel A6). Jadi dalam kasus seperti itu, VLOOKUP Excel tidak dapat berfungsi.
Pencarian Parsial Menggunakan Karakter Wildcard
Seperti yang terlihat di atas, VLOOKUP membutuhkan nilai LOOKUP yang sama di “Daftar A” dan “Daftar B”. Jadi kalaupun ada spasi atau karakter tambahan, tidak bisa menyamai hasilnya. Tapi rumus VLOOKUP yang sama bisa cocok dengan dua kolom data jika kita memberikan karakter wildcard untuk nilai LOOKUP.
Jadi, karakter wildcard itu adalah tanda bintang (*), sambil memberikan nilai pencarian sebelum dan sesudah nilai pencarian, kita perlu menggabungkan karakter wildcard ini.
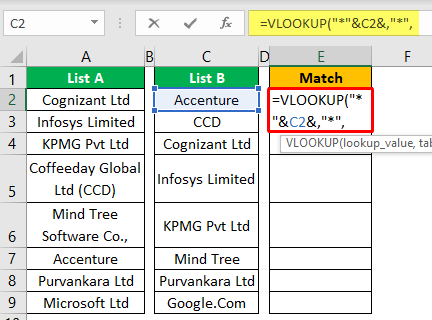
Seperti yang dapat kita lihat di atas, kita telah menggabungkan nilai LOOKUP dengan karakter wildcard asterisk (*) sebelum dan sesudah nilai LOOKUP menggunakan simbol ampersand (&).
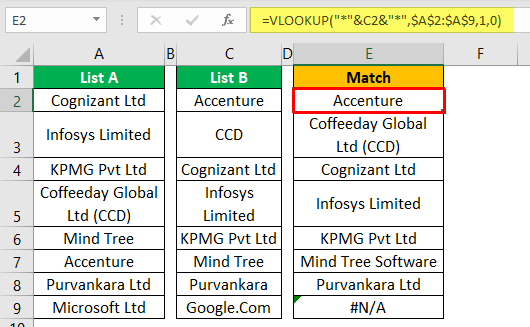
Sekarang, kita harus menyelesaikan rumus dengan mengikuti langkah-langkah yang sudah ditunjukkan.
Sekarang, lihat hasilnya; pada contoh sebelumnya, kita mendapatkan kesalahan pada baris 2 dan 7, tetapi kali ini kita mendapatkan hasilnya.
- Anda pasti bertanya-tanya bagaimana ini mungkin?
- Ini terutama karena tanda bintang karakter wildcard (*). Wildcard ini cocok dengan sejumlah karakter untuk nilai yang diberikan. Misalnya, lihat nilai di sel C3. Tertulis “CCD”, dan di sel A5, kami memiliki nama lengkap perusahaan sebagai “Coffeeday Global Ltd (CCD)”. Karena dalam susunan tabel, kami memiliki kata “CCD”, sebuah wildcard yang cocok dengan kata nama perusahaan bentuk pendek ini dengan nama lengkap perusahaan di “Daftar B”.
- Demikian pula, di sel C7, kami memiliki nama perusahaan “Pohon Pikiran”, tetapi di “Daftar A” (sel A6), kami memiliki nama lengkap perusahaan sebagai “Mind Tree Software Co”, jadi ada karakter tambahan di “Daftar SEBUAH.” Karena kami telah menyediakan karakter wildcard, itu cocok dengan bagian kata yang tersisa dan mengembalikan hasil penuh.
- Catatan: Metode wildcard ini tidak disarankan karena bisa salah. Jadi, kecuali kami yakin dengan datanya, tolong jangan gunakan dan andalkan.
Hal-hal untuk diingat
- VLOOKUP dapat cocok jika hanya LOOKUP yang sama dengan array tabel.Table Array.Ketika kita menggunakan sel referensi atau nilai untuk mencari di grup kolom yang berisi data yang akan dicocokkan dan mengambil output dalam array tabel VLOOKUP atau vertikal pencarian, rentang yang kami gunakan disebut array tabel VLOOKUP.baca lebih lanjut
- Tanda bintang karakter wildcard dapat cocok dengan jumlah karakter apa pun jika string kata yang sama tersedia dengan larik tabel.
- VLOOKUP tidak selalu mengharuskan semua nilai sel diurutkan dan diatur secara rapi menurut abjad.
Artikel yang Direkomendasikan
Artikel ini adalah panduan untuk Membandingkan Dua Kolom di Excel menggunakan Vlookup. Di sini, kita membahas membandingkan dua kolom dan menemukan kecocokan di Excel menggunakan VLOOKUP dan karakter wildcard, beserta contoh dan template Excel yang dapat diunduh. Anda juga dapat melihat fungsi-fungsi berguna ini di Excel: –
- Index+Match to Match Multiple Criteria
- Bandingkan Dua Kolom Excel untuk Pencocokan
- VLOOKUP untuk Teks di Excel
- VLOOKUP dengan Fungsi Pencocokan