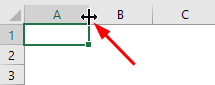
Berapa Lebar Kolom Autofit?
Untuk semuanya, ada pengaturan atau nilai default di Excel. Begitu juga dengan lebar kolom dan tinggi baris. Namun, kami dapat memberikan lebar dan tinggi untuk kolom dan baris selain dari pengaturan default ini. Itu karena ada banyak cara untuk menyesuaikan lebar kolom di Excel. Jika Anda seorang pemula di Excel dan tidak tahu tentang lebar kolom otomatis, artikel ini akan memandu Anda secara detail.
Lebar Kolom Default di Excel
Saat kami membuka buku kerja Excel baru, ia hadir dengan pengaturan default untuk lebar kolom dan banyak pengaturan lainnya. Jadi, untuk melihat lebar default kolom, kita harus meletakkan kursor di ujung kolom dan melihat simbol tombol panah empat arah.
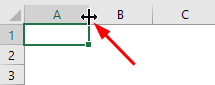
Saat kita memindahkan panah, kita bisa melihat lebar kolom default.
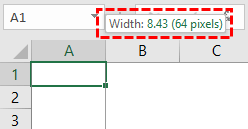
Kami memiliki lebar kolom default sebagai 8,43 karakter, sama dengan 64 piksel.
Kita dapat mengubah lebar kolom ini dengan menyeret tepi kolom ke kanan dengan menahan klik kiri mouse.
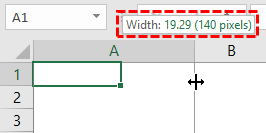
Kita dapat melihat pada gambar di atas ketika kita menyeret sudut kanan kolom ke sisi kanan, lebar kolom berubah. Seperti ini, kita dapat mengatur lebar kolom referensi kita dengan menyeret.
Kami juga dapat memilih lebar kolom di bawah tab “Beranda” Excel. Misalnya, kolom aktif kami saat ini adalah “A”.
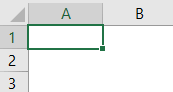
Di bawah tab “Beranda”, kita harus pergi ke “Format” dan mengklik daftar drop-down di ExcelDaftar Drop-down Di ExcelDaftar drop-down di excel adalah daftar input yang telah ditentukan sebelumnya yang memungkinkan pengguna untuk memilih opsi .baca selengkapnya untuk melihat banyak opsi pemformatan. Dari situ, pilih opsi “Lebar Kolom”.
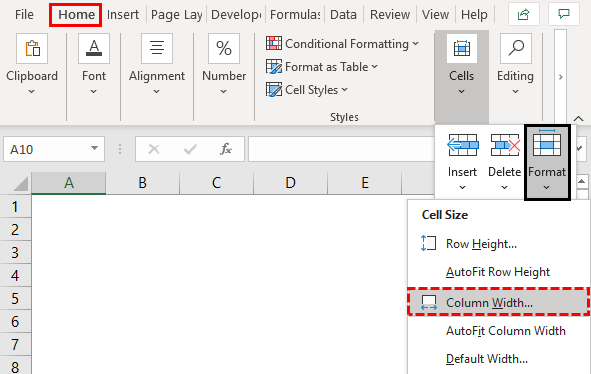
Selanjutnya, ini akan terbuka di bawah jendela “Lebar Kolom” yang menunjukkan lebar kolom saat ini.
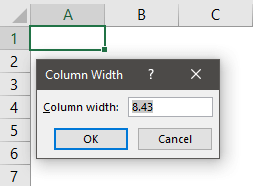
Karena kolom saat ini memiliki lebar default, lebarnya hanya 8,43 karakter. Kita juga bisa membuka pengaturan lebar kolom dengan menggunakan tombol shortcut ALT + H + O + W .

Tombol pintasan ini digunakan untuk membuka jendela ‘Lebar Kolom’ di atas, dan sesuai nomor karakter, lebar kolom akan disesuaikan.
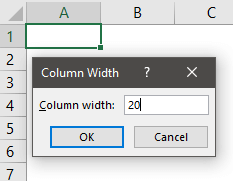
Kami telah memberikan lebar sebagai 20. Jika kami mengklik “OK”, itu akan menyesuaikan lebar kolom menjadi 20.
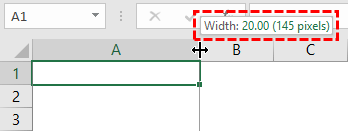
Lebar kolom saat ini disesuaikan menjadi 20 dari default 8.43.
Lebar Kolom Tidak Otomatis Disesuaikan dengan Nilai Terbesar dalam Kolom
Saat kita mengetikkan beberapa data ke dalam sel, nilai tersebut tidak harus berada dalam lebar default kolom. Ketika nilai sel lebih dari lebar karakter default, kolom masing-masing sel itu tidak akan secara otomatis mengubah lebarnya.
- Sebagai contoh, lihat gambar di bawah ini.
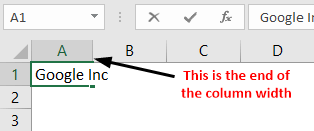
Di sel A1 kami telah mengetik “Google Inc,” yang tentunya melebihi lebar kolom default.
- Karena tidak ada nilai di sel B1, kita masih bisa melihat nilai penuh sel A1. Namun saat kita memasukkan beberapa nilai lain ke dalam sel B1, kita tidak lagi melihat nilai penuh sel A1.
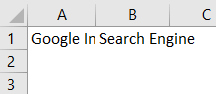
Kita tidak bisa melihat nilai penuh sel A1 dan kasus yang sama dengan B1 juga nilai sel ini terlalu lebar kolom.
- Sekarang, kita perlu menyesuaikan lebar kolom dengan nilai sel, jadi untuk menyesuaikan lebar kolom secara otomatis dengan nilai sel Excel, tempatkan kursor terlebih dahulu di pojok kanan kolom A.
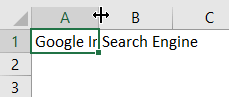
- Saat melihat tombol panah empat arah, klik dua kali pada mouse untuk menyesuaikan lebar kolom Excel secara otomatis, sama dengan nilai panjang tertinggi di kolom.
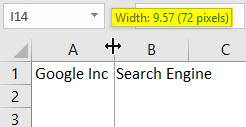
Ketika kita klik dua kali pada kolom di pojok kanan, lebar kolom telah disesuaikan, sama dengan nilai di sel A1 yaitu 9,57 karakter.
- Demikian pula, kita dapat melakukan hal yang sama untuk kolom B.
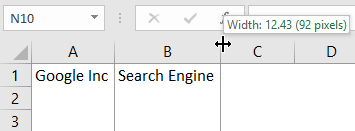
Lebar otomatis kolom B disesuaikan menjadi 12,43.
Lebar Kolom AutoFit Menggunakan Tombol Pintas Excel
Kita juga dapat menyesuaikan lebar kolom secara otomatis menggunakan tombol pintasan excelExcel Shortcut KeyAn Pintasan Excel adalah teknik melakukan tugas manual dengan cara yang lebih cepat.baca lebih lanjut ALT + O + C + A .

Sebagai contoh, lihat data di bawah ini.
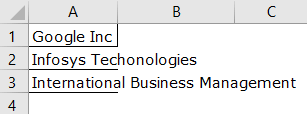
Seperti yang ditunjukkan di atas, kami memiliki tiga nilai dalam tiga sel. Pertama, tempatkan kursor pada sel A2.
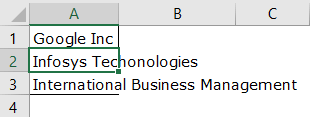
Sekarang tekan tombol pintasan ALT + O + C + A .
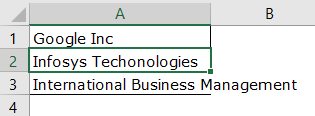
Seperti yang terlihat di atas, saat menekan tombol pintasan Excel, lebar kolom telah disesuaikan secara otomatis agar sesuai dengan nilai sel A2 saja. Sayangnya, nilai sel A3 masih belum disesuaikan dengan lebar kolom, sehingga kita perlu memilih seluruh kolom dan menekan tombol pintasan untuk memengaruhi seluruh kolom.
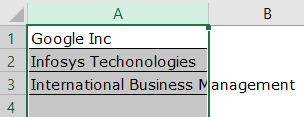
Sekarang, tekan tombol pintasan ALT + O + C + A .
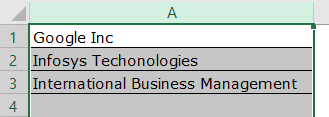
Jadi, seluruh kolom akan disesuaikan, sama dengan nilai tertinggi di kolom tersebut.
Hal-hal untuk diingat
- Alternatif untuk kunci ALT + O + C + A adalah ALT + H + O + I .
- Kita harus melakukan double klik pada ujung pojok kanan kolom.
- Untuk AutoFit lebar kolom ke seluruh kolom, kita perlu memilih seluruh kolom dan melakukan aktivitas AutoFit. Jika tidak, hanya sel yang dipilih yang akan Dipasang Otomatis.
Artikel yang Direkomendasikan
Artikel ini telah menjadi panduan untuk Lebar Otomatis Kolom Excel. Di sini, kita membahas cara menyesuaikan lebar kolom secara otomatis (secara manual, menyeret, dan dengan tombol pintasan) di Excel. Anda dapat mempelajari lebih lanjut tentang Excel dari artikel berikut: –
- Lebar Kolom di Excel
- Ketinggian Baris Autofit Excel
- Fitur MS Excel
- Sembunyikan Pintasan di Excel








