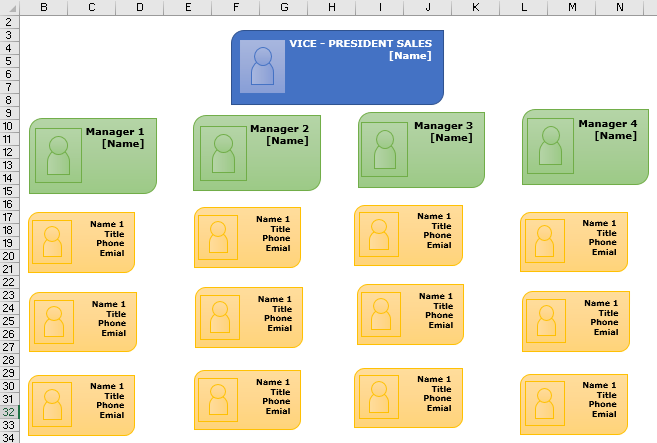
Bagaimana Mengubah atau Mengekspor File Excel ke PDF?
Di bawah ini adalah contoh mengekspor file Excel ke PDF.
Contoh 1
Simpan Spreadsheet sebagai File PDF!
Misalnya, lihat data atau bagan di bawah ini, yang menunjukkan hierarki departemen.
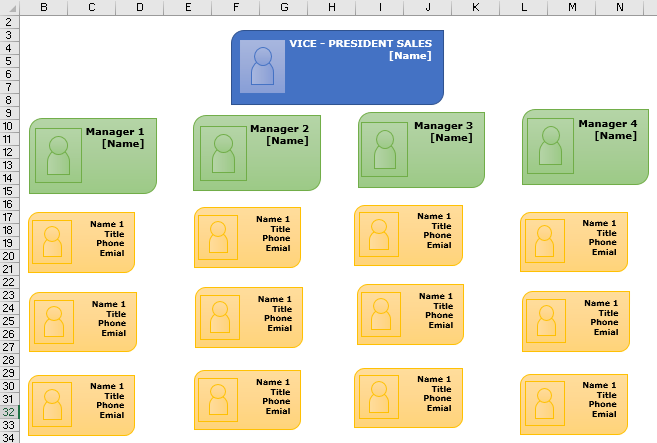
Kita dapat memilih “Save As” dari opsi “File” dan pilih “Save as type” sebagai “PDF”.
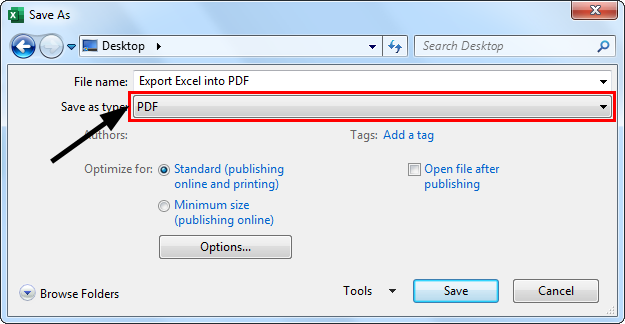
Filenya mungkin masih berupa “PDF”, tapi lihat tampilannya saat kita membukanya.
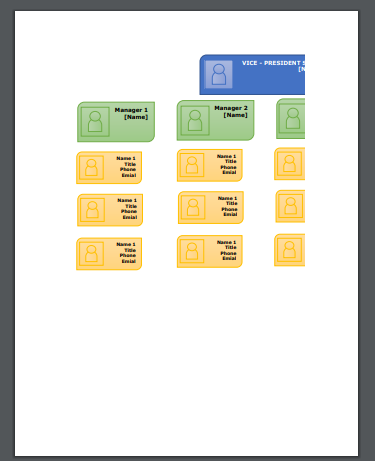
Itu datang dalam dua lembar berbeda dalam PDF, yang sama sekali tidak masuk akal. Jika Anda mengklik “Simpan Sebagai” dan memilih “PDF” sebagai jenis file, ini terjadi ketika file atau konten spreadsheet melebihi ukuran satu lembar PDF.
Kami perlu memilih area konten saat mencoba menyimpannya sebagai file “PDF”. Kemudian, tekan “Ctrl + P” untuk membuka pratinjau cetak di bawah Pratinjau CetakPratinjau Cetak di Excel adalah alat yang digunakan untuk menampilkan hasil cetak halaman saat ini di excel untuk melihat apakah ada penyesuaian yang perlu dilakukan dalam produksi akhir. Print preview hanya menampilkan dokumen di layar, dan tidak print.read more window.
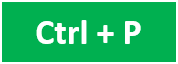
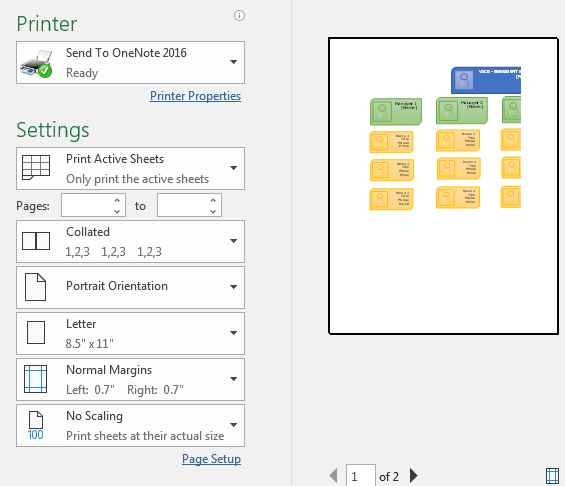
Di bawah “Pengaturan”, pilih “Fit Sheet on One Page”.
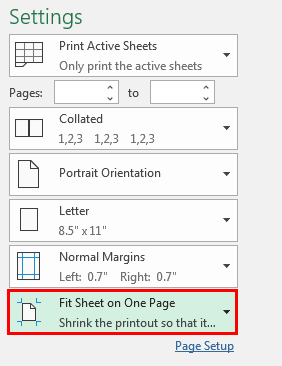
Sekarang, klik “Simpan Sebagai” di jendela yang sama dan pilih “PDF” sebagai jenis file.
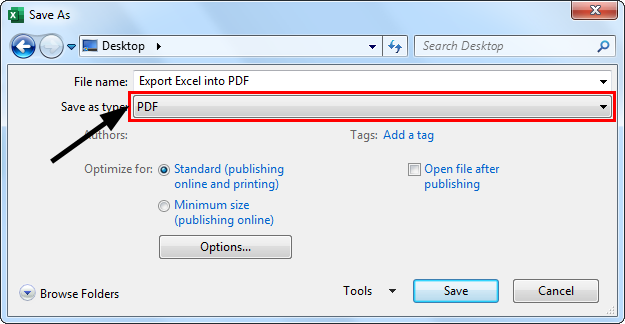
Akibatnya, itu akan memasukkan seluruh data ke dalam satu halaman PDF.
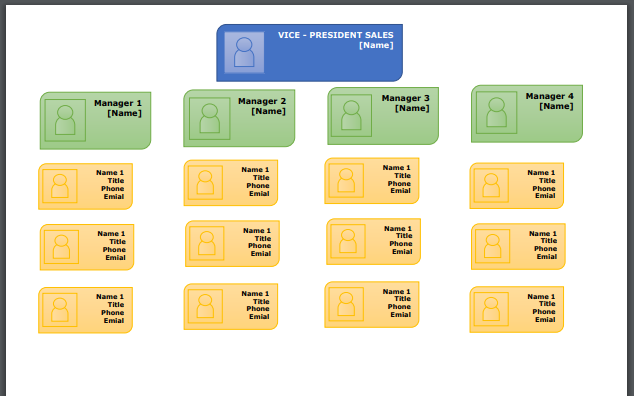
Ini adalah teknik umum yang kita semua gunakan secara teratur.
Namun, bagaimana jika sebuah tombol dapat menghasilkan file PDF dari spreadsheet Excel? Kita dapat melakukan ini dengan menggunakan pengkodean VBA. Ikuti langkah-langkah di bawah ini untuk membuat kode VBALangkah Membuat Kode VBAKode VBA mengacu pada serangkaian instruksi yang ditulis oleh pengguna dalam bahasa pemrograman Aplikasi Visual Basic pada Editor Visual Basic (VBE) untuk melakukan tugas tertentu.Baca lebih lanjut untuk mengonversi Excel lembar sebagai PDF.
Contoh #2 – Menggunakan Kode VBA
Berikut ini adalah langkah-langkah untuk mengonversi lembar Excel ke PDF menggunakan kode VBA.
Langkah 1: Pertama-tama kita harus mendeklarasikan variabel di VBADeclare Variables Di VBAVariable, deklarasi diperlukan di VBA untuk mendefinisikan variabel untuk tipe data tertentu sehingga dapat menyimpan nilai; variabel apa pun yang tidak ditentukan dalam VBA tidak dapat menyimpan nilai. Baca lebih lanjut, seperti yang ditunjukkan di bawah ini.
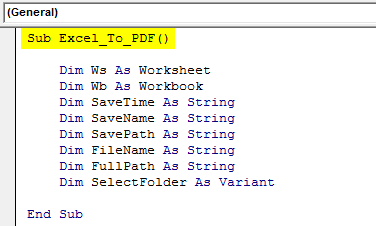
Langkah 2: Sekarang, setel referensi “Buku Kerja” dan “Lembar Kerja” ke variabel “Ws” dan “Wb.”
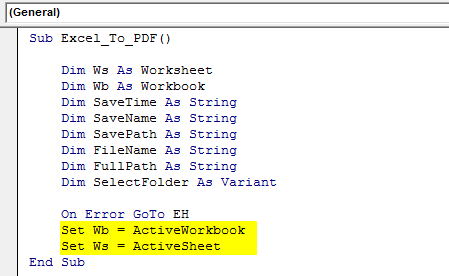
Langkah 3: Untuk memberi nama file, kita perlu mencatat waktu saat ini, yaitu waktu menjalankan kode. Kemudian, kita harus mengatur waktu ke variabel “SaveTime.”
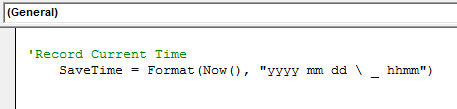
Langkah 4: Sekarang, kita perlu menyimpan file PDF ke lokasi yang tepat dari buku kerja yang sedang kita kerjakan. Tetapkan nilai ini ke variabel “Simpan Jalur”.
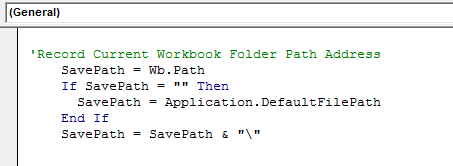
Langkah 5: Untuk membuat nama file yang unik, kita perlu menggabungkan nama file dan waktu..
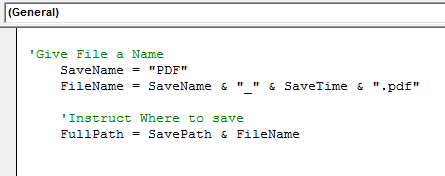
Langkah 6: Setelah itu, kita perlu memberikan pilihan untuk memilih jalur tujuan untuk menyimpan file tersebut.
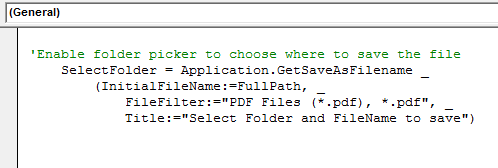
Langkah 7: Sekarang, kita perlu membuat file PDF.
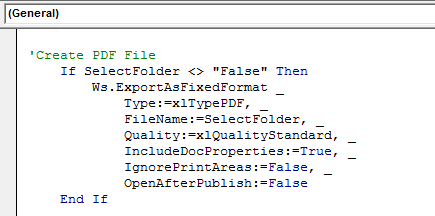
Jika terjadi kesalahan, kami perlu menangani ini juga. Jadi, kode di bawah ini akan melakukan hal yang sama.
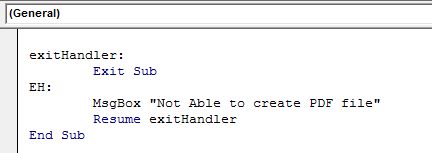
Di bawah ini adalah kode lengkap untuk referensi Anda.
Kode:
Sub Excel_To_PDF() ‘Deklarasikan Variabel Dim Ws Sebagai Lembar Kerja Dim Wb Sebagai Buku Kerja Dim SaveTime Sebagai String Dim SaveName Sebagai String Dim SavePath Sebagai String Dim FileName Sebagai String Dim FullPath Sebagai String Dim SelectFolder Sebagai Varian ‘Set Variables On Error GoTo EH Set Wb = ActiveWorkbook Atur Ws = ActiveSheet ‘Rekam Waktu Saat Ini SaveTime = Format(Now(), “yyyy mm dd _ hhmm”) ‘Rekam Alamat Folder Buku Kerja Saat Ini SavePath = Wb.Path Jika SavePath = “” Kemudian SavePath = Application.DefaultFilePath End Jika SavePath = SavePath & “” ‘Beri Nama File SaveName = “PDF” FileName = SaveName & “_” & SaveTime & “.pdf” ‘Instruksikan Tempat menyimpan FullPath = SavePath & FileName ‘Aktifkan pemilih folder untuk memilih tempat menyimpan file SelectFolder = Application.GetSaveAsFilename _ (InitialFileName:=FullPath, _ FileFilter:=”File PDF (*.pdf), *.pdf”, _ Title:=”Pilih Folder dan FileName untuk disimpan”) ‘Buat File PDF Jika SelectFolder < > “False” Lalu Ws.ExportAsFixedFormat _ Type:=xlTypePDF, _ FileName:=SelectFolder, _ Quali ty:=xlQualityStandard, _ IncludeDocProperties:=True, _ IgnorePrintAreas:=False, _ OpenAfterPublish:=False End If exitHandler: Exit Sub EH: MsgBox “Not Able to create PDF file” Lanjutkan exitHandler End Sub
Kita harus menyalin kode ini dan menempelkannya ke modul Editor Visual Basic. Untuk membuka Editor Visual Basic, kita harus menekan “Alt + F11.” Kami mendapatkan opsi berikut ketika kami menjalankan kode ini dengan menekan tombol “F5”.
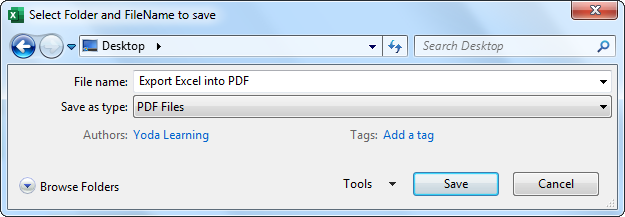
Kita dapat melihat bahwa file Excel sekarang diubah menjadi PDF.
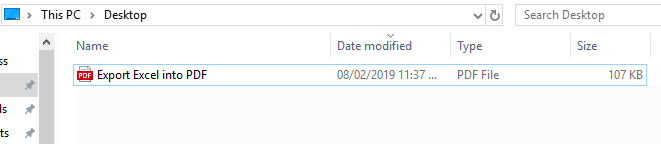
Hal-hal untuk diingat
- PDF dapat mendorong konten ekstra ke lembar berikutnya jika data tidak muat di satu halaman.
- Kode dapat membuat seluruh konten lembar kerja sebagai file PDF.
- Setelah kita menyalin kode makro, kita perlu menyimpan buku kerja sebagai “Buku Kerja yang Diaktifkan Makro.”
Artikel yang Direkomendasikan
Artikel ini adalah panduan untuk Mengekspor Excel ke PDF. Di sini, kami membahas cara mengubah/mengonversi file Excel menjadi PDF menggunakan contoh Excel dan VBA sederhana dan lembar Excel yang dapat diunduh. Anda dapat mempelajari lebih lanjut tentang Excel dari artikel berikut: –
- Ekstrak Data dari PDF ke Excel
- Contoh VBA
- Membuat Templat Faktur Kosong Excel
- Fungsi COMBIN di Excel








