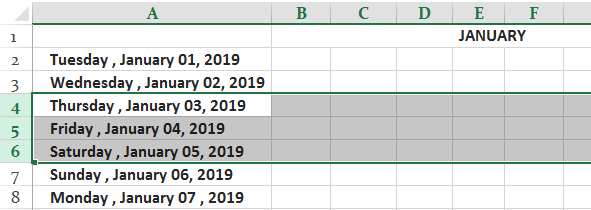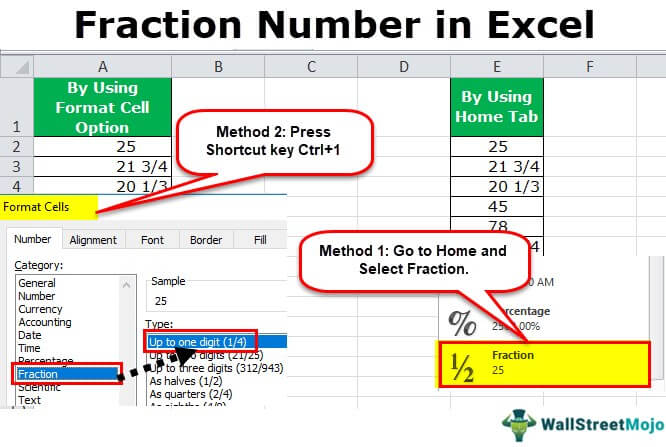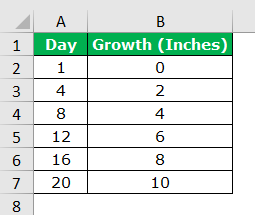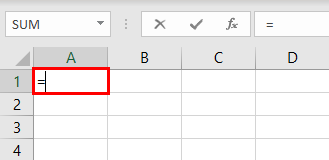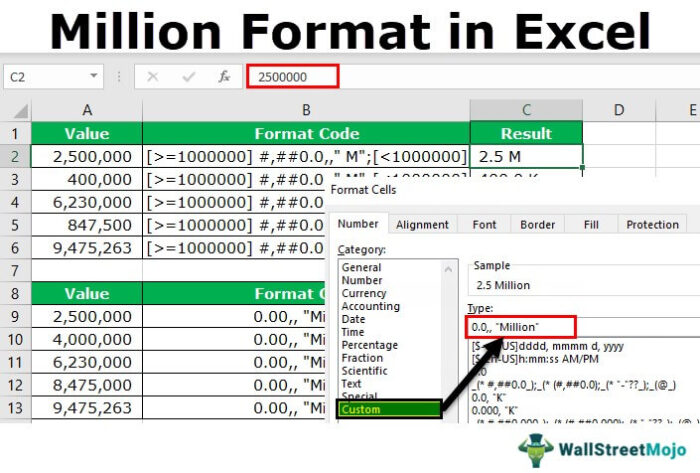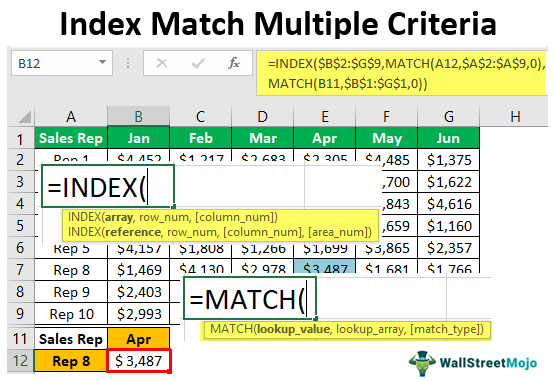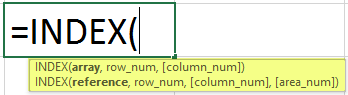Bagaimana cara Mengekstrak Data dari PDF ke Excel?
Ada tiga metode berbeda untuk mengekstrak data dari PDF ke Excel. Mereka disebutkan di bawah ini:
- Ekstrak Data menggunakan Perintah Salin dan Tempel Sederhana
- Ekstrak Data menggunakan Microsoft Word
- Ekstrak Data menggunakan Software Adobe Reader
Sekarang, mari kita bahas masing-masing metode secara rinci:
#1 Ekstrak Data PDF menggunakan Metode Salin dan Tempel Sederhana
Langkah-langkah berikut diikuti untuk mengekstrak data menggunakan perintah salin dan tempel sederhana.
- Pertama, kita harus memilih file PDF dan membukanya di perangkat lunak “Adobe Acrobat Reader”, seperti yang ditunjukkan pada gambar.

- Kemudian, kita harus memilih dan menyalin data yang disajikan dalam tabel.
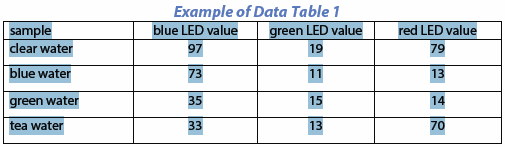
- Buka Excel, pilih bagian tarik-turun “Tempel”, dan klik “Tempel Spesial”.
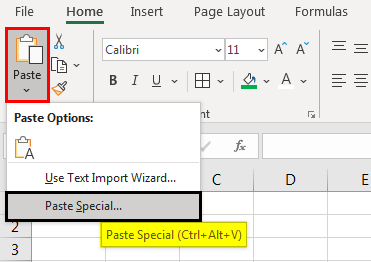
- Ini membuka kotak dialog “Tempel Spesial”, seperti yang ditunjukkan pada gambar.
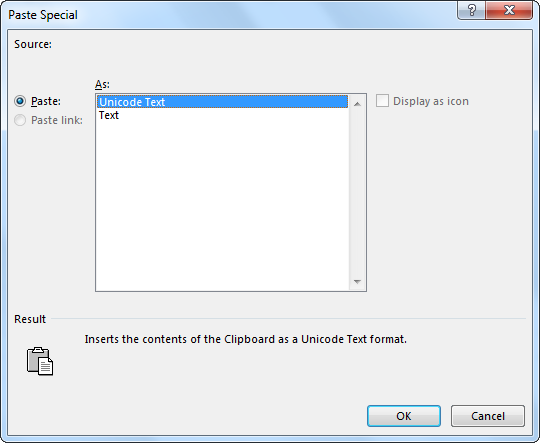
- Setelah itu, kita harus memilih opsi “Tempel” sebagai “Teks” dan klik “OK”.
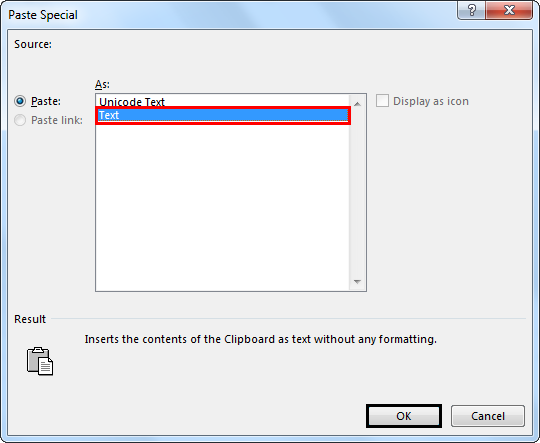
- Data yang diekstraksi ke dalam lembar Excel ditunjukkan pada tangkapan layar yang disebutkan di bawah ini.
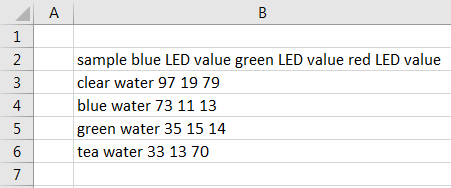
Seperti terlihat pada gambar, data hanya dimasukkan ke dalam satu kolom.
- Sekarang, pilih data dan klik opsi “Teks ke Kolom” di Excel di tab “Data”.
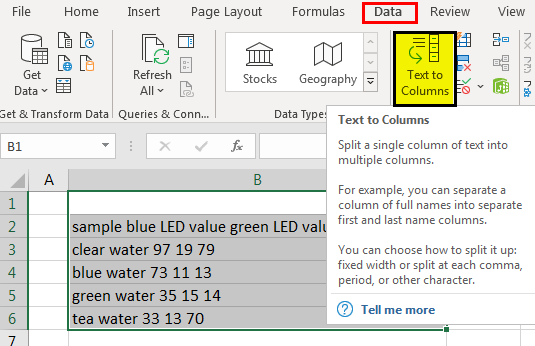
- Pilih jenis file sebagai “Dibatasi” dan klik tombol “Berikutnya”, dan itu membuka tangkapan layar berikut.
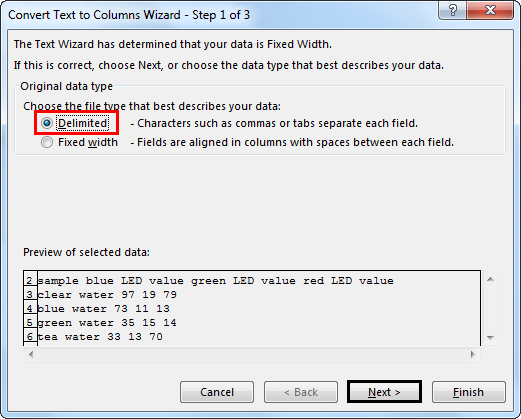
- Pilih Pembatas sebagai “Spasi” dan klik “Berikutnya.”
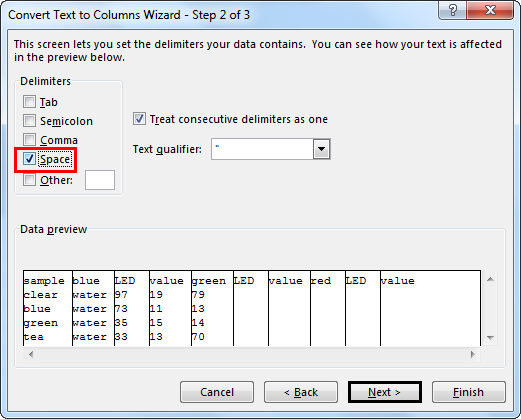
- Setelah mengklik “Berikutnya,” itu akan membuka wizard berikut.
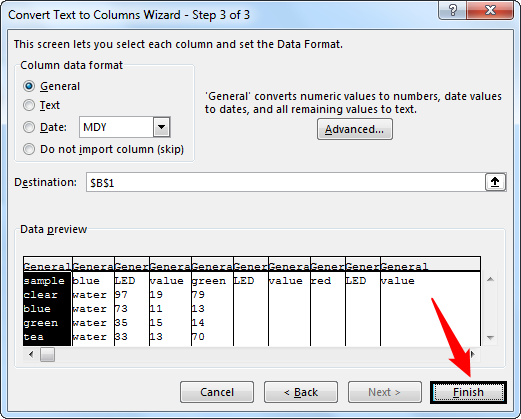
- Klik “Selesai” untuk menutup wizard, lalu teks diubah menjadi kolom, seperti yang ditunjukkan pada gambar.
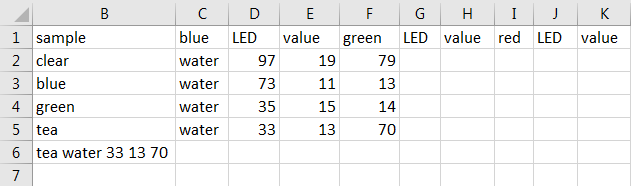
- Bersihkan data untuk memastikan bahwa “nilai LED biru” ada dalam satu sel, “nilai LED hijau” dalam satu sel, dan “nilai LED merah” dalam satu sel.
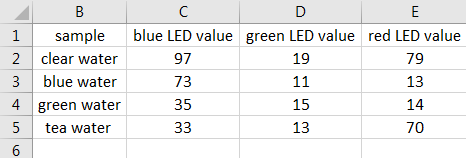
#2 Ekstrak Data PDF ke Excel Menggunakan Microsoft Word
Langkah-langkah berikut diikuti untuk mengekstrak data menggunakan Microsoft word.
- Langkah 1: Pertama, kita harus memilih file PDF dan membukanya di software “Adobe Acrobat Reader”.
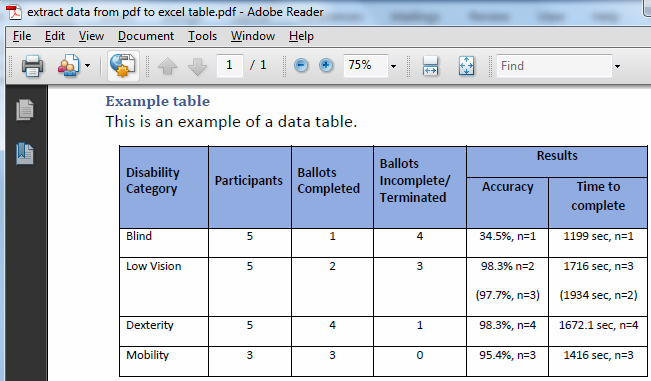
- Langkah 2: Pilih dan salin data yang disajikan dalam tabel.
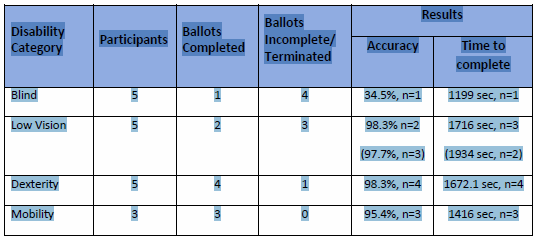
- Langkah 3: Sekarang, kita harus membuka dokumen Microsoft Word dan menempelkan data ke dalamnya, seperti yang ditunjukkan pada gambar.
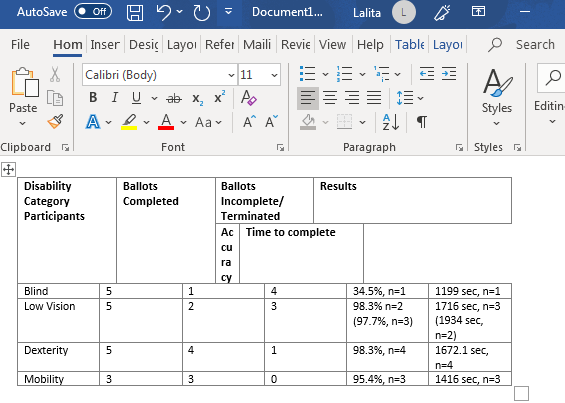
- Langkah 4: Sekali lagi, salin tabel dan tempelkan ke lembar Excel, dan itu akan ditampilkan.
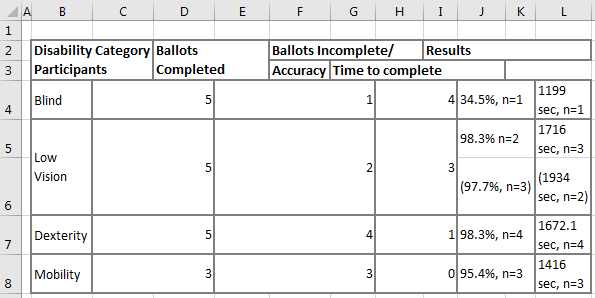
Catatan: Menempelkan langsung ke Excel mungkin hanya menampilkan data dalam satu kolom.
- Langkah 5: Selanjutnya, kita harus mengatur header tabel dengan benar, seperti yang ditunjukkan pada file PDF, dengan menerapkan penggabungan dan pemisahan sel.
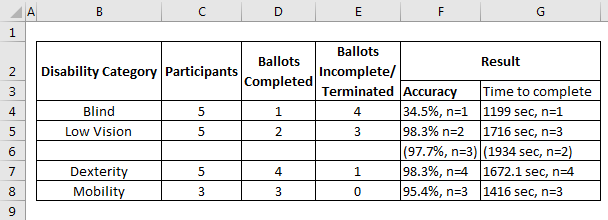
#3 Ekstrak Data PDF ke Excel menggunakan Perangkat Lunak Adobe Reader
Langkah-langkah berikut diikuti untuk mengekstrak data menggunakan Adobe Reader.
- Langkah 1: Kita harus memilih file PDF terlebih dahulu dan membukanya di perangkat lunak Adobe Acrobat Reader, seperti yang ditunjukkan pada gambar.
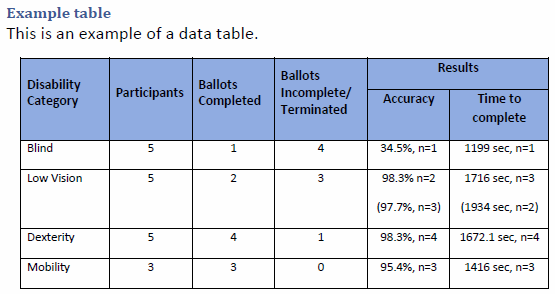
- Langkah 2: Buka menu “File” dan pilih opsi “Konversi ke Word, Excel, atau PowerPoint”.
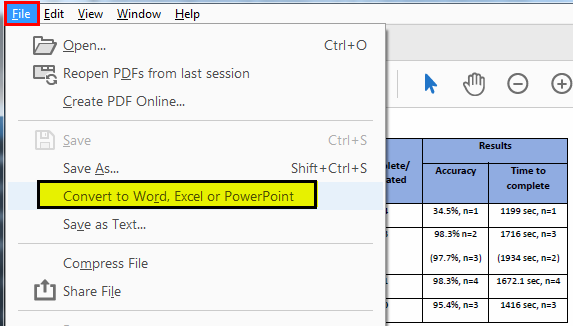
Setelah mengklik opsi “Konversi ke Word, Excel, atau PowerPoint”, halaman berikut akan ditampilkan.
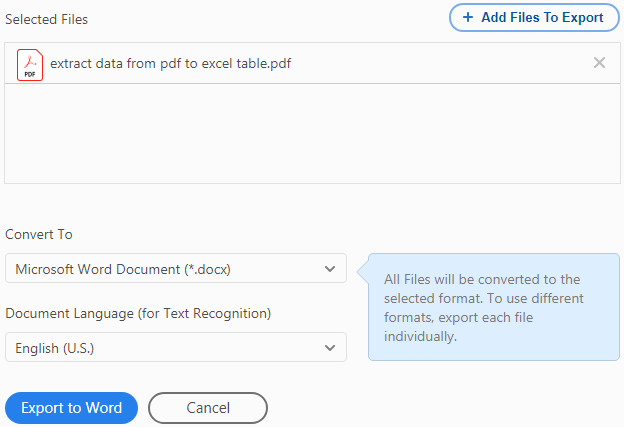
- Langkah 3: Pilih menu drop-down “Convert To” dan pilih format “Microsoft Excel Document (*.xlsx).
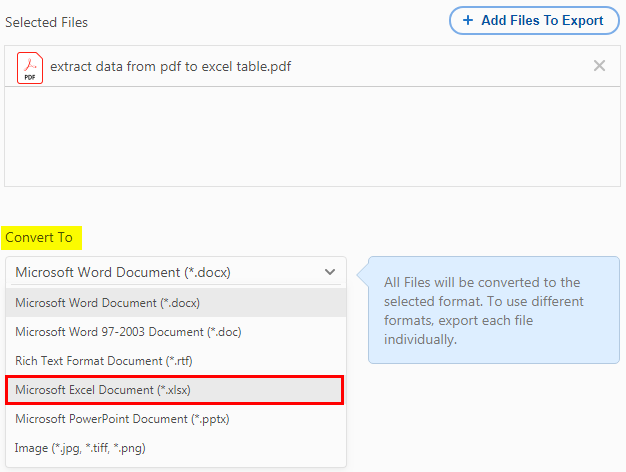
- Langkah 4: Kemudian, klik opsi “Ekspor ke Excel”.
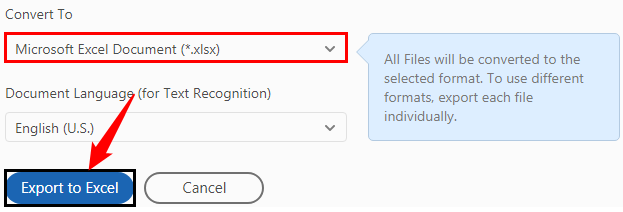
- Langkah 5: Data yang diekspor ke Excel ditampilkan pada gambar.
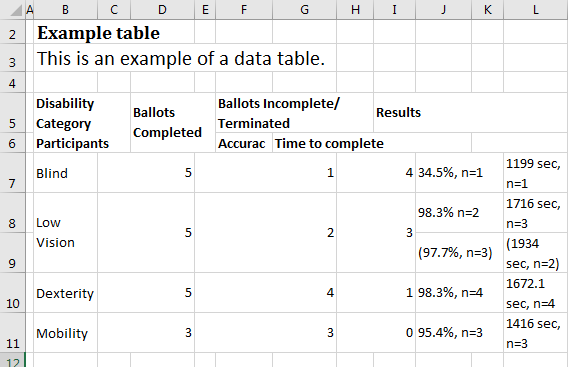
- Langkah 6: Terapkan pembersihan untuk mengatur data dengan benar ke dalam baris dan kolom untuk mengubah desain tabel.
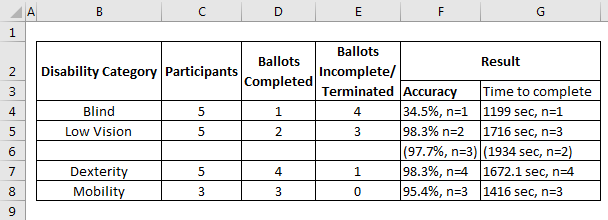
Hal-hal untuk diingat
- Mengekstrak data dari PDF ke Excel hanya mungkin jika kita dapat menyalin data ke dalam tabel dalam file PDF.
- Data yang disalin-tempel langsung dari PDF ke Excel dapat diurai menjadi hanya satu kolom atau sel. Namun, diperlukan kegiatan pembersihan untuk mengatur data dengan benar.
- Akun pengguna dengan adobe.com diperlukan untuk mengekstrak data menggunakan perangkat lunak Adobe Reader.
Artikel yang Direkomendasikan
Artikel ini adalah panduan untuk Mengekstrak Data dari PDF ke Excel. Di sini kita membahas cara mengekstrak data dari PDF ke Excel menggunakan tiga metode, yang meliputi 1) Opsi Salin dan Tempel, 2) Microsoft Word, dan 3) Adobe Reader, beserta beberapa contohnya. Anda dapat mempelajari lebih lanjut tentang Excel dari artikel berikut: –
- Ekstrak Nomor dari String Excel
- Alat Audit di Excel
- Peretasan Excel
- Bagaimana Mengekspor Excel ke PDF?