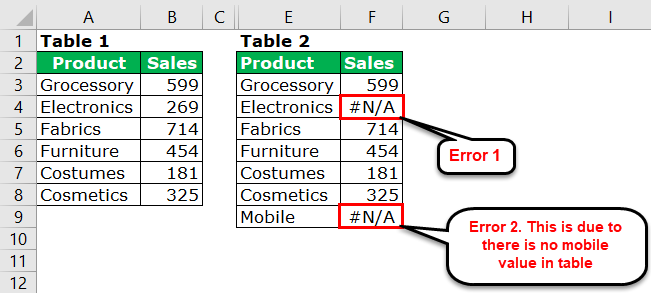
4 Kesalahan Teratas di VLOOKUP dan Bagaimana Cara Memperbaikinya?
Fungsi VLOOKUP tidak dapat memberi Anda kesalahan karena ketidakcocokan data. Sebaliknya, itu mungkin mengembalikan kesalahan.
- Kesalahan #N/A
- #NAMA? Kesalahan
- #REF! Kesalahan
- #NILAI! Kesalahan
Mari kita bahas setiap kesalahan secara rinci dengan sebuah contoh.
#1 Memperbaiki Kesalahan #N/A di VLOOKUP
Kesalahan ini biasanya terjadi karena salah satu dari banyak alasan. Misalnya, kesalahan #N/A berarti “Tidak Tersedia . ” Ini adalah hasil dari rumus VLOOKUP jika rumus tidak dapat menemukan nilai yang diperlukan.
Sebelum memperbaiki masalah ini, kita perlu tahu mengapa ini memberikan kesalahan #N/A. Kesalahan ini disebabkan karena kesalahan entri data, kriteria pencocokan perkiraan, referensi tabel yang salah, nomor referensi kolom yang salah, data tidak dalam bentuk vertikal, dll.
Kami memiliki tabel laporan penjualan di Tabel 1. Di Tabel 2, kami telah menerapkan rumus VLOOKUP Rumus VLOOKUPFungsi excel VLOOKUP mencari nilai tertentu dan mengembalikan kecocokan yang sesuai berdasarkan pengenal unik. Pengidentifikasi unik secara unik terkait dengan semua catatan database. Misalnya, ID karyawan, nomor daftar siswa, nomor kontak pelanggan, alamat email penjual, dll., adalah pengidentifikasi unik. baca lebih lanjut dan coba ekstrak nilai dari Tabel 1.
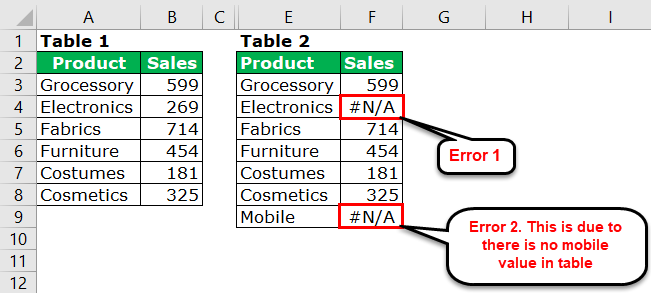
Di sel F4 dan F9, kami mendapat kesalahan sebagai #N/A . Itu karena sel E4 terlihat persis dengan nilai di sel A4. Tapi tetap saja, kami mendapat kesalahan a #N/A. Anda pasti berpikir mengapa VLOOKUP mengembalikan hasilnya sebagai #N/A. Tidak ada yang perlu dikhawatirkan. Ikuti langkah-langkah di bawah ini untuk memperbaiki kesalahan.
- Langkah 1: Kita harus menerapkan LEN excelLEN ExcelFungsi Len mengembalikan panjang string yang diberikan. Itu menghitung jumlah karakter dalam string yang diberikan sebagai input. Ini adalah fungsi teks di Excel serta fungsi bawaan yang dapat diakses dengan mengetik =LEN( dan memasukkan string sebagai input.baca lebih lanjut rumus dan temukan berapa banyak karakter di sel A4 dan E4.
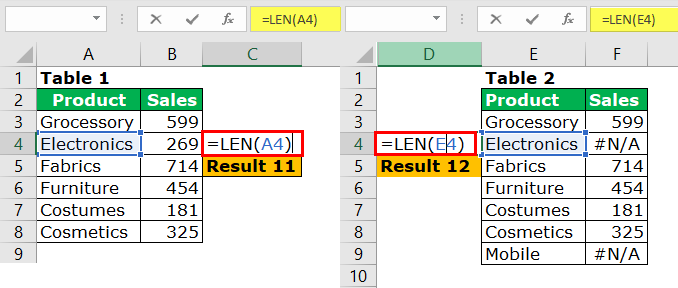
Di sel C4, kami menerapkan fungsi LEN untuk memeriksa jumlah karakter di sel A4. Demikian pula, kami telah menggunakan fungsi LEN di sel D4 untuk menemukan berapa banyak karakter di sel E4.
Di sel A4, kami memiliki 11 karakter. Namun di sel E4, kami memiliki 12 karakter. Jadi satu karakter ekstra ada di sel E4 dibandingkan dengan sel A4.
Jika dilihat dari awal, keduanya terlihat mirip satu sama lain. Namun, ada satu karakter tambahan. Itu harus menjadi ruang tambahan.
Kita dapat mengedit sel E4 dan menghapus spasi. Jika kami menghapus ruang ekstra ini, kami akan mendapatkan hasilnya.
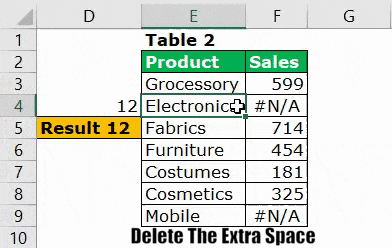
Tapi itu bukan cara yang tepat untuk menyelesaikan masalah.
- Langkah – 2: Kita dapat menghapus spasi tambahan menggunakan fungsi TRIM di excelFungsi TRIM Di ExcelFungsi Trim di Excel melakukan persis seperti namanya: memotong beberapa bagian dari string apa pun. Fungsi dari rumus ini adalah untuk menghilangkan spasi dalam string yang diberikan. Itu tidak menghapus satu spasi di antara dua kata, tetapi menghapus spasi lain yang tidak diinginkan.baca lebih lanjut. Kami dapat menghapus spasi secara otomatis dengan menerapkan fungsi VLOOKUP dan fungsi TRIM.
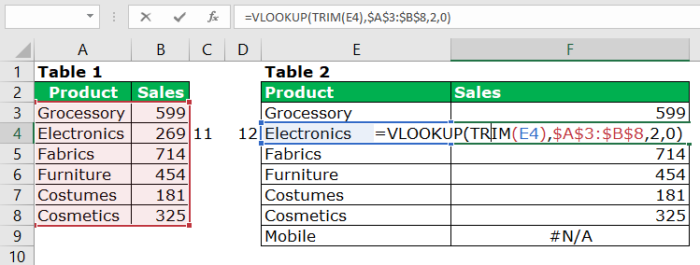
Fungsi TRIM menghilangkan ruang ekstra yang tidak diinginkan.
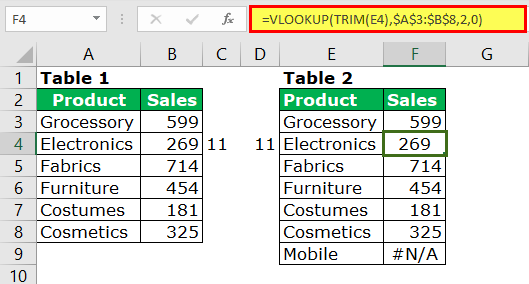
#2 Memperbaiki #VALUE! Kesalahan dalam VLOOKUP
Kesalahan ini disebabkan oleh hilangnya salah satu parameter dalam fungsi. Sebagai contoh, mari kita lihat tabel di bawah ini.
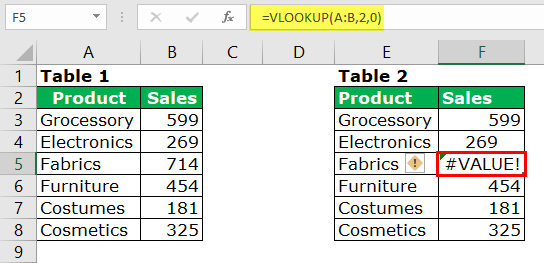
Fungsi VLOOKUP dimulai dengan nilai LOOKUP, rentang tabel, nomor indeks kolom, dan jenis pencocokan. Jika kita melihat gambar di atas, parameter rumus tidak dalam urutan yang sempurna. Di tempat nilai LOOKUP, ada rentang tabel. Dalam rentang tabel, kami memiliki nomor indeks kolom dan seterusnya.
Kami perlu menyebutkan rumus dengan benar untuk menghapus kesalahan ini.
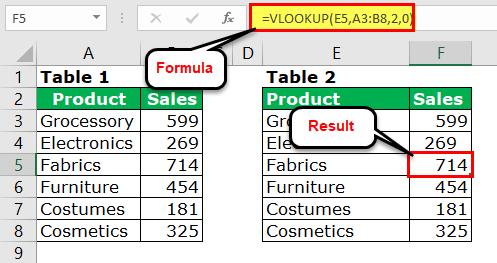
#3 Memperbaiki Kesalahan VLOOKUP #REF
Kesalahan ini disebabkan oleh nomor referensi yang salah. Saat menerapkan atau menyebutkan nomor indeks kolom, kita harus mengungkapkan nomor kolom yang tepat dari kolom mana kita melihat hasil yang diperlukan. Jika kita menyatakan nomor indeks kolom dari rentang pilihan, ini akan mengembalikan #REF! Kesalahan.
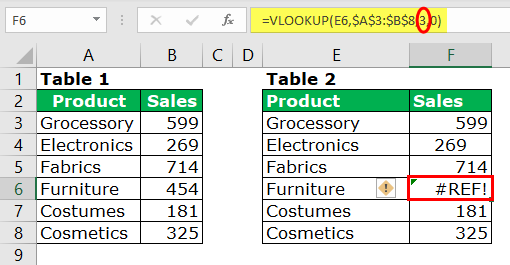
Nilai LOOKUP sempurna. Juga, rentang meja sangat bagus. Tetapi nomor indeks kolom tidak sempurna di sini. Oleh karena itu, kami memilih rentang tabel dari A3 hingga B8, yang berarti kami hanya memilih dua kolom.
Dalam nomor indeks kolom, kami telah menyebutkan 3, yang berada di luar rentang tabel, sehingga VLOOKUP mengembalikan #REF! Hasil kesalahan.
Kami harus menyebutkan nomor indeks kolom yang benar untuk memperbaiki kesalahan ini.
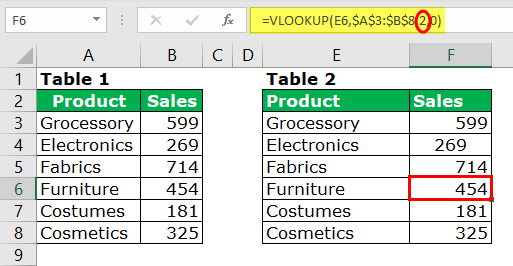
#4 Memperbaiki Kesalahan VLOOKUP #NAME
VLOOKUP #NAME? Kesalahan ditampilkan karena formula salah yang disebutkan. Dalam pengalaman pribadi saya, kami biasanya mengetik CLOOKUP daripada VLOOKUP.
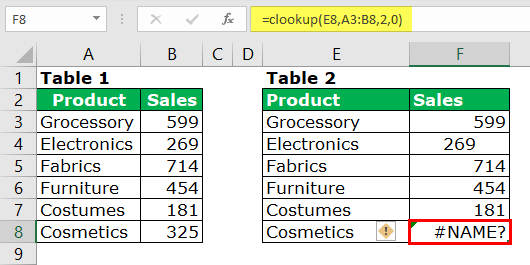
Tidak ada rumus yang disebut CLOOKUP di Excel, jadi kembalikan nilainya sebagai #NAME? Jenis kesalahan.
Solusi: Solusinya mudah. Kita harus memeriksa ejaan rumus.
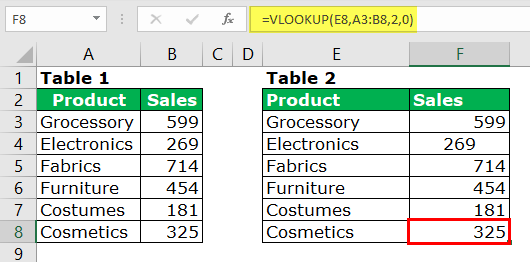
Hal-hal untuk diingat
- Kesalahan #N/A dapat terjadi karena ketidakcocokan data.
- #NAME? Kesalahan mungkin muncul karena jenis rumus yang salah.
- #REF! Kesalahan mungkin ditampilkan karena nomor indeks kolom yang salah.
- #NILAI! Kesalahan disebabkan pasokan parameter yang hilang atau salah.
Artikel yang Direkomendasikan
Artikel ini adalah panduan untuk Kesalahan VLOOKUP di Excel. Kami membahas perbaikan empat kesalahan paling umum #N/A, #VALUE! #NAMA? Dan REF! dalam fungsi VLOOKUP, contoh Excel, dan template Excel yang dapat diunduh. Anda juga dapat melihat fungsi-fungsi berguna ini di Excel: –
- Vlookup ke Kiri
- VLookup dengan Fungsi IF
- Berbagai Kriteria VLOOKUP
- IFERROR dengan VLOOKUP di Excel








