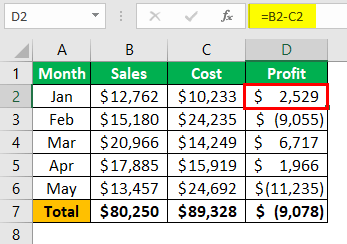
Pintasan Sel Edit Excel
Mengedit adalah hal biasa ketika kita perlu mengubah sesuatu di sel mana pun. Jadi sangat penting untuk melatih tombol pintasan untuk tugas khusus ini. Seringkali, kita mungkin perlu mengedit konten sel. Seringkali, kita mungkin perlu mengedit rumus atau men-debug rumus, jadi pintasan sangatlah penting. Selanjutnya, penting untuk berlatih tombol pintas untuk mempersingkat waktu untuk tugas-tugas tertentu sebagai pembelajar baru. Jadi mari kita mulai salah satu tombol pintasan keyboard untuk mengedit sel di Excel. Artikel ini akan menunjukkan kepada Anda teknik pengeditan sel yang efisien menggunakan tombol pintasan.
Mengedit Sel di Excel
Di Excel, pengeditan dimungkinkan pada tingkat sel sekaligus. Namun, kami hanya dapat mengedit satu sel, jadi kami biasanya menulis rumus, mengeditnya, dan melakukan koreksi pada rumus untuk men-debug masalah apa pun.
Sebagai contoh, mari kita lihat data di bawah ini di Excel.
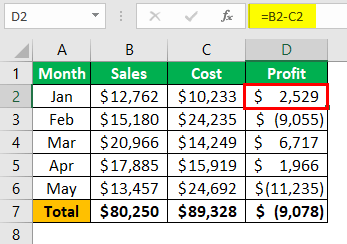
Di kolom “D”, kami memiliki rumus. Jadi, jika kita ingin mengedit rumusnya, kita dapat melakukannya dengan dua cara: manual dan tombol pintas keyboard. Tombol Pintasan Keyboard Pintasan Excel adalah teknik melakukan tugas manual dengan cara yang lebih cepat. Keduanya sederhana dan membutuhkan waktu yang sama. Jadi, mari kita lihat satu per satu secara detail.
Jika kita ingin mengedit rumus sel D2, pertama-tama kita harus memilih sel untuk diedit.
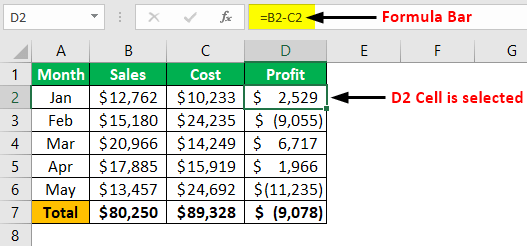
Pada bar “Formula”, kita dapat melihat rumus dasar excel Rumus Dasar Excel Istilah “rumus excel dasar” mengacu pada fungsi umum yang digunakan di Microsoft Excel untuk melakukan perhitungan sederhana seperti penjumlahan, rata-rata, dan perbandingan. SUM, COUNT, COUNTA, COUNTBLANK, AVERAGE, MIN Excel, MAX Excel, LEN Excel, TRIM Excel, IF Excel adalah sepuluh rumus dan fungsi excel teratas.baca lebih lanjut. Nah untuk mengedit rumusnya, kita bisa langsung klik pada bar “Formula”. Ini akan menunjukkan hasil seperti ini.
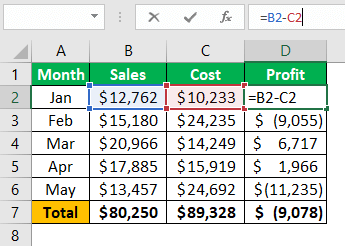
Saat kita meletakkan kursor kita (kita bisa melihat garis lurus kecil yang berkedip) di bilah “Formula”. Itu telah beralih ke mode pengeditan. Di dalam sel, kita hanya bisa melihat rumusnya saja, bukan hasil dari rumusnya.
Jadi, inilah cara mengedit sel. Kita dapat mengedit sel dan rumus dengan langsung menempatkan kursor pada bilah rumus di Excel.
Cara lain untuk mengedit sel, yaitu mengklik dua kali pada sel. Jadi, pertama, kita perlu memilih sel yang ingin kita edit lalu klik dua kali pada sel tersebut. Akibatnya, itu akan masuk ke mode edit.
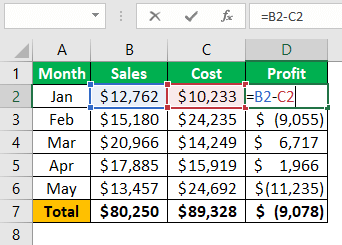
Karena kami mengklik dua kali pada sel, itu telah beralih ke mode edit.
Kita dapat memperhatikan satu hal lagi di sini: pengeditan garis lurus yang berkedip muncul dengan sendirinya di dalam sel, bukan di sel rumus, seperti pada contoh sebelumnya.
Ada cara untuk mengidentifikasi pengeditan bilah rumus dan pengeditan dalam sel, yaitu; itu akan menjadi mode pengeditan di mana pun referensi sel berwarna disorot.
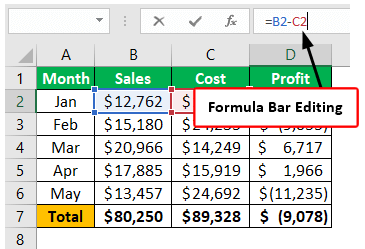

Edit Sel Menggunakan Tombol Pintas Excel
Kita juga bisa menggunakan tombol pintasan keyboard untuk mengedit sel Excel. Misalnya, tombol pintasan adalah “F2”, jadi menekan tombol F2 akan membawa kita dari sel aktif ke mode pengeditan.

Misalnya, kita ingin mengedit sel D2. Jadi, pertama kita perlu menekan tombol F2 dengan memilih sel.
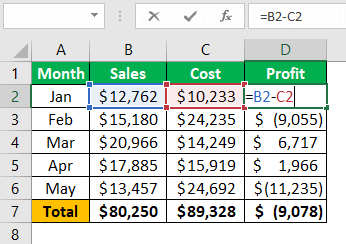
Seperti yang dapat kita lihat di atas, ini berfungsi seperti pengeditan dalam sel, di mana garis lurus berkedip muncul di dalam sel, bukan di bilah “Formula”. Namun, dengan mengubah pengaturan default, kami dapat membuat perubahan ini terjadi.
Ikuti langkah-langkah di bawah ini untuk mengedit di bilah “Formula” Excel.
- Pertama-tama kita harus pergi ke tab “File”. Di bawah ini, buka “Opsi.”
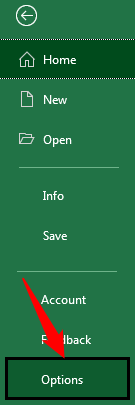
- Sekarang, klik pada tab “Lanjutan”.

- Setelah itu, hapus centang pada kotak “Izinkan pengeditan langsung di sel”.
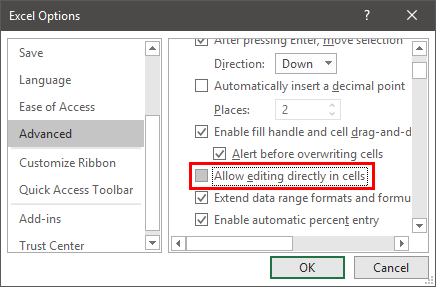
Jika kita menekan tombol “F2” pada keyboard sebagai tombol pintasan Excel, garis lurus yang berkedip mungkin mengarah ke bilah “Formula”, bukan ke dalam sel itu sendiri.
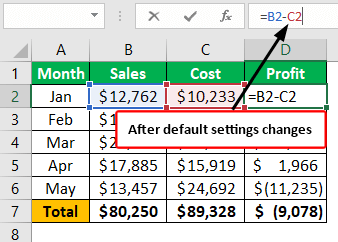
Tips Mengedit Sel di Excel
Tombol pintasan “F2” dapat mengalihkan sel ke mode pengeditan. Tapi, kitalah yang perlu melakukan perubahan. Sebagai contoh, mari kita lihat konten di bawah ini.

Kami memiliki kesalahan ejaan, “savvve” dalam contoh ini, jadi kami harus menekan tombol “F2” untuk mengedit sel.

Setelah menekan tombol “F2”, pengeditan diaktifkan di akhir nilai sel. Jadi, sekarang kita perlu melakukan perjalanan ke sisi kiri. Dengan menekan tombol panah kiri, kita dapat memindahkan karakter satu per satu. Untuk memindahkan satu kata alih-alih satu karakter, kita harus menahan tombol “Ctrl” dan menekan panah kiri. Ini akan melompat ke kata berikutnya.

Seperti ini, kita dapat menggunakan tombol pintasan keyboard untuk mengedit sel Excel secara maksimal.
Hal-hal untuk diingat
- Secara default, kita dapat menggunakan tombol pintasan “F2” untuk mengedit di dalam sel. Namun dengan mengubah pengaturan, kita dapat mewujudkannya di bilah “Formula”.
- Edit terjadi di akhir nilai sel. Kita bisa pergi ke tengah nilai sel dengan menempatkan kursor di mana saja.
Artikel yang Direkomendasikan
Artikel ini telah menjadi panduan pintasan Excel untuk mengedit sel. Di sini, kami membahas berbagai cara mengedit sel menggunakan tombol pintasan dan contoh praktis. Anda dapat mempelajari lebih lanjut tentang Excel dari artikel berikut: –
- Pilih Pintasan Baris di Excel
- Bagaimana Menulis Rumus di Excel?
- Perubahan Persen di Excel
- Mengkonversi ke Huruf Kecil di Excel








