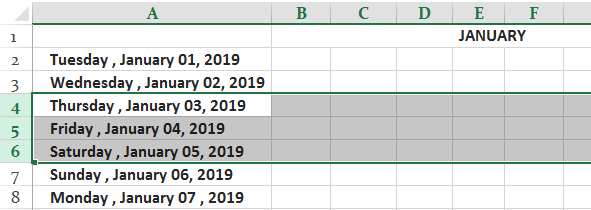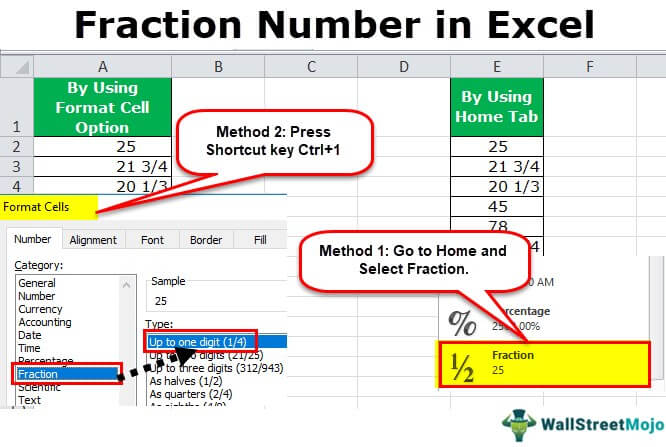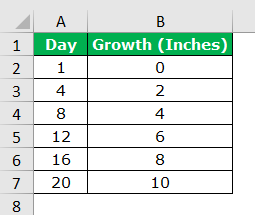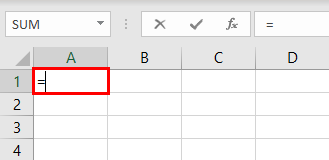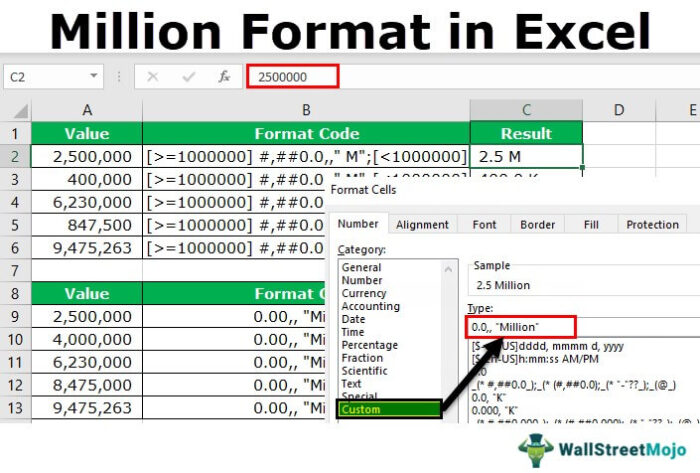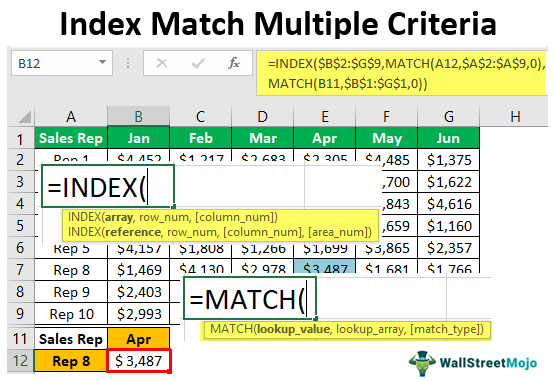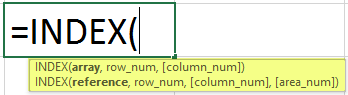Bagaimana Cara Membuat Rumus di Excel?
Excel penuh dengan rumus. Mereka yang menguasai rumus-rumus itu adalah ahli Excel. Namun, di awal belajar Excel, semua orang ingin tahu cara menerapkan atau membuat rumus di Excel. Jika Anda salah satunya yang ingin mempelajari cara membuat rumus di Excel, maka artikel ini paling cocok untuk Anda. Artikel ini akan memiliki panduan lengkap dari aplikasi rumus tingkat nol hingga menengah di Excel.
Mari kita buat rumus tipe kalkulator sederhana untuk menjumlahkan angka untuk memulai dengan rumus Excel.
Perhatikan data bilangan di bawah ini.

Di sel A1, kita punya 25. Sel A2 punya 40, angkanya.
Di sel A3, kita membutuhkan penjumlahan dari kedua angka ini.
Di Excel, untuk memulai rumus, selalu tempatkan tanda sama dengan terlebih dahulu.
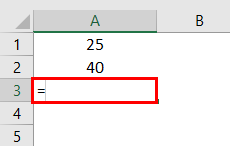
Sekarang, masukkan 25 + 40 sebagai persamaan.
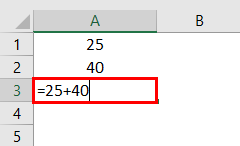
Ini sangat mirip dengan apa yang kita lakukan di kalkulator.
Tekan tombol “Enter” untuk mendapatkan total angka-angka ini.
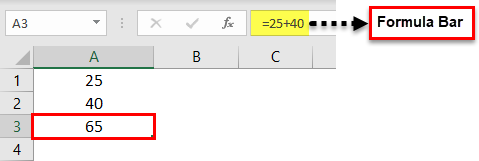
Jadi, 25 + 40 adalah 65, sama dengan yang kita dapatkan di sel A3.
#1 Buat Formula Fleksibel dengan Referensi Sel
Mari kita mulai.
- Dari contoh di atas, kita akan mengubah angka dari 25 menjadi 30 dan 40 menjadi 50.
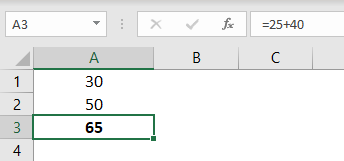
Meskipun kita telah mengubah angka di sel A1 dan A2, rumus kita hanya menampilkan hasil lama 65. Ini adalah masalah dengan angka langsung yang diteruskan ke rumus. Itu tidak membuat rumus cukup fleksibel untuk memperbarui hasil baru.
- Kami dapat memberikan referensi sel sebagai referensi rumus untuk mengatasi masalah ini. Misalnya, buka tanda sama dengan di sel A3.
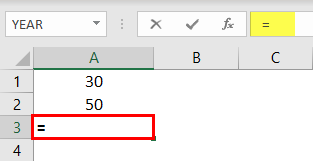
- Kemudian, pilih sel A1.
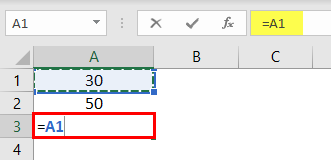
- Sisipkan tanda tambah (+) dan pilih sel A2.
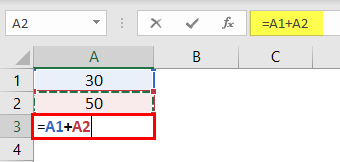
- Tekan tombol “Enter” untuk mendapatkan hasilnya.
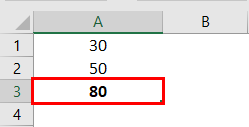
Seperti yang bisa kita lihat di bilah rumus, itu tidak menunjukkan hasilnya. Sebaliknya, itu menunjukkan rumus itu sendiri, dan sel A3 menunjukkan hasil dari rumus tersebut.
Sekarang, kita dapat mengubah angka di sel A1 dan A2 untuk melihat dampak langsung dari rumus tersebut.
#2 Gunakan Fungsi SUM untuk Menjumlahkan Angka
Untuk membiasakan diri dengan rumus di Excel, mari kita mulai dengan fungsi SUM sederhana. Semua rumus harus dimulai dengan “+” atau “=.” Jadi, buka tanda sama dengan di sel A3.
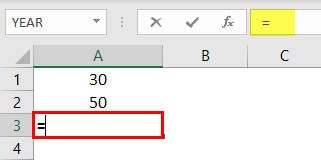
Mulailah mengetik SUM untuk melihat daftar Intellisense dari fungsi ExcelDaftar Fungsi ExcelFungsi Excel membantu pengguna menghemat waktu dan mengelola lembar kerja yang ekstensif. Ada 100+ fungsi excel yang dikategorikan sebagai fungsi keuangan, logis, teks, tanggal dan waktu, Pencarian & Referensi, Matematika, Statistik, dan Informasi.baca lebih lanjut.
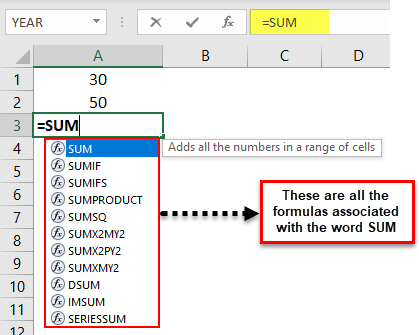
Tekan tombol “Tab” setelah rumus SUM dipilih untuk membuka fungsi SUM di excel. Fungsi SUM Di Excel. Fungsi SUM di excel menambahkan nilai numerik dalam rentang sel. Dikategorikan di bawah fungsi Matematika dan Trigonometri, dimasukkan dengan mengetikkan ‘=SUM’ diikuti dengan nilai yang akan dijumlahkan. Nilai yang diberikan ke fungsi dapat berupa angka, referensi sel, atau rentang.Baca lebih lanjut
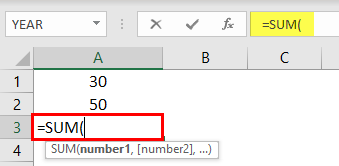
Argumen pertama dari fungsi SUM adalah Angka 1, yang merupakan angka pertama yang perlu kita tambahkan. Dalam contoh ini, sel A1. Jadi, kita harus memilih sel A1.
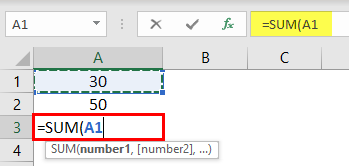
Argumen selanjutnya adalah Nomor 2, nomor atau item kedua yang perlu kita tambahkan, sel A2.
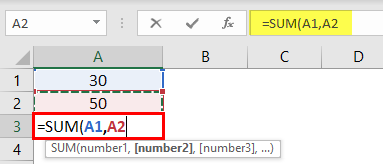
Sekarang, kita harus menutup braket dan menekan tombol “Enter” untuk melihat hasil dari fungsi SUM.
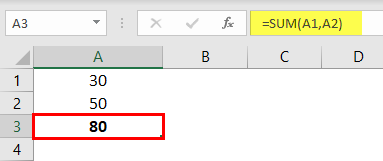
Seperti ini, kita bisa membuat rumus sederhana di Excel untuk melakukan perhitungan.
#3 Buat Referensi Rumus ke Sel Lain Excel
Kami telah melihat dasar-dasar pembuatan formula di Excel. Demikian pula, kita juga dapat menerapkan satu rumus ke sel terkait lainnya. Sebagai contoh, lihat data di bawah ini.
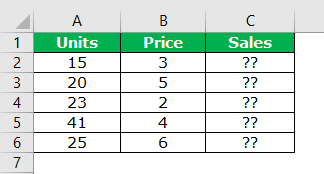
Di kolom A kami memiliki “Unit”. Di kolom B, kami memiliki “Harga Per Unit”.
Di kolom, C harus tiba di “Jumlah Penjualan”. Untuk mendapatkan jumlah penjualan, rumusnya adalah Unit * Harga.
- Jadi, kita harus membuka tanda sama dengan di sel C2.
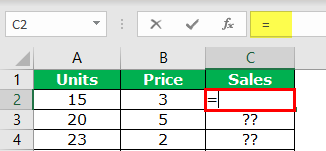
- Pilih sel A2 (unit).
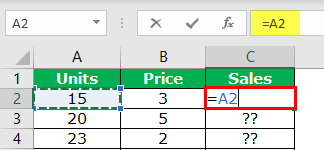
- Masukkan beberapa tanda (*) dan pilih sel B2 (harga).
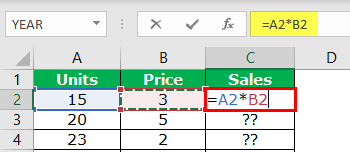
- Tekan tombol “Enter” untuk mendapatkan jumlah penjualan.
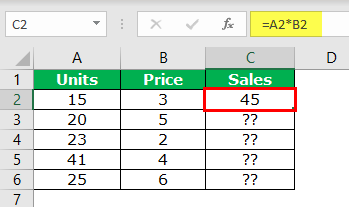
Sekarang, kami telah menerapkan rumus di sel C2. Bagaimana dengan sel yang tersisa?
Bisakah Anda memasukkan rumus yang sama untuk sel yang tersisa satu per satu?
Jika Anda berpikir seperti itu, Anda akan senang mendengar bahwa “rumus diterapkan ke satu sel, lalu kita dapat menyalin-tempel ke sel lain”.
Sekarang pertama, lihat rumus yang telah kita terapkan.
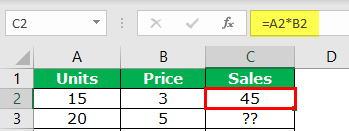
Rumusnya mengatakan A2 * B2.
Jadi, saat kita copy paste rumus di bawah ini, cell A2 menjadi A3, dan B2 menjadi B3.
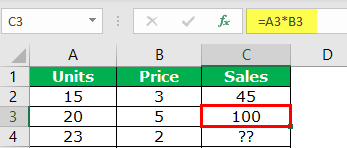
Demikian pula, nomor baris terus berubah saat kita bergerak ke bawah, dan huruf kolom juga akan berubah jika kita bergerak ke kiri atau ke kanan.
- Salin dan tempel rumus ke sel lain untuk menghasilkan semua sel.
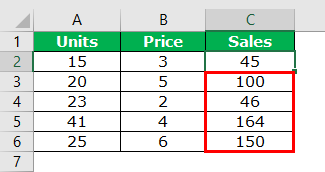
Seperti ini, kita bisa membuat rumus sederhana di Excel untuk memulai pembelajaran Anda.
Artikel yang Direkomendasikan
Artikel ini telah menjadi panduan untuk membuat rumus di Excel. Di sini, kita belajar membuat rumus Excel sederhana dan contoh praktis, serta template yang bisa diunduh. Anda dapat mempelajari lebih lanjut tentang Excel dari artikel berikut: –
- Menulis Formula di Excel
- PI di Excel
- Rumus Excel Tidak Berfungsi
- Daftar Rumus Dasar Excel