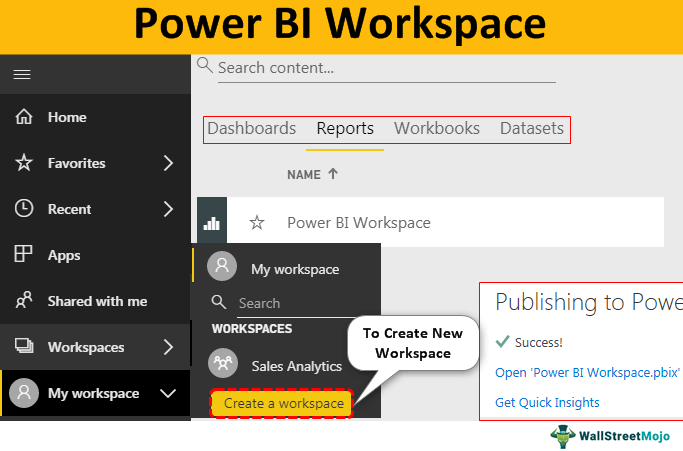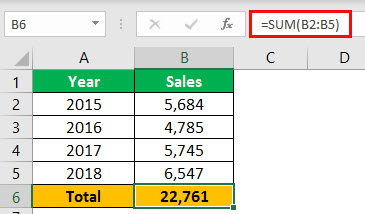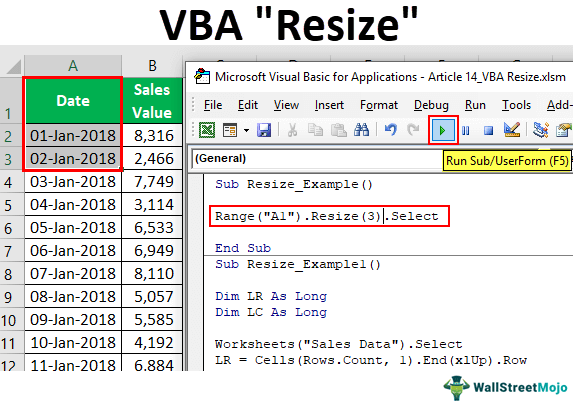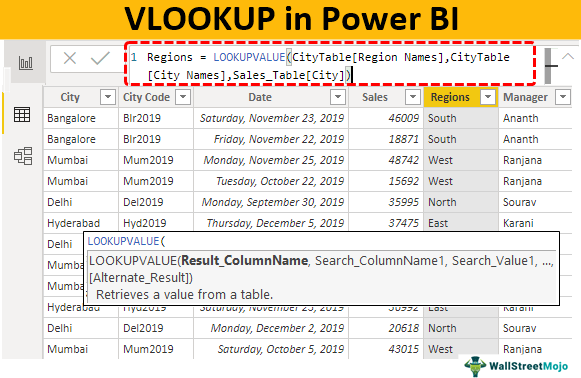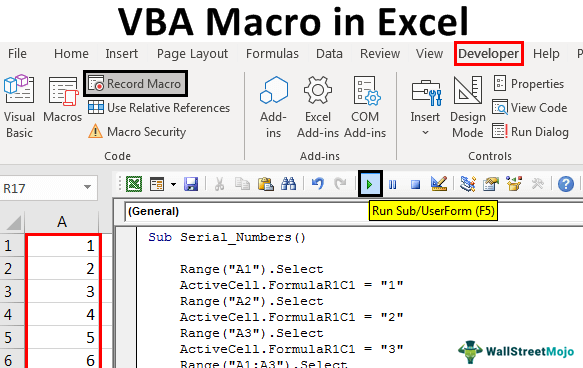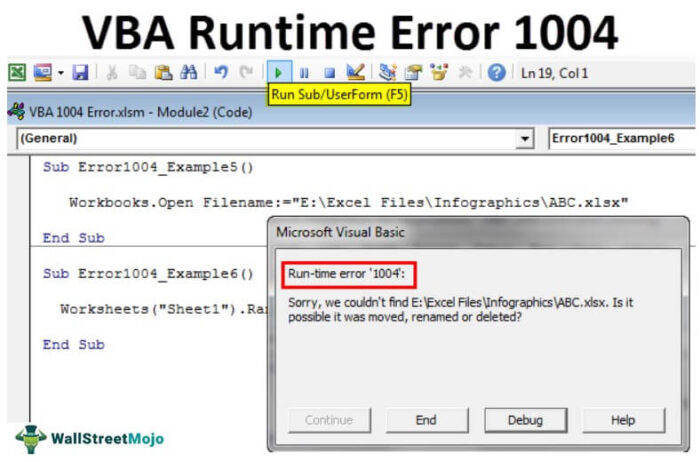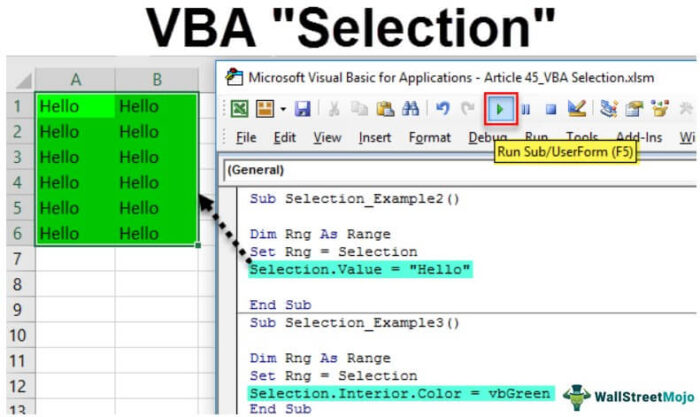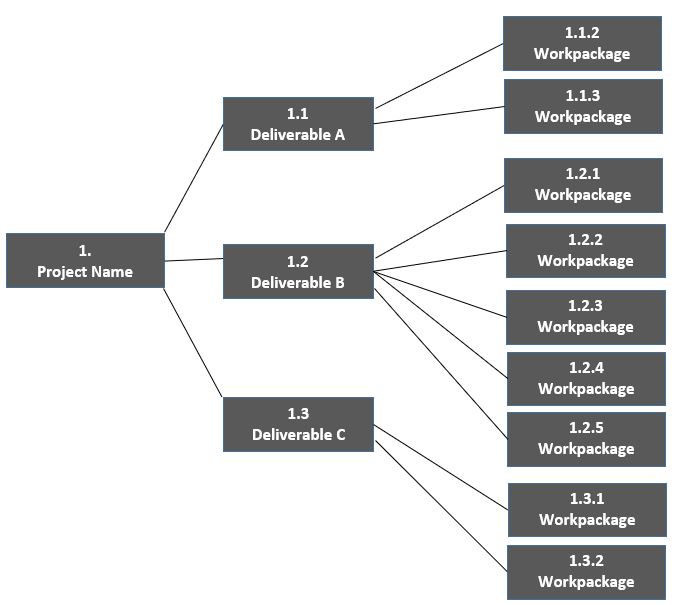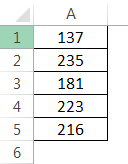
Bagaimana Cara Menjumlahkan Beberapa Baris Excel?
Di awal dasar-dasar Excel, kita semua belajar cara kalkulator menjumlahkan angka.
- Sebagai contoh, lihat data di bawah ini.
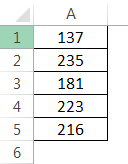
- Pada awalnya, kami menerapkan rumus dasar Excel di bawah ini.
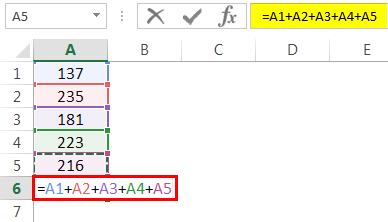
- Ini adalah cara kalkulator menjumlahkan angka. Namun, kami telah melihat cara mengatasinya dengan fungsi SUM di Excel.
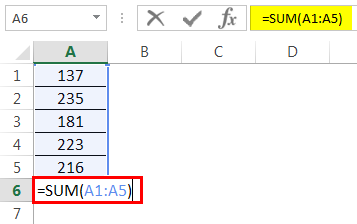
- Ini merangkum beberapa baris Excel dan memberikan output seperti yang ditunjukkan di bawah ini:
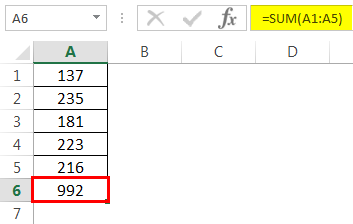
Artikel ini akan menunjukkan cara menjumlahkan beberapa baris untuk mendapatkan jumlah total.
Contoh
Di bawah ini adalah contoh SUM beberapa baris di Excel.
Contoh #1 – Menggunakan Fungsi SUM
Fungsi SUM memungkinkan kita untuk memilih sel individual dan rentang sel secara bersamaan. Sel individu adalah referensi sel dan juga array sel.
Contoh Referensi Sel Individu: SUM (A1, A5, A6)
Array Contoh Referensi Sel: SUM (A1: B5)
Metode pertama bukanlah yang paling populer karena kita harus memilih sel satu per satu. Pada metode kedua, kita dapat memilih rentang sel dengan tombol pintasan excel Tombol Pintasan ExcelKunci Pintasan Excel Pintasan Excel adalah teknik untuk melakukan tugas manual dengan cara yang lebih cepat.baca lebih lanjut.
Metode kedua paling cocok untuk 99% kasus. Sebagai contoh, lihat data di bawah ini.
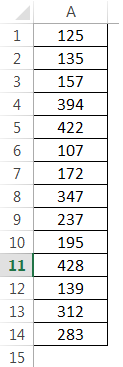
Kami memiliki data dari A1 ke sel A14. Kami membutuhkan total dalam sel C3.
Pertama-tama kita harus membuka fungsi SUM di sel C3.
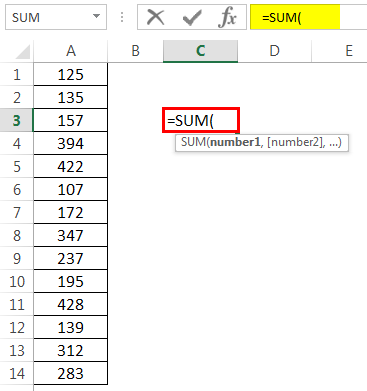
Sekarang, pilih sel A1.
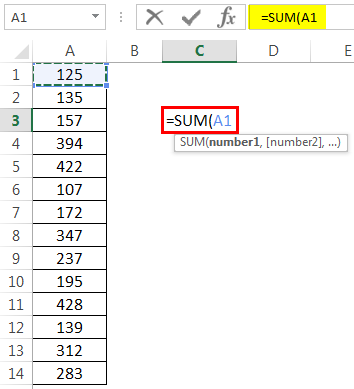
Kemudian, tahan tombol “Shift + Ctrl” dan tekan “panah bawah” untuk memilih referensi sel terakhir Referensi Sel Referensi Sel di excel merujuk sel lain ke sel untuk menggunakan nilai atau propertinya. Misalnya, jika kita memiliki data di sel A2 dan ingin menggunakannya di sel A1, gunakan =A2 di sel A1, dan ini akan menyalin nilai A2 di A1.baca lebih lanjut.
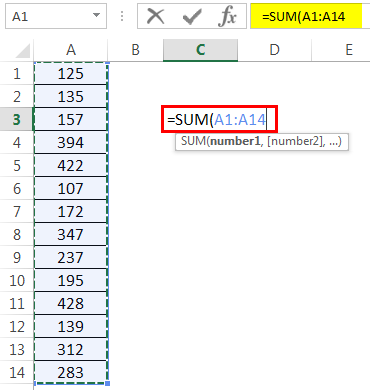
Ini telah memilih rentang sel yang lengkap. Sekarang, tekan tombol “Enter” untuk mendapatkan jumlah angka.
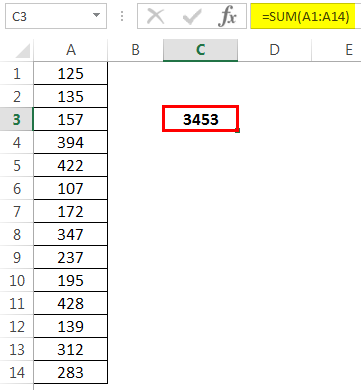
Contoh #2 – Jumlahkan Banyak Baris ke Sel Tunggal
Sekarang, lihat data di bawah ini.
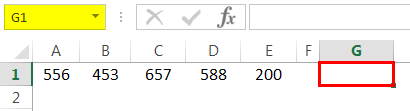
Kami memiliki nomor dari A1 hingga E1. Sekarang, kita membutuhkan total angka-angka ini di sel G1.
Jadi, kita harus membuka fungsi SUM di sel G1.
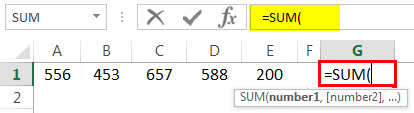
Kemudian, pilih sel E1.
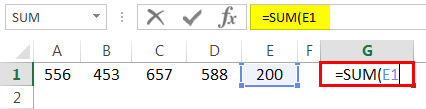
Tahan tombol “Ctrl + Shift” bersamaan dan tekan “panah kiri”.
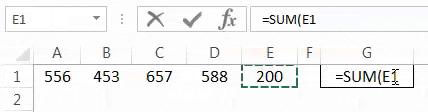
Tutup braket dan tekan tombol “Enter” untuk mendapatkan total.
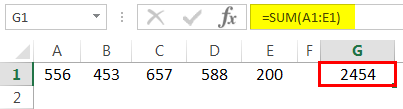
Demikian pula, kita dapat menambahkan beberapa baris sekaligus.
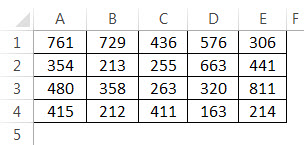
Buka fungsi SUM di sel G1.
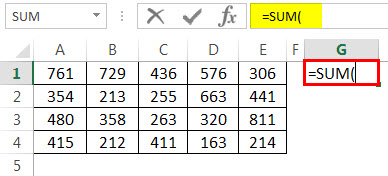
Kemudian, pilih sel sel E1.
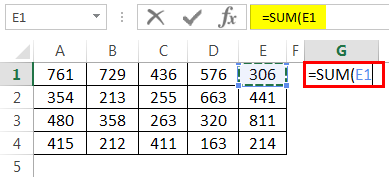
Tahan tombol ” Ctrl + Shift ” bersamaan. Pertama, tekan panah kiri untuk memilih baris lengkap. Kemudian, dengan menahan tombol “Ctrl + Shift” , tekan “panah bawah” untuk memilih seluruh kolom.
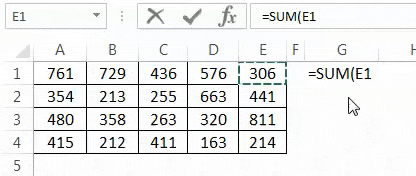
Seperti ini, kita bisa memilih banyak baris di Excel tanpa banyak kesulitan.
Contoh #3 – Pilih Seluruh Baris sebagai Referensi
Asumsikan kita telah menerapkan rumus di bawah ini.
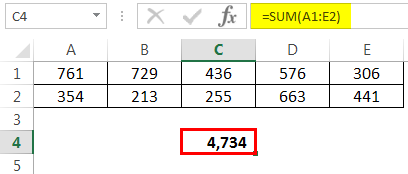
Data kami saat ini adalah dari sel A1 hingga E2. Di sel C4, kami telah menerapkan fungsi SUM untuk mendapatkan total beberapa baris.
Sekarang, kami akan menambah data untuk tiga sel berikutnya.
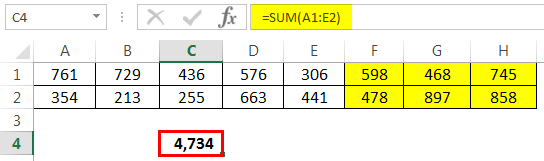
Kami telah menambah data dengan tiga kolom, tetapi fungsi SUM kami tidak fleksibel dalam memilih data yang diperbarui.
Kita perlu memilih seluruh kolom sebagai referensi fungsi SUM untuk mengatasi masalah ini. Jadi sekarang buka lagi fungsi SUM di sel C4.
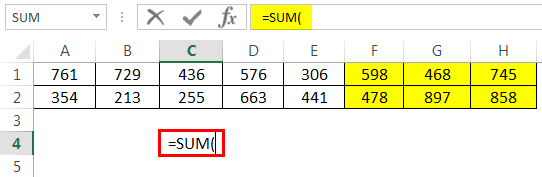
Sekarang, pilih sel dua baris pertama, A1 hingga A2.
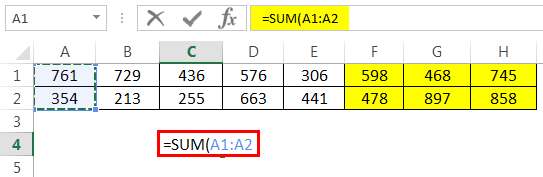
Karena kita mengambil seluruh baris sebagai referensi, kita perlu memilih seluruh baris sebagai referensi. Jadi, setelah memilih sel dua baris, tekan “Ctrl + Spasi” tombol pintasan untuk memilih seluruh baris.
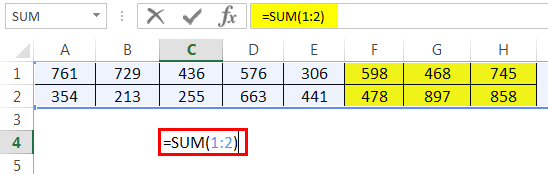
Seperti yang dapat kita lihat pada fungsi SUM, referensi sel berubah dari A1:A2 menjadi 1:2.
Ini menampilkan bahwa “Row1” dan “Row2” keduanya dipilih sebagai referensi. Oleh karena itu, itu akan mencerminkan apa pun yang dimasukkan di baris ini sekarang di sel C4 sebagai dampaknya.
Seperti ini, dengan menggunakan fungsi SUM, kita dapat menjumlahkan beberapa baris angka untuk mendapatkan jumlah total di baris tersebut.
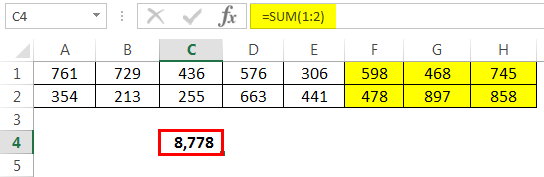
Artikel yang Direkomendasikan
Artikel ini adalah panduan untuk Menjumlahkan Beberapa Baris di Excel. Kami membahas penjumlahan beberapa baris di Excel untuk mendapatkan jumlah total dengan contoh dan templat Excel yang dapat diunduh. Anda dapat mempelajari lebih lanjut tentang Excel dari artikel berikut: –
- Perbedaan Antara Baris & Kolom Excel
- VLOOKUP dengan SUMIF
- Excel SUMIF Antara Dua Tanggal
- Rumus SUMPRODUCT di Excel