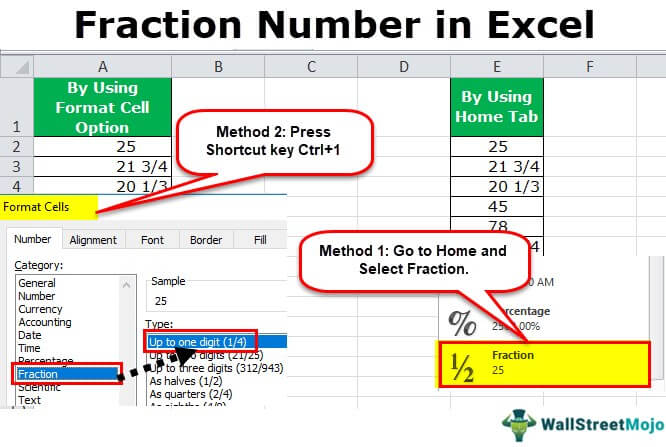
Di Excel, secara default, nilai pecahan ditampilkan dalam desimal. Pecahan di excel adalah format angka di mana pecahan ditampilkan sebagai pecahan sebenarnya, bukan desimal. Kita dapat mengaksesnya dari tab “Format” di Excel. Kemudian, dari daftar “Kategori”, kita dapat memilih “Pecahan”. Sekarang angka kita akan dalam format pecahan, bukan bentuk desimal.
Angka Pecahan di Excel
Kita semua berurusan dengan angka di Excel. Kami membuat beberapa pemformatan pada angka di Excel agar terlihat lebih baik dan mudah dibaca. Namun, terutama saat kita bekerja dengan angka desimal, kita biasanya mempertahankan dua titik desimal untuk membaca angka dengan benar.
Misalnya, jika kita ingin menampilkan 1,5 di dalam sel, kita perlu mempertahankan satu titik desimal untuk membacanya sebagai 1,5. Jika tidak, ini mungkin ditampilkan sebagai 2.
Yah, kita semua tahu teknik ini sejak awal dalam pembelajaran Excel. Misalnya, jika kita mengingat kembali pelajaran matematika di sekolah, guru matematika pernah mengajarkan kita tentang pecahan.
Ada cara alternatif untuk menuliskan bilangan desimal dalam bentuk pecahan. Misalnya, alih-alih menulis 0,5, kita dapat menulis ½. Daripada 0,25, kita dapat menulis ¼, 0,75 sebagai ¾. Kita juga bisa menerapkan teknik ini ke Excel.
Kita tidak bisa melihat beberapa teknik pemformatan semacam ini di excelTeknik Pemformatan Di Excel Pemformatan adalah fitur berguna di Excel yang memungkinkan Anda mengubah tampilan data di lembar kerja. Pemformatan dapat dilakukan dengan berbagai cara. Misalnya, kita dapat menggunakan tab gaya dan format pada tab beranda untuk mengubah font sel atau tabel. Baca lebih sering. Namun, alih-alih menampilkan angka sebagai 1,5, kita dapat menampilkannya sebagai 1 ½.
Kita bisa melihat angka-angka ini, biasanya dalam harga saham pasar saham. Jadi, misalnya, dalam industri pasar ekuitas, kita mungkin mendengar orang berbicara dalam pecahan seperti “Perusahaan A mengakuisisi ¼ (seperempat) sahamnya, Perusahaan C menjual 2/3 (dua pertiga) sahamnya kepada perusahaan lain.
Karena kami tidak secara teratur melihat angka pecahan semacam ini di Excel, kami menyajikan artikel ini tentang angka pecahan di Excel. Oleh karena itu, bacalah artikel ini dan pelajari tentang bilangan pecahan di Excel.
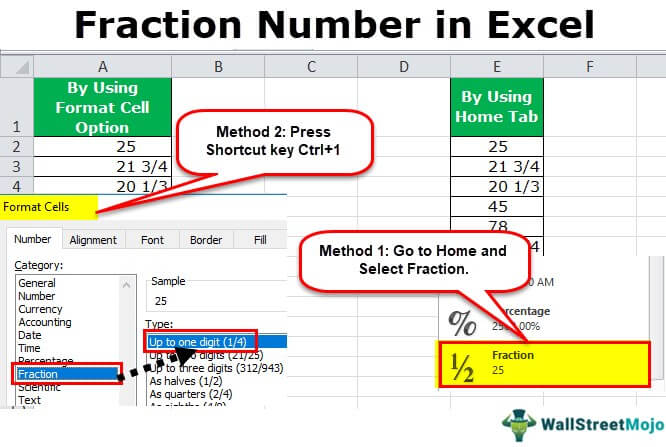
Anda bebas menggunakan gambar ini di situs web Anda, templat, dll., Harap berikan kami tautan atribusiBagaimana Memberikan Atribusi? Tautan Artikel menjadi Hyperlink
Misalnya: Sumber: Pecahan di Excel (walls treetmojo.com)
Bagaimana Memformat Bilangan sebagai Pecahan di Excel?
Di Excel, kita bisa memformat angka sebagai pecahan dengan beberapa cara. Misalnya, kita dapat memformat angka sebagai pecahan dengan dua cara: menggunakan format “Angka” di bawah tab “Beranda” dan menggunakan opsi “Format Sel”.
Metode #1 – Format dengan Menggunakan Tab Beranda
Kami memiliki beberapa angka dari sel A1 hingga A10 dengan titik desimal. Mari kita ubah menjadi pecahan menggunakan tab “Beranda”.
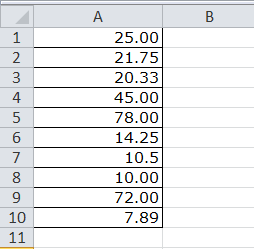
Kita harus memilih semua angka dari A1 hingga A10.
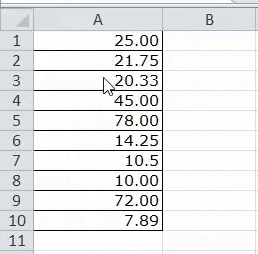
Buka tab “Beranda”. Kemudian, di bawah opsi “Nomor”, klik drop-down format “Nomor”.
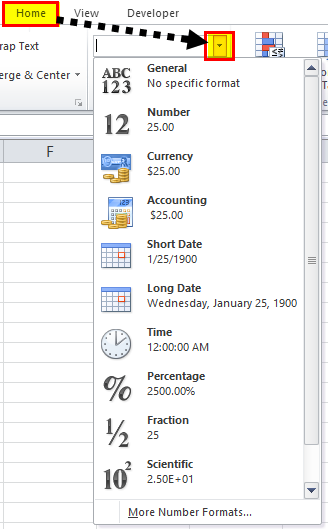
Pilih opsi “Pecahan” dari daftar drop-down ini.
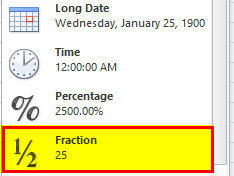
Sekarang, itu akan mengubah semua angka desimal menjadi pecahan.
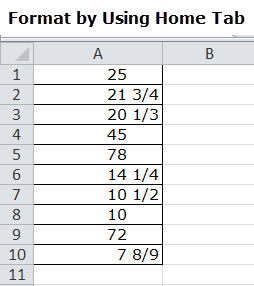
Metode #2 – Format dengan Menggunakan Opsi Format Cell
Ambil angka yang sama dari contoh sebelumnya, di mana kita memiliki data dari sel A1 hingga A10 dengan titik desimal. Mari kita ubah menjadi pecahan menggunakan opsi “Format Cells”.
- Kita harus memilih sel dari A1:A10.
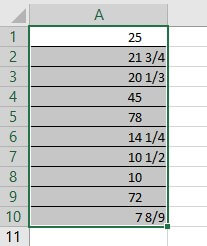
- Kemudian, klik kanan pada sel dan pilih “Format Cells.”
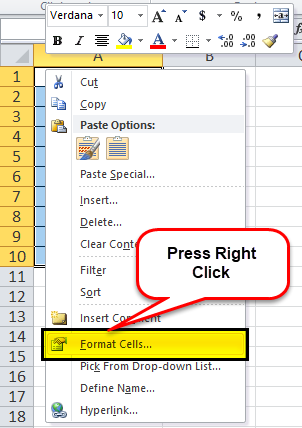
Alih-alih mengklik kanan dan memilih “Format Cells”, kita dapat menekan tombol pintasan “Ctrl +1”. Ini mungkin menampilkan jendela di bawah ini.
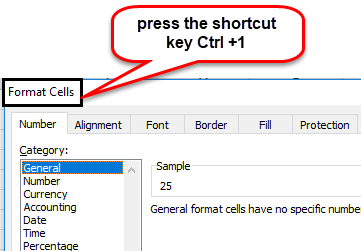
Di bawah jendela ini, pilih “Pecahan”. Di sini, di bawah ini, kita bisa melihat semua jenis pilihan pecahan. Kami akan memilih opsi pertama.
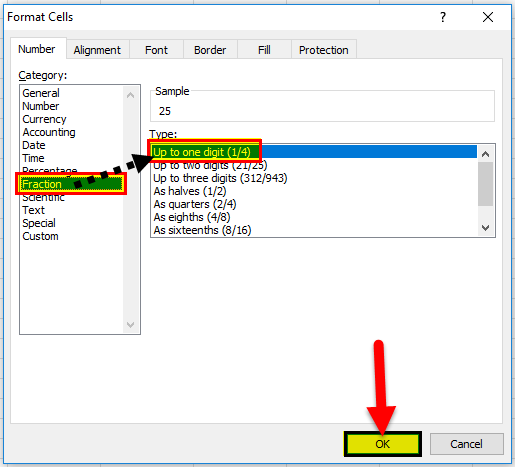
Klik “OK” untuk menyelesaikan prosedur. Sekarang, kita mungkin melihat angka pecahan, bukan angka desimal.
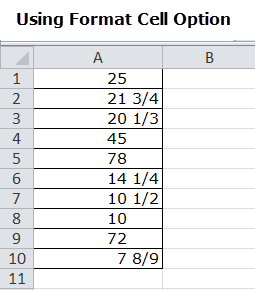
Bagaimana cara menggunakan Angka Pecahan di Excel?
Sekarang, kita akan melihat penggunaan bilangan pecahan secara praktis. Terakhir, kami akan menyiapkan daftar bahan yang dibutuhkan untuk persiapan Biryani. Di bawah ini adalah bahan-bahan yang diperlukan untuk Biryani.
Mari kita buat template di lembar Excel.
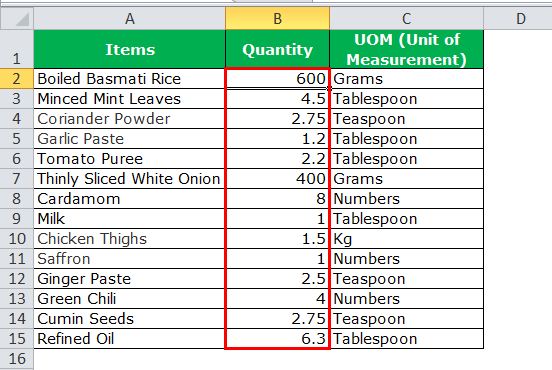
Sekarang, kami memiliki jumlah di kolom C. Dalam terminologi dapur, angka desimal adalah hal yang biasa. Jadi kita perlu menunjukkannya dalam pecahan.
Kita harus menerapkan salah satu dari dua metode di atas.
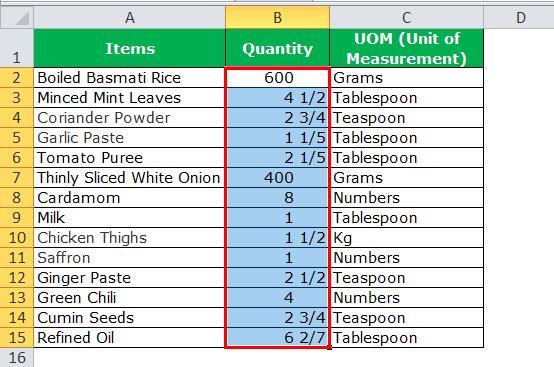
Sekarang, sebenarnya dalam terminologi dapur.
Hal-hal untuk diingat
- Kita dapat membuat pecahan hingga tiga digit.
- Kita dapat melihat angka desimal yang sebenarnya di bar “Formula”.
- Jika kita mengalikan 1/4 dengan 2, hasilnya adalah ½.
- Kita dapat menunjukkan pecahan dalam dua cara: 4s sebagai ¼, 2/4, ¾, dan 8s sebagai 2/8, 4/8, dan 6/8.
Artikel yang Direkomendasikan
Artikel ini adalah panduan untuk Angka Pecahan di Excel. Kami membahas pemformatan pecahan di Excel menggunakan tab “Beranda” dan opsi “Format Sel” dengan penggunaan praktis pecahan di Excel. Anda juga dapat melihat fungsi-fungsi berguna ini di Excel: –
- Memformat Angka menjadi Jutaan di Excel
- Membagi di Excel
- Hitung Persentase di Excel
- Rumus Pengurangan di Excel
- Kurva S di Excel








