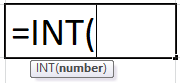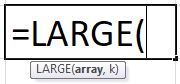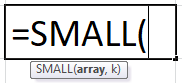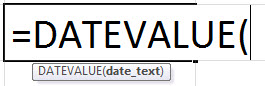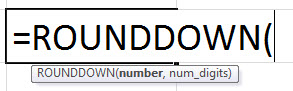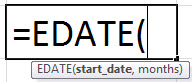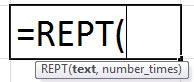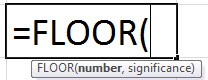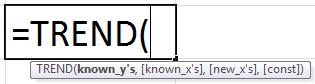
Fungsi Tren di Excel
Fungsi TREND di Excel adalah fungsi statistik yang menghitung garis tren linier berdasarkan kumpulan data linier yang diberikan. Ini menghitung nilai prediktif Y untuk nilai array X yang diberikan dan menggunakan metode kuadrat terkecil berdasarkan dua seri data yang diberikan. Fungsi TREND di Excel mengembalikan angka dalam tren linier yang cocok dengan titik data yang diketahui. Yaitu, data yang ada di mana tren di Excel memprediksi nilai Y yang bergantung pada nilai X harus linier.
Apa metode kuadrat terkecil?
Ini adalah teknik yang digunakan dalam analisis regresi Analisis Regresi Analisis regresi menggambarkan bagaimana variabel dependen akan berubah ketika satu atau lebih variabel independen berubah karena faktor, dan digunakan untuk menganalisis hubungan antara variabel dependen dan independen. Y = a + bX + E adalah rumusnya.baca lebih lanjut menemukan garis yang paling cocokGaris Paling SesuaiGaris yang paling cocok adalah konsep matematika yang menghubungkan titik-titik yang tersebar di seluruh grafik.baca lebih lanjut (adalah garis melalui grafik sebar dari titik data yang paling depan menunjukkan hubungan antara titik-titik tersebut) untuk kumpulan data tertentu, yang membantu memvisualisasikan hubungan antara titik data.
Sintaksis
Di bawah ini adalah rumus TREND di Excel.
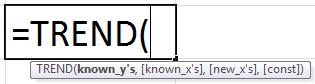
Argumen
Untuk persamaan linier yang diberikan, y = m*x + c
Known_y’s : Ini adalah argumen wajib yang mewakili kumpulan nilai y yang sudah kita miliki sebagai data yang ada dalam kumpulan data yang mengikuti y = mx + c.
Known_x’s: Ini adalah argumen opsional yang mewakili sekumpulan nilai x yang harus sama panjangnya dengan himpunan known_y’s. Jika argumen ini dihilangkan, himpunan dari known_x’s mengambil nilai (1, 2, 3 … seterusnya).
New_x’s: Ini juga merupakan argumen opsional. Ini adalah nilai numerik yang mewakili nilai new_x. Jika argumen new_x dihilangkan, argumen tersebut disetel agar sama dengan argumen known_x.
Const: Ini adalah argumen opsional yang menentukan apakah nilai konstanta c sama dengan 0. Jika const adalah BENAR atau dihilangkan, c dihitung secara normal. Jika salah, c diambil sebagai 0 (nol), dan nilai m disesuaikan sehingga y = mx.
Bagaimana Cara Menggunakan Fungsi TREND di Excel?
Fungsi TREND di Excel sangat sederhana dan mudah digunakan. Mari kita pahami cara kerja fungsi TREND dengan beberapa contoh.
Contoh 1
Misalkan kita memiliki data nilai ujian dengan IPK mereka dalam contoh ini. Sekarang dengan menggunakan data yang diberikan ini, kita perlu memprediksi IPK. Kami memiliki data yang ada di kolom A dan B. Nilai IPK saat ini yang sesuai dengan skor adalah nilai Y yang diketahui. Nilai skor yang ada adalah nilai X yang diketahui. Kami telah memberikan beberapa nilai untuk nilai X sebagai skor, dan kami perlu memprediksi nilai Y, yaitu IPK, berdasarkan nilai yang ada.
Nilai yang Ada:
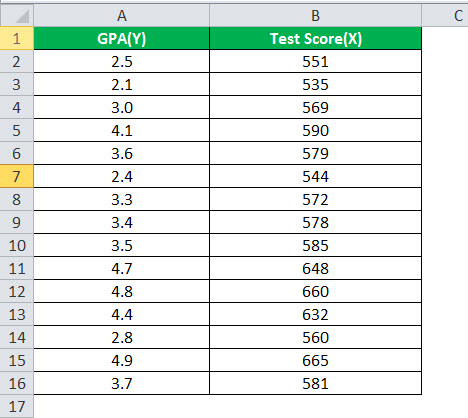
Nilai yang Diberikan dan Nilai Y yang akan diprediksi:
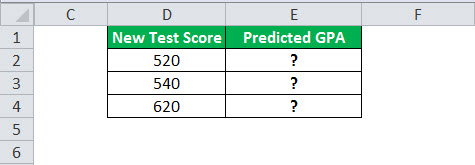
Untuk memprediksi nilai IPK untuk nilai ujian tertentu di sel D2, D3, dan D4, kami akan menggunakan fungsi TREND di Excel.
Rumus TREND di Excel akan mengambil nilai X dan Y yang sudah ada. Kami akan meneruskan nilai baru X untuk menghitung nilai Y di sel E2, E3, dan E4.
Rumus TREND di Excel akan menjadi:
=TREND($A$2:$A$16,$B$2:$B$16,D2)
Kami memperbaiki rentang untuk nilai X dan Y yang diketahui dan meneruskan nilai baru X sebagai nilai referensi. Kemudian, menerapkan rumus TREND yang sama di Excel ke sel lain, kami memiliki:
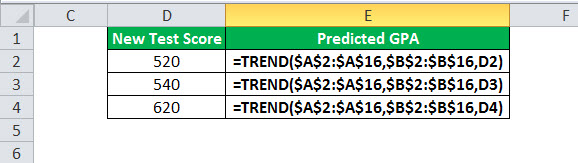
Keluaran:
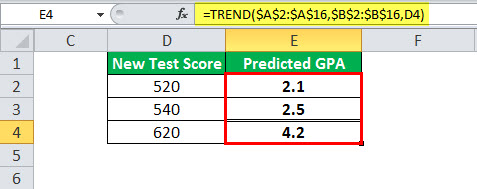
Jadi, dengan menggunakan fungsi TREND di Excel di atas, kami memperkirakan tiga nilai Y untuk skor ujian baru.
Contoh #2 – Memprediksi Pertumbuhan Penjualan
Jadi dalam contoh ini, kami memiliki data penjualan perusahaan untuk tahun 2017 yang meningkat secara linear dari Januari 2017 hingga Desember 2017. Jadi, kami perlu mencari tahu penjualan untuk bulan-bulan mendatang. Artinya, kita perlu memprediksi nilai penjualan berdasarkan nilai prediksi untuk data tahun lalu.
Data yang ada berisi tanggal di kolom A dan hasil penjualan di kolom B. Selanjutnya, kita perlu menghitung perkiraan nilai penjualan 5 bulan ke depan. Data historis diberikan di bawah ini:
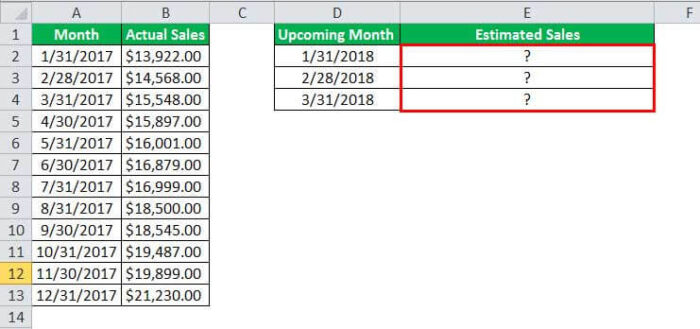
Kami akan menggunakan fungsi TREND di Excel untuk memprediksi penjualan bulan-bulan mendatang di tahun depan karena nilai penjualan meningkat secara linear. Oleh karena itu, nilai Y yang diketahui adalah pendapatan penjualan. Nilai X yang diketahui adalah tanggal akhir bulan, dan nilai X yang baru adalah tanggal untuk tiga bulan berikutnya, 31/01/2018, 28/02/2018, dan 31/03/2018. Terakhir, kita perlu menghitung taksiran nilai penjualan berdasarkan data historis di A1:B13.
Rumus TREND di Excel akan mengambil nilai X dan Y yang sudah ada. Kami akan meneruskan nilai baru X untuk menghitung nilai Y di sel E2, E3, dan E4.
Rumus TREND di Excel akan menjadi:
=TREND($B$2:$B$13,$A$2:$A$13,D2)
Kami memperbaiki rentang untuk nilai X dan Y yang diketahui dan meneruskan nilai baru X sebagai nilai referensi. Menerapkan rumus TREND yang sama di Excel ke sel lain yang kita miliki,
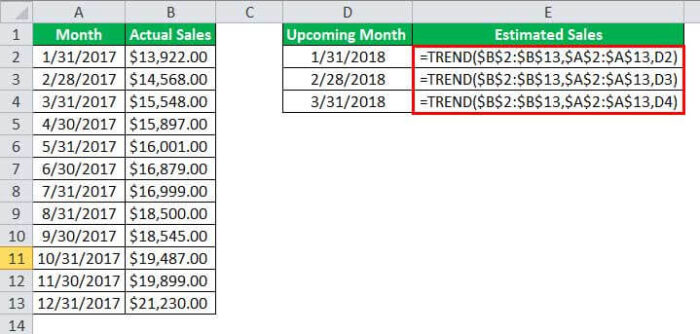
Keluaran:
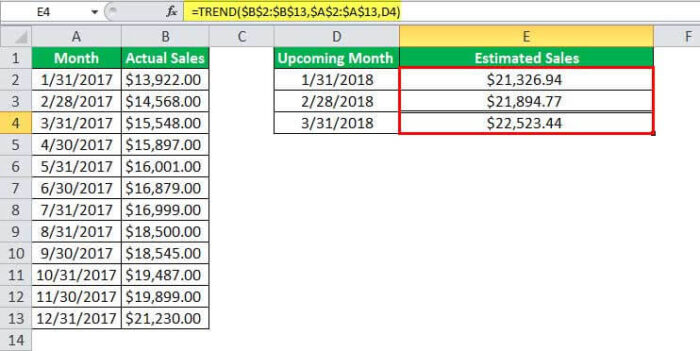
Jadi, dengan menggunakan fungsi TREND di atas, kami telah memperkirakan perkiraan nilai penjualan untuk beberapa bulan mendatang di sel D2, D3, dan D4.
Hal-hal untuk diingat
- Data historis yang ada yang berisi nilai X dan Y yang diketahui harus linier. Untuk nilai X yang diberikan, nilai Y harus sesuai dengan kurva linear y=m*x + c. Jika tidak, output atau nilai prediksi mungkin tidak akurat.
- Fungsi TREND di Excel menghasilkan #VALUE! Kesalahan ketika nilai X atau Y yang diketahui adalah non-numerik, atau nilai X baru non-numerik, dan ketika argumen const bukan nilai Boolean (yaitu BENAR atau SALAH).
- Fungsi TREND di Excel menghasilkan #REF! Karena error diketahui nilai X dan Y memiliki panjang yang berbeda.
Fungsi TREN di Video Excel
Artikel yang Direkomendasikan
Artikel ini telah menjadi panduan untuk Fungsi TREND di Excel. Di sini, kami membahas rumus TREND di Excel dan cara menggunakan fungsi TREND di Excel, beserta contoh Excel dan template Excel yang dapat diunduh. Anda juga dapat melihat fungsi-fungsi berguna ini di Excel: –
- Memasukkan Tanggal di ExcelMemasukkan Tanggal Di ExcelIn excel, setiap tanggal yang valid akan disimpan sebagai bentuk angka. Satu hal penting yang harus diperhatikan dalam excel adalah kita memiliki cut-off date yaitu ’31-Des-1899′. Setiap tanggal yang kita masukkan di excel akan dihitung dari ’01-Jan-1900 (termasuk tanggal ini)’ dan akan disimpan sebagai angka.baca lebih lanjut
- Rumus Pendapatan Penjualan
- Regresi Perbedaan Terbaik Teratas vs. ANOVARegresi Perbedaan Terbaik Teratas Vs. ANOVABaik Regresi dan ANOVA adalah model statistik yang digunakan untuk memprediksi hasil berkelanjutan tetapi dalam kasus regresi, hasil berkelanjutan diprediksi berdasarkan satu atau lebih dari satu variabel prediktor berkelanjutan sedangkan dalam kasus hasil berkelanjutan ANOVA adalah diprediksi berdasarkan satu atau lebih dari satu variabel prediktor kategori.baca lebih lanjut
- Mengonversi Kolom Excel menjadi BarisMengonversi Kolom Excel Menjadi BarisAda dua cara untuk mengonversi kolom menjadi baris: 1) menggunakan Metode Pita Excel. 2) Metode Mouse.baca lebih lanjut
- VLOOKUP WildcardVLOOKUP WildcardWildcard Karakter digunakan dengan fungsi VLOOKUP untuk memanfaatkan nilai pencarian dengan hanya menggunakan pencocokan parsial. Ini membantu membuat VLOOKUP lebih kuat & menghindari Kesalahan #N/A. Baca selengkapnya