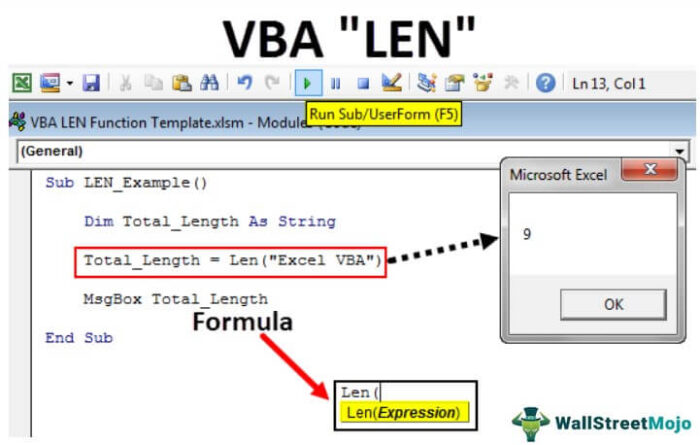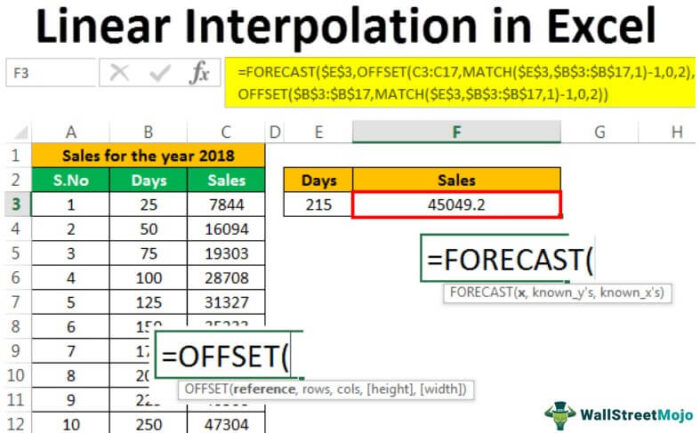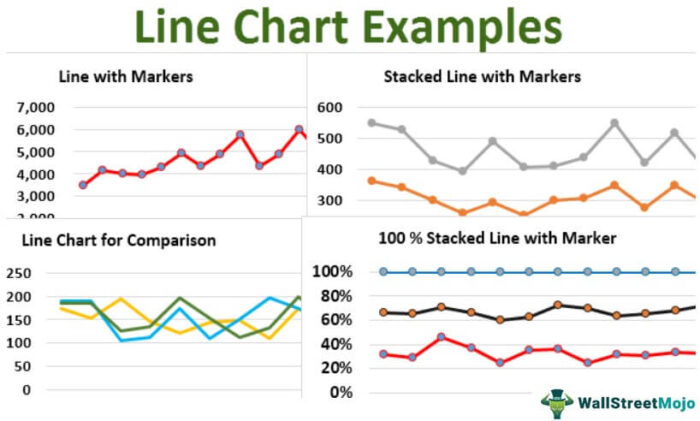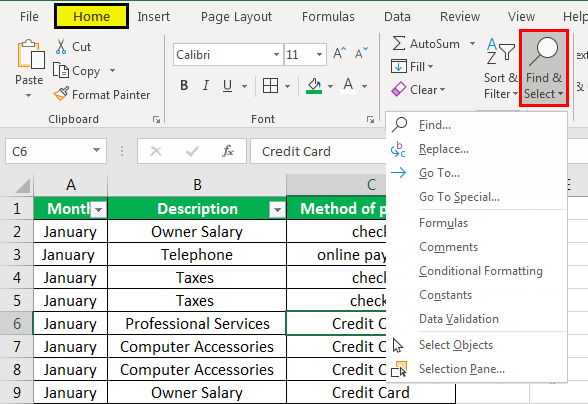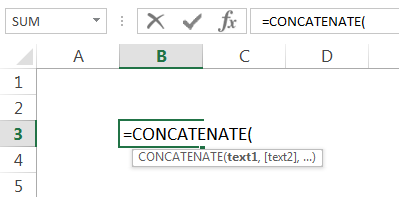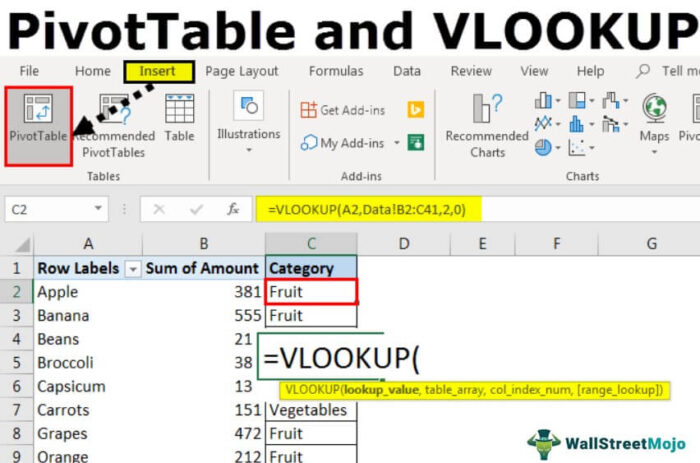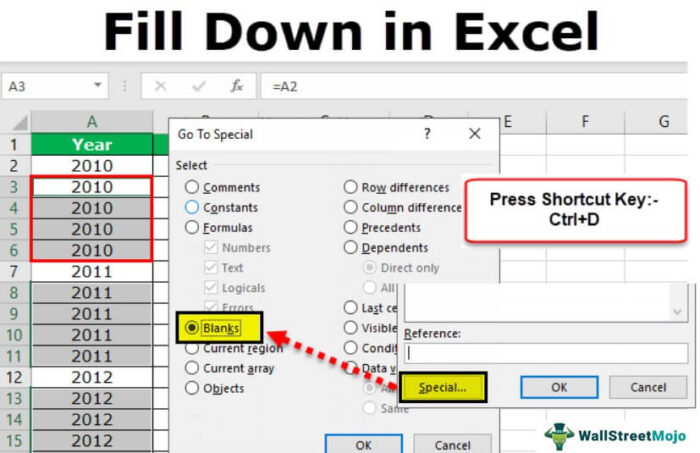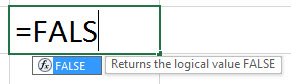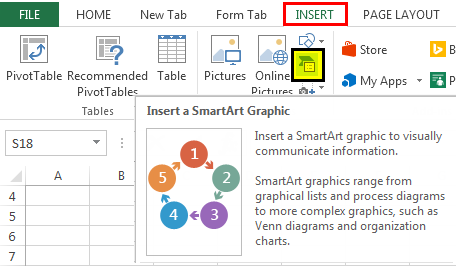
Apa itu Bagan Organisasi di Excel?
Bagan organisasi di Excel digunakan untuk mewakili struktur organisasi bisnis atau perusahaan apa pun. Ini digunakan untuk menggambarkan pelaporan atau hierarki untuk setiap karyawan yang terkait dengan organisasi. Kita perlu menggunakan template SmartArt yang telah ditentukan sebelumnya di Excel.
Bagaimana Cara Membuat Bagan Organisasi di Excel?
Mari kita mulai.
- Klik pada lembar kerja Excel tempat kami ingin menambahkan bagan organisasi dan buka tab “INSERT” -> SmartArt.
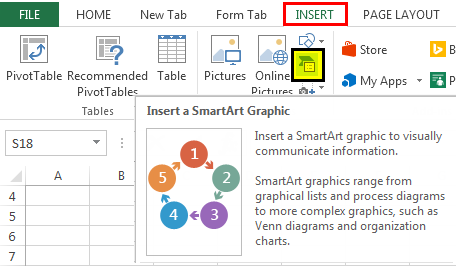
- Mengkliknya akan membuka jendela baru, seperti yang ditunjukkan pada gambar di atas. Selanjutnya, klik opsi ke-5 dari panel sebelah kiri bernama “Hierarchy.”

- Perhatikan bahwa opsi di panel sebelah kanan akan berubah. Pilih opsi 1 di baris 1, “Bagan Organisasi,” seperti yang diberikan di bawah ini.

- Mengklik “OK” akan menutup kotak dialog dan menyisipkan tata letak bagan organisasi di lembar kerja yang aktif, seperti yang ditunjukkan pada gambar di bawah ini.

- Seperti yang dapat kita lihat pada gambar di atas, bagan organisasi terdiri dari dua panel: panel teks di sebelah kiri dan panel grafik SmartArt di sebelah kanan.
Panel teks adalah daftar butir data yang disejajarkan dengan baik yang berfungsi sebagai input ke grafik SmartArt. Misalnya, kita dapat mengetikkan teks yang diinginkan di dalam [Teks]. [Teks] adalah teks placeholder, artinya kita akan menggantinya saat kita memasukkan teks sebenarnya. Apa pun yang kita ketik di panel kiri secara otomatis tercermin di grafik SmartArt sisi kanan.

- Di bagian bawah panel teks sisi kiri, kita melihat deskripsi grafik SmartArt dan bagan organisasi dalam kasus ini.

Grafik SmartArt dipetakan ke panel sisi kiri berdasarkan perataan poin dan subpoin. Jadi, itu menggunakan nilai teks yang dimasukkan di panel sisi kiri dan secara otomatis memperbarui representasi grafis yang menunjukkan hal yang sama.
Contoh
Buat Bagan Organisasi untuk menunjukkan Hirarki Organisasi tertentu.
Wakil Presiden
|
Direktur
|
Pengelola
| Insinyur 1
| Insinyur 2
Langkah 1:
- Seperti yang telah dipelajari sebelumnya, kita harus mengikuti jalur ini untuk menyisipkan bagan organisasi di lembar kerja Excel.
Sisipkan -> SmartArt -> Hierarki -> Bagan Organisasi.
- Kita harus menyisipkan template Excel bagan organisasi default di lembar kerja.

Langkah 2:
- Klik [Teks] pertama dan masukkan peran paling atas dalam pernyataan masalah, Wakil Presiden.
- Kami melihat bahwa grafik juga berubah.
- Sekarang, bagan organisasi memiliki peran paling atas sebagai Vice President.

Langkah 3:
- Peran selanjutnya dalam hirarki adalah Manager . Hanya ada satu manajer di bawah Wakil Presiden.
- Peluru ke-2 adalah sub-peluru. Jadi, kita harus memasukkan “Manajer ” di kotak teks ke-2.
- Sekarang, ada peran Manajer di bawah Wakil Presiden.

Langkah 4:
- Sekarang, ada dua karyawan: Insinyur 1 dan Insinyur 2, di bawah Manajer.
- Jadi, klik “Demote” di bawah tab “Design” dan buat sub-poin baru di bawah “Manager.”

- Sisipkan teks ‘Engineer 1’ pada kotak teks.

Langkah 5:
- Ada pegawai lain bernama “ Engineer 2″ dibawah Manager yang sama.
- Jadi, kita harus menekan tombol “Enter” setelah Karyawan 1, yang akan membuat sub-poin lain di bawah “Manajer.”
- Kemudian, masukkan teks “Engineer 2” di kotak teks.

Langkah 6:
- Karena kita telah mencapai representasi bagan organisasi dari hierarki yang diberikan, kita dapat menghapus placeholder [Teks] yang tersisa dari template.
- Klik pada setiap placeholder [Teks] yang tidak diinginkan dan tekan tombol “Hapus” pada keyboard.
- Bagan organisasi yang dihasilkan di Excel ditunjukkan di bawah ini.

Hal-hal untuk diingat
- Bagan organisasi menunjukkan peran dan hierarki dalam organisasi tertentu.
- Ada empat varian bagan organisasi:
- Bagan Organisasi (Reguler)
- Gambar Bagan Organisasi
- Nama dan Jabatan Organisasi Bagan
- Bagan Organisasi Setengah Lingkaran
- Kita dapat menerapkan pemformatan ke bagan organisasi terkait warna dan gaya.
- Desain – > Ubah Warna memungkinkan kita untuk mengubah warna
- Desain – > Gaya SmartArt memungkinkan kita untuk mengubah gaya.
Artikel yang Direkomendasikan
Artikel ini adalah panduan untuk Bagan Organisasi di Excel. Kami membahas pembuatan bagan organisasi di Excel dengan beberapa contoh dan templat Excel yang dapat diunduh. Anda juga dapat mempelajari lebih lanjut tentang Excel dari artikel berikut: –
- Excel Stock ChartExcel Stock ChartStock chart di excel juga dikenal sebagai high low close chart di excel karena digunakan untuk mewakili kondisi data di pasar seperti saham, datanya adalah perubahan harga saham, kita bisa memasukkannya dari tab sisipan dan juga sebenarnya ada empat jenis grafik saham, high low close adalah yang paling banyak digunakan karena memiliki tiga seri harga high end dan low, kita bisa menggunakan hingga enam seri harga di grafik saham.baca lebih lanjut
- Bagan Tornado Excel Bagan Tornado ExcelDi Excel, bagan tornado adalah bagan batang yang membandingkan data di berbagai jenis data atau kategori. Bilah horizontal di bagan tornado dimaksudkan untuk menyoroti dampaknya, seperti bagaimana suatu kondisi akan memengaruhi hasil.baca lebih lanjut
- Membuat Bagan Panel di ExcelMembuat Bagan Panel Di ExcelBagan panel adalah bagan yang menampilkan berbagai kategori data untuk segmen yang sama secara individual tetapi dalam satu bagan. Misalnya, harga saham empat perusahaan berbeda dalam seminggu.baca selengkapnya
- Visual ExcelExcelCharts lebih baik dalam penggambaran data, tetapi interaktivitas membuatnya lebih baik. Interaktivitas adalah saat pengguna melihat nilai tertentu di bagan excel dengan cara yang lebih efektif, efisien, dan sebening kristal.baca lebih lanjut Bagan Interaktif Bagan Interaktif Visual bagan lebih baik dalam penggambaran data, tetapi interaktivitas membuatnya lebih baik. Interaktivitas adalah saat pengguna melihat nilai spesifik di bagan excel dengan cara yang lebih efektif, efisien, dan sangat jelas.baca lebih lanjut