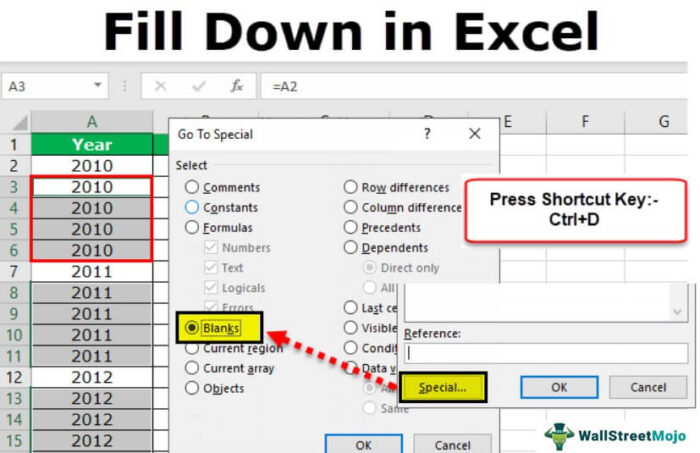
Excel Fill Down adalah opsi ketika kita ingin mengisi atau menyalin data atau rumus apa pun ke sel di bawahnya. Kita dapat menggunakan pintasan keyboard “CTRL + D” saat menyalin data dan memilih sel. Selain itu, kita dapat mengklik tombol “Isi” di tab “Beranda” dan menggunakan opsi untuk mengisinya dari daftar.
Apa itu Fill Down di Excel?
Di semua perangkat lunak, metode salin dan tempel sangat berharga. Mungkin Ctrl + C dan Ctrl + V adalah tombol pintas universal yang diketahui semua orang. Excel tidak berbeda dengan perangkat lunak lain. Di Excel juga, salin dan tempel bekerja dengan cara yang sama. Selain menyalin dan menempelkan rumus ke sel di bawah ini, kita juga dapat menggunakan opsi Excel “ISI BAWAH” ( Ctrl + D ).
Mengisi nilai sel di atas ke sel di bawah tidak memerlukan metode salin dan tempel tradisional. Sebagai gantinya, kita dapat menggunakan opsi “Fill Handle” atau tombol pintas Ctrl + D.
Ctrl + D tidak lain adalah “Isi”. Ini akan mengisi nilai sel di atas di Excel ke sel yang dipilih di bawah ini.
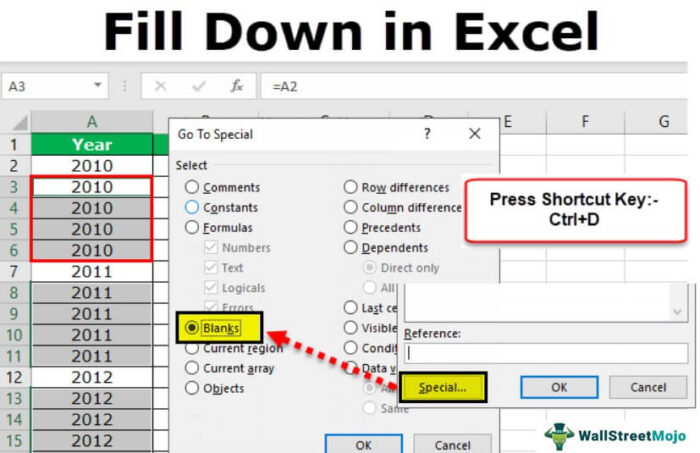
Pintasan Pengisian Excel
Seperti yang kami katakan, menyalin dan menempel adalah metode tradisional untuk memiliki nilai di sel lain. Namun di Excel, kita bisa menggunakan teknik berbeda untuk menanganinya.
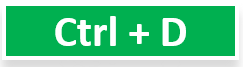
Catatan: CTRL + D hanya dapat mengisi nilai di bawah sel saja, tidak ke sel lain.
Sebagai contoh lihat contoh data di bawah ini.
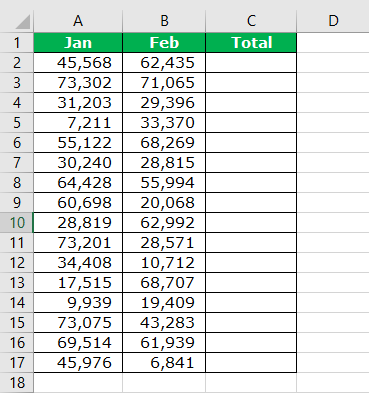
Sekarang, kami ingin menambahkan kolom “Total”. Tapi, pertama-tama, mari kita terapkan rumus sederhana di sel C2.
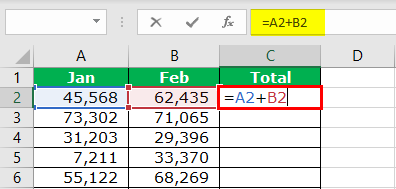
Secara tradisional, kami menyalin dan menempelkan rumus ke sel di bawah ini agar rumus diterapkan untuk semua sel di bawah ini. Tapi, kami menempatkan kursor di ujung kanan bawah sel rumus.
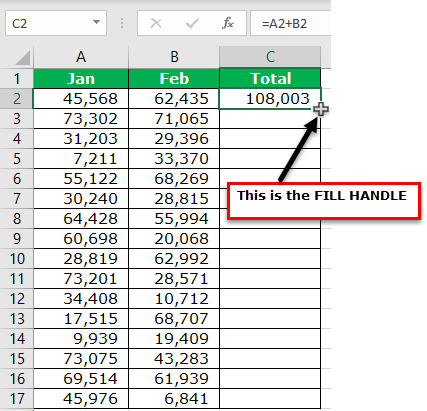
Kita perlu mengklik dua kali pada “FILL HANDLE.” Akibatnya, itu akan mengisi rumus sel saat ini ke semua sel di bawah ini.
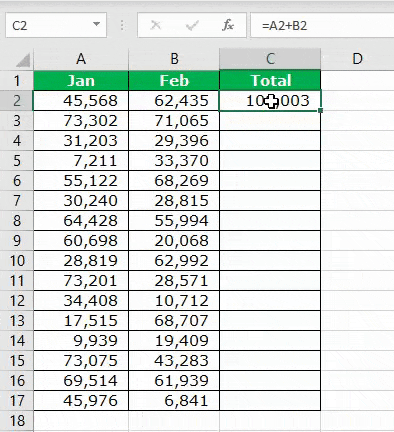
Seberapa keren mengisi rumus daripada menyalin dan menempel?
Alih-alih menggunakan “FILL HANDLE” dan “Copy-Paste”, kita dapat menggunakan shortcut Excel “Fill Down” di excelShortcut In ExcelShortcut Excel adalah teknik melakukan tugas manual dengan cara yang lebih cepat.baca lebih lanjut Ctrl + D untuk mengisi menurunkan nilai dari sel di atas.
- Tempatkan kursor pada sel C3.
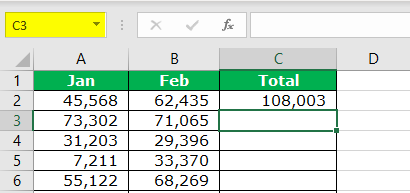
- Sekarang, tekan tombol pintasan Ctrl + D. Kita akan mendapatkan rumus relatif dari sel di atas.
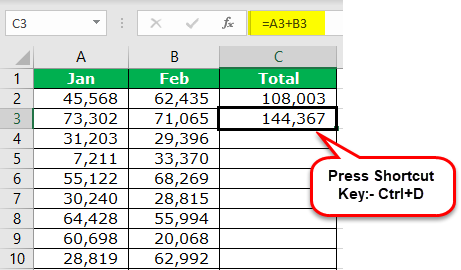
- Untuk mengisi semua sel. Pertama, pilih sel rumus hingga sel terakhir dari data.
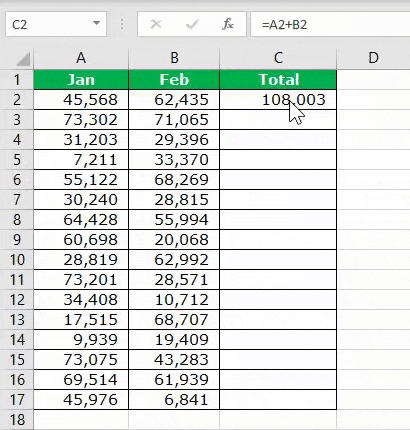
- Sekarang, tekan Ctrl + D. Ini akan mengisi rumus untuk semua sel yang dipilih.
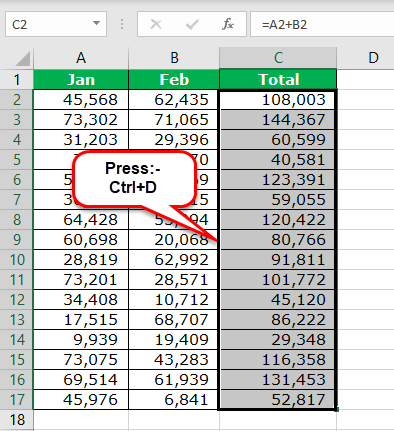
Isi Sel Kosong dengan Nilai Sel Atas
Ini adalah salah satu tantangan terberat yang saya hadapi sejak dini. Sebelum memberi tahu Anda tantangannya, izinkan saya menunjukkan datanya terlebih dahulu.
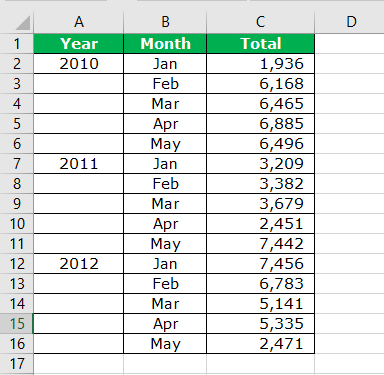
Pada data di atas, saya diminta oleh manajer saya untuk mengisi tahun Excel sampai sel yang tersisa sampai kami menemukan tahun yang lain, yaitu saya harus mengisi tahun 2010 dari sel A3 ke sel A6.
Itu adalah contoh dari datanya, tetapi ada sejumlah besar data yang harus saya isi. Oleh karena itu, saya menghabiskan satu jam ekstra dari waktu biasanya untuk menyelesaikan tugas.
Namun, saya kemudian mempelajari teknik mengisi sel-sel kosong ini dengan nilai sel di atas. Oleh karena itu, ikuti langkah-langkah di bawah ini untuk menerapkan logika yang sama.
Langkah 1: Pertama-tama kita harus memilih semua sel dalam rentang data.
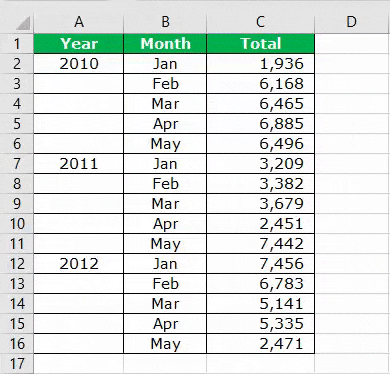
Langkah 2: Sekarang tekan tombol F5. Akibatnya, kita mungkin melihat jendela “Go To”.
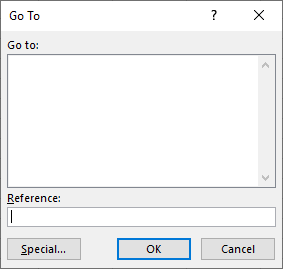
Langkah 3: Sekarang, kita perlu menekan “Special.”
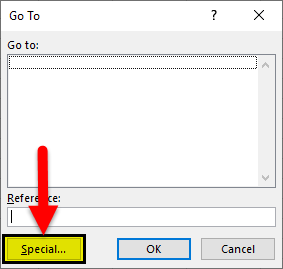
Langkah 4: Di jendela “Go To Special” di bawah, pilih “Blanks.”
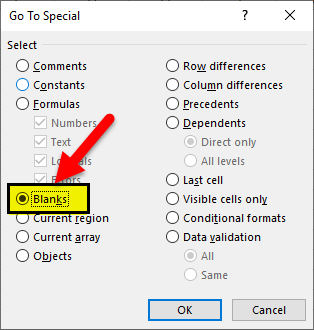
Ini akan memilih semua sel kosong di area yang dipilih.
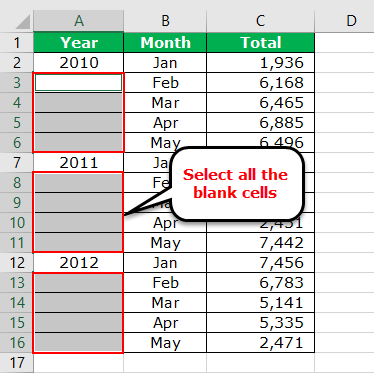
Langkah 5: Sekarang, jangan gerakkan kursor untuk memilih sel apa pun. Sebaliknya, tekan sama dan berikan tautan ke sel di atas.
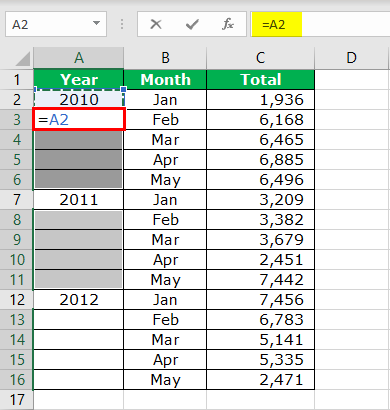
Langkah 6: Setelah memberikan tautan ke sel di atas, jangan langsung menekan tombol “Enter”. Menggunakan logika yang berbeda di sini akan membantu; alih-alih menekan tombol “Enter”, tekan tombol ENTER dengan menahan tombol CTRL.
Akibatnya, itu akan mengisi nilai dari semua sel yang dipilih.
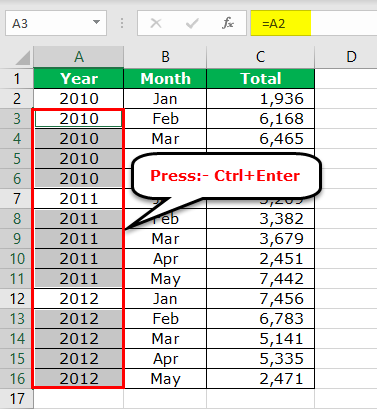
Sejak kejadian pertama, saya tidak memperpanjang shift saya karena alasan konyol ini.
Saya telah berpindah dari CTRL + C ke CTRL + D di Excel
Baru-baru ini saya menyadari manfaat CTRL + D saat bekerja dengan file Excel yang besar. Saya menangani 5 lakh hingga 10 lakh baris data setiap hari dalam pekerjaan harian saya. Seringkali, saya perlu mengambil data dari satu lembar kerja ke lembar kerja lainnya. Saya harus menerapkan berbagai rumus untuk mengambil data dari buku kerja yang berbeda.
Saat saya menyalin dan menempelkan rumus ke sel, biasanya diperlukan waktu lebih dari 10 menit untuk menyelesaikan rumus. Bisakah Anda bayangkan apa yang saya lakukan selama 10 menit ini?

Saya menyalakan komputer saya dan hampir memohon kepada Excel saya untuk menyelesaikan prosesnya dengan cepat. Saya frustrasi karena harus menunggu lebih dari 10 menit setiap kali untuk setiap formula.
Kemudian, saya mulai menggunakan Excel “FILL DOWN,” CTRL + D untuk mengisi rumus di bawah sel. Kemudian, saya menyadari bahwa hanya butuh 2 menit, tidak lebih dari itu.
Jadi, saya telah beralih dari Ctrl + C ke Ctrl + D di Excel.
Hal yang Perlu Diingat Saat Mengisi Excel
- Pintasan Ctrl + D hanya dapat diisi. Itu tidak mengisi ke kanan atau kiri.
- Pintasan Ctrl + Enter dapat mengisi nilai ke semua sel yang dipilih di lembar kerja.
- “FILL HANDLE” juga mengisi alih-alih menyeret rumus.
- Kita harus menggunakan shortcut Ctrl + D untuk mengisi dan Ctrl + R untuk mengisi kanan.
Artikel yang Direkomendasikan
Artikel ini telah menjadi panduan untuk Fill Down di Excel. Kami membahas mengisi sel kosong dengan nilai sel di atas menggunakan pintasan pengisi Excel, contoh praktis, dan templat Excel yang dapat diunduh. Anda dapat mempelajari lebih lanjut tentang Excel dari artikel berikut: –
- VBA ISNULL FunctionVBA ISNULL FunctionISNULL adalah fungsi logis di VBA yang menentukan apakah referensi yang diberikan kosong atau NULL. Jika referensi kosong, ia mengembalikan true; jika tidak, ia mengembalikan false.baca lebih lanjut
- Fungsi VBA LENFungsi LEN VBAFungsi Len adalah fungsi umum untuk lembar kerja dan VBA. Di kedua platform, argumen untuk fungsi ini sama, yaitu string. Fungsi ini mengembalikan panjang string.Baca lebih lanjut
- MATCH Formula Excel MATCH Formula ExcelFungsi MATCH mencari nilai tertentu dan mengembalikan posisi relatifnya dalam rentang sel tertentu. Outputnya adalah posisi pertama yang ditemukan untuk nilai yang diberikan. Menjadi fungsi pencarian dan referensi, ini berfungsi untuk pencocokan tepat dan perkiraan. Misalnya, jika rentang A11:A15 terdiri dari angka 2, 9, 8, 14, 32, rumus ‘MATCH(8,A11:A15,0)’ mengembalikan 3. Hal ini karena angka 8 berada pada urutan ketiga posisi. Baca selengkapnya
- Fungsi TRANSPOSE di Excel








