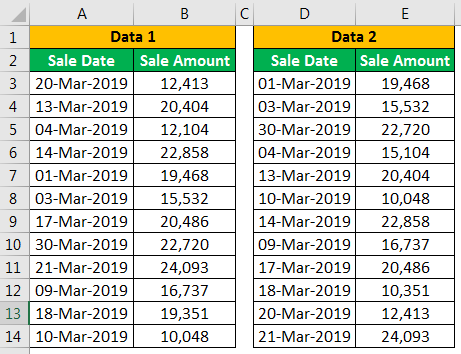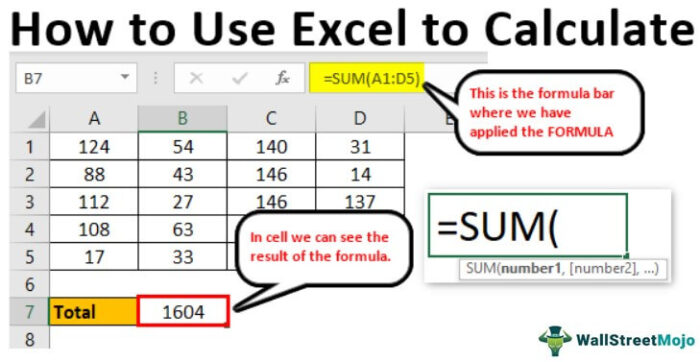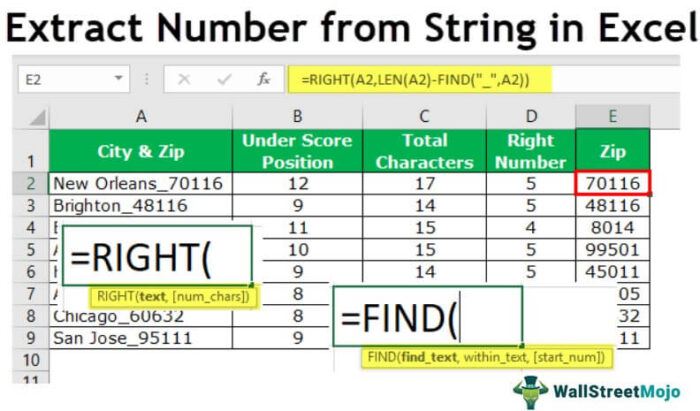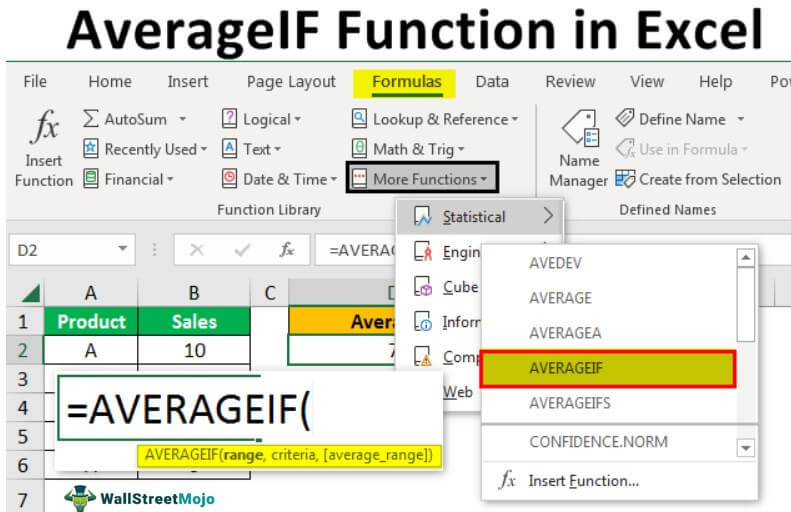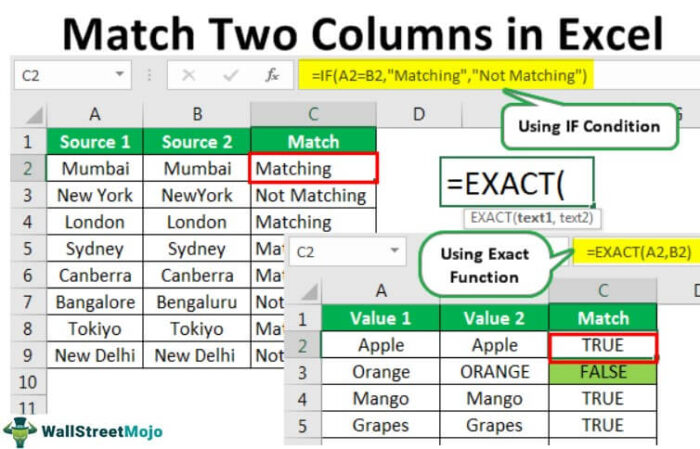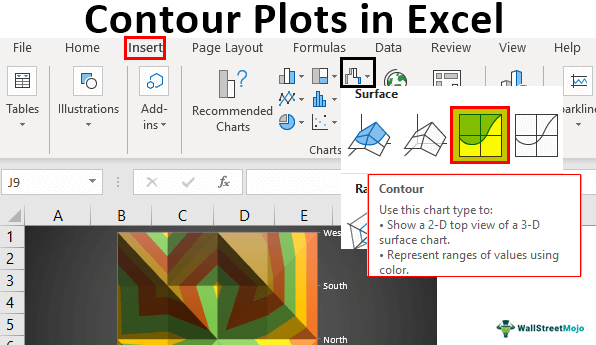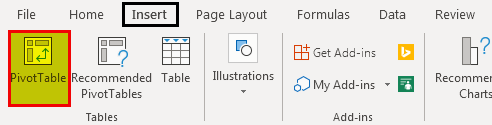
Tabel Pivot di Excel
Tabel Pivot adalah alat Excel yang memungkinkan Anda mengekstrak data dalam format pilihan (dasbor/laporan) dari kumpulan data besar yang terdapat dalam lembar kerja. Itu dapat meringkas, mengurutkan, mengelompokkan, dan mengatur ulang data, serta menjalankan perhitungan rumit lainnya di atasnya.
Ini tersedia di bagian ‘Tabel’ pada tab ‘Sisipkan’. Pintasan keyboard untuk menyisipkan Tabel Pivot di excel adalah – ‘ALT+D+P.’ Konten Tabel Pivot berubah setiap kali ada perubahan pada sumber data.
Bagaimana Cara Membuat Tabel Pivot di Excel?
Tabel Pivot dibuat dengan menggunakan metode berikut:
Metode #1
Tabel Pivot di excel dapat dibuat menggunakan langkah-langkah berikut
- Klik sel di lembar kerja data.
- Di bagian ‘Tabel’ pada tab ‘Sisipkan’, klik ‘Tabel Pivot’.
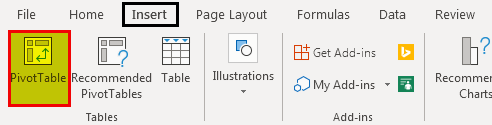
- Jendela ‘Buat Tabel Pivot’ muncul (seperti yang ditunjukkan di bawah).

- Sekarang di bawah opsi ‘Pilih data yang ingin Anda analisis,’ Excel secara otomatis memilih rentang data.
- Rentang data ditampilkan di kotak ‘Tabel/Rentang’ di bawah ‘Pilih tabel atau rentang.’
- Dalam opsi ‘Tabel/Rentang’, kami dapat memverifikasi rentang sel yang dipilih (ditunjukkan pada gambar di bawah).

- Langkah selanjutnya adalah memilih lokasi laporan Pivot Table. Lembar kerja bisa yang sudah ada atau yang baru.
- Dalam contoh Tabel Pivot Excel ini, sel D1 dipilih. Di bawah opsi ‘Pilih di mana Anda ingin laporan Tabel Pivot ditempatkan,’ pilih ‘Lembar Kerja yang Ada’ (ditunjukkan pada gambar di bawah).

Catatan: Pilih ‘Lembar Kerja Baru’ jika kami lebih suka menyisipkan Tabel Pivot pada lembar kerja baru (seperti yang ditunjukkan pada gambar di bawah).

- Untuk menganalisis banyak tabel, buka opsi ‘Pilih apakah Anda ingin menganalisis beberapa tabel’ dan klik kotak centang di bawah ini ‘Tambahkan data ini ke Model Data.’

- Klik ‘OK’ untuk menyisipkan Tabel Pivot di lembar kerja, bergantung pada lokasi yang dipilih.
Jika kita memilih ‘Lembar Kerja Baru’, ‘Tabel Pivot 1’ ditempatkan pada lembar kerja kosong yang baru.
Gambar selanjutnya menunjukkan kolom bernama ‘Pivot Tab le Fields’ di sisi kanan. Ini memperlihatkan daftar bidang atau kolom yang akan ditambahkan ke laporan Tabel Pivot.
Sekarang, Tabel Pivot dibuat masing-masing pada rentang Kolom A (‘Matematika’) dan Kolom B (‘Sains’). Hal yang sama ditampilkan dalam daftar ‘Bidang’ (ditunjukkan pada gambar di bawah).

Metode #2
- Pada awalnya, pilih rentang data. Ini adalah input ke Tabel Pivot.

- Buka tab ‘Sisipkan’ dan pilih ‘Tabel Pivot yang Direkomendasikan.’ Opsi ini menyediakan cara yang disarankan untuk membuat Tabel Pivot. Pengguna dapat memilih dan memilih salah satu di antara rekomendasi yang diberikan.

- Gambar di bawah menunjukkan dua rekomendasi yang diberikan oleh Excel. Salah satunya adalah ‘Jumlah Matematika dengan Sains,’ dan yang lainnya adalah ‘Jumlah Sains dengan Matematika.’
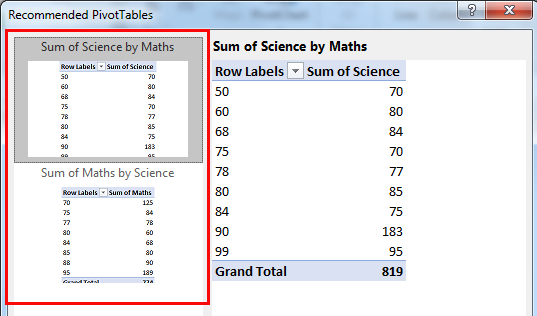
- Saat Anda mengklik salah satu opsi, Tabel Pivot yang sebenarnya beserta nilainya, terbuka di panel sisi kanan.

- Di sini, opsi ‘Kelompokkan menurut’ menyediakan cara pengelompokan berikut:
- ‘Tambahkan grup tanda kolom Sains dengan tanda kolom Matematika’
- ‘Tambahkan grup tanda kolom Matematika dengan tanda kolom Sains’
- Pengguna dapat memilih salah satu dari dua cara pengelompokan. Data yang dikelompokkan ditampilkan dalam urutan menaik (untuk kedua cara pengelompokan).
- Pilihan lainnya adalah ‘Tabel Pivot Kosong.’ Untuk membuat Tabel Pivot baru, klik kotak ‘Tabel Pivot Kosong’. Ini ditampilkan di bagian bawah (sisi kiri) jendela ‘Tabel Pivot yang Direkomendasikan’ seperti yang ditunjukkan pada gambar berikutnya.
- Langkah ini akan mengikuti ‘Metode 1’ (disebutkan di bagian sebelumnya) untuk membuat Tabel Pivot baru.

Penggunaan Tabel Pivot
Mari kita pahami penggunaan Tabel Pivot dengan bantuan studi kasus yang disebutkan di bawah ini:
#1 – Nilai ‘Maks’ Sains dengan nilai Matematika
Tabel di bawah ini memberikan nilai mata pelajaran Matematika dan IPA masing-masing di Kolom A dan Kolom B. Data yang diberikan dipilih untuk membuat Tabel Pivot di excel.
Sekarang buat laporan Tabel Pivot untuk menemukan jumlah maksimum yang ada di kolom ‘nilai Sains’ dengan nilai ‘kolom nilai Matematika’.

Mari kita ikuti langkah-langkah yang ditunjukkan di bagian sebelumnya – ‘Metode 1’ atau ‘Metode 2’ untuk menghasilkan Tabel Pivot.
- Sekarang, seret tanda ‘Matematika’ ke kolom ‘Baris’ dan tanda ‘Sains’ ke kolom ‘Nilai’.

- Klik kanan pada Pivot Table dan pilih ‘Value Field Settings.’

- Sekarang pilih opsi ‘Maks’ dari opsi ‘Ringkas bidang nilai menurut’ di jendela.

- Opsi ‘Maks’ mengembalikan jumlah maksimum yang ada dalam tanda Sains (diwakili dalam Kolom B pada tabel di bawah).

#2 – Rata-Rata Kolom Nilai Matematika
Daftar nilai Matematika dan Sains disediakan di Kolom A dan Kolom B pada tabel di bawah ini. Hasilkan laporan Tabel Pivot pada jumlah rata-rata nilai Matematika (Kolom A).

Pilih data di Kolom A (tanda Matematika) untuk membuat Tabel Pivot.
Mari kita ikuti langkah-langkah di bawah ini untuk menemukan ‘Rata-Rata’ nilai Matematika di Kolom A.
- Buat Tabel Pivot dan seret ‘Matematika’ di bidang ‘Baris’.

- Klik kanan pada Pivot Table dan pilih ‘Field Settings.’

- Di jendela ‘Pengaturan Bidang’, pilih tombol ‘Kustom’ di bawah tab ‘Subtotal & Filter’.
- Di bawah tab ini, pilih fungsi ‘Rata-rata’.


- Sekarang seret ‘Jumlah Matematika’ di bidang ‘Nilai’.

- Klik kanan pada Pivot Table dan pilih ‘Value Field Settings.’

- Di jendela ‘Pengaturan Bidang Nilai’, buka tab ‘Rangkum bidang nilai menurut’. Kemudian pilih opsi ‘Rata-rata’.

- Bidang Nilai dipilih sebagai ‘Rata-rata’, yang mengembalikan nilai rata-rata 77,4 sebagai hasil dalam Laporan Tabel Pivot.

Demikian pula, operasi numerik lainnya dapat dilakukan pada dataset yang diberikan. Dataset juga dapat difilter agar sesuai dengan rentang sesuai kebutuhan.
Pertanyaan yang Sering Diajukan (FAQ)
- Untuk apa Tabel Pivot digunakan?
Tabel Pivot digunakan untuk meringkas, mengurutkan, mengelompokkan, mengatur ulang, dan menghitung data dalam Lembar Kerja. Ini menghitung total dan rata-rata data yang disediakan dalam sebuah tabel. Ini memungkinkan transformasi data dari kolom menjadi baris dan baris menjadi kolom. Itu juga memungkinkan pengelompokan data berdasarkan bidang atau kolom apa pun. Itu juga melakukan banyak perhitungan lanjutan pada data.
- Apa itu Pivot Chart di Excel?
Tabel Pivot adalah fitur bawaan Excel. Ini membantu mengatur, memvisualisasikan, dan meringkas kolom dan baris yang dipilih dalam spreadsheet. Ini membantu untuk mendapatkan laporan yang diinginkan pada data yang diberikan.
- Apa perbedaan antara Tabel Pivot dan Bagan Pivot?
Tabel Pivot memungkinkan kita melihat data yang dirangkum dalam kisi kolom horizontal dan vertikal. Itu juga digunakan untuk mengekstrak informasi dari kumpulan data besar.
Diagram Pivot adalah representasi visual dari data Tabel Pivot. Ini membantu untuk meringkas dan menganalisis kumpulan data dan pola.
Takeaway kunci
- Pivot Table adalah teknik pengolahan data di Excel.
- Tabel Pivot digunakan untuk meringkas data dan mengekstrak informasi dari dataset yang besar.
- Pivot Table membantu dalam pembuatan dashboard dan laporan berdasarkan sumber data.
- Untuk membuat Tabel Pivot, klik bagian ‘Tabel’ di bawah tab ‘Sisipkan’. Pintasan keyboardnya adalah – Tekan ‘ALT+D+P.’
- Pivot Chart adalah representasi visual dari Pivot Table, yang memungkinkan kita meringkas dan menganalisis dataset dan pola.
Artikel yang Direkomendasikan
Ini telah menjadi panduan untuk Tabel Pivot di Excel. Di sini kita membahas cara membuat Tabel Pivot di Excel menggunakan kedua metode tersebut beserta contoh dan template yang dapat diunduh. Anda juga dapat melihat fungsi berguna di bawah ini di Excel –
- Tabel Pivot Dari Beberapa LembarTabel Pivot Dari Beberapa LembarTabel Pivot adalah alat analisis data dasar yang menghitung, meringkas, & menganalisis data tabel yang lebih luas. Untuk membuat Tabel Pivot dari Beberapa Lembar, Anda dapat menggunakan beberapa pintasan & fitur sesuai ketentuan yang ditentukan. Baca selengkapnya
- Contoh Tabel Pivot Contoh Tabel Pivot Tabel Pivot mewakili berbagai angka statistik seperti rata-rata, median atau modus. Misalnya, data proyek real estat apa pun dengan berbagai bidang seperti jenis rumah susun, nama blok, luas rumah susun dapat disajikan dengan mudah menggunakan tabel pivot.baca lebih lanjut
- Sisipkan Pivot Table SlicerInsert Pivot Table Slicer Pivot Table Slicer adalah alat di MS Excel untuk memfilter data yang ada di tabel pivot. Data dapat disajikan berdasarkan berbagai kategori karena menawarkan cara untuk menerapkan filter tabel pivot yang secara dinamis mengubah tampilan data tabel pivot.baca lebih lanjut
- Filter Data menggunakan Pivot TableFilter Data Menggunakan Pivot TableDengan mengklik kanan pada tabel pivot, kita dapat mengakses opsi filter tabel pivot. Pendekatan lain adalah dengan menggunakan opsi filter yang tersedia di kolom tabel pivot.baca lebih lanjut