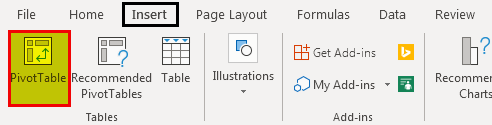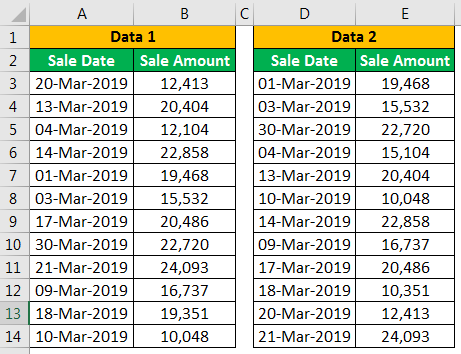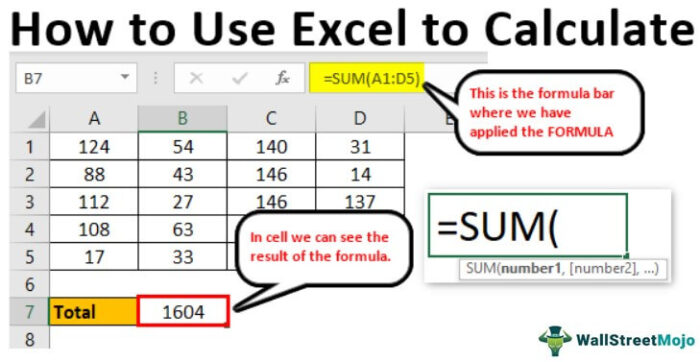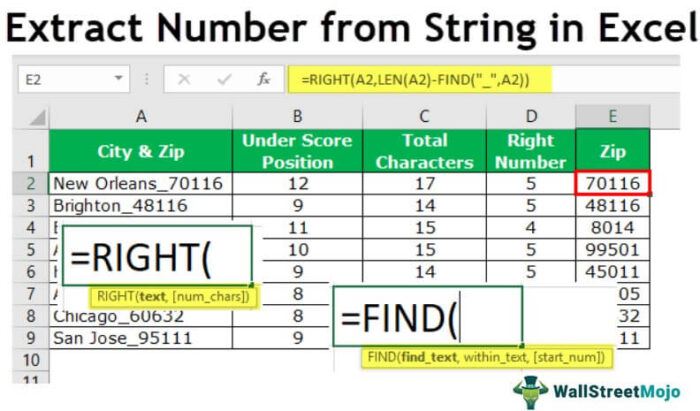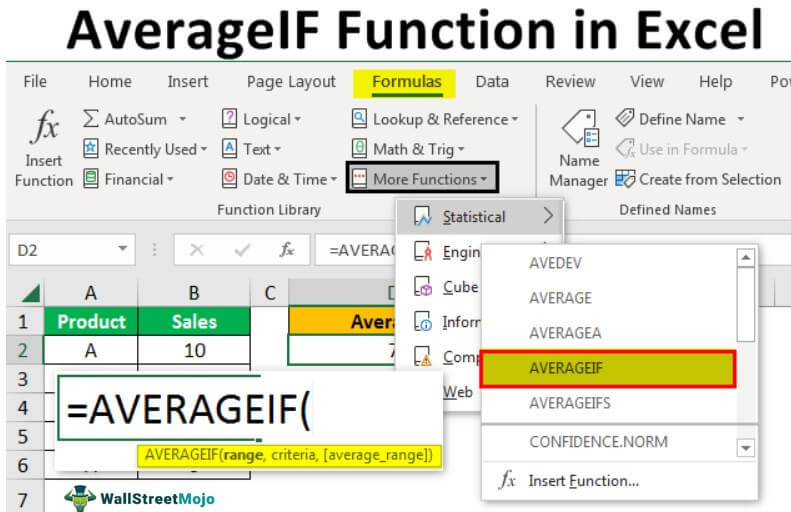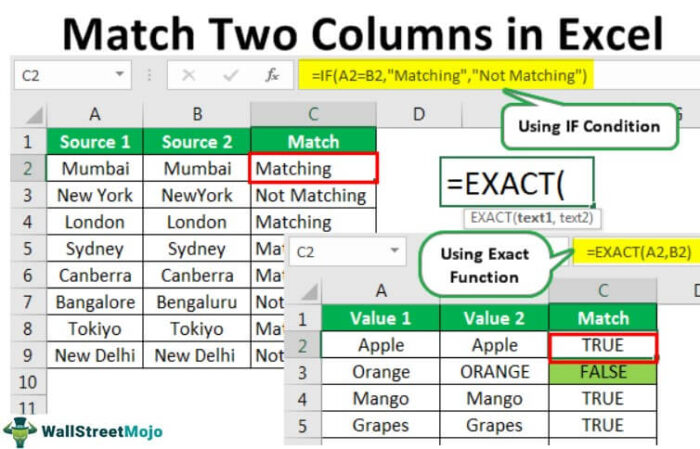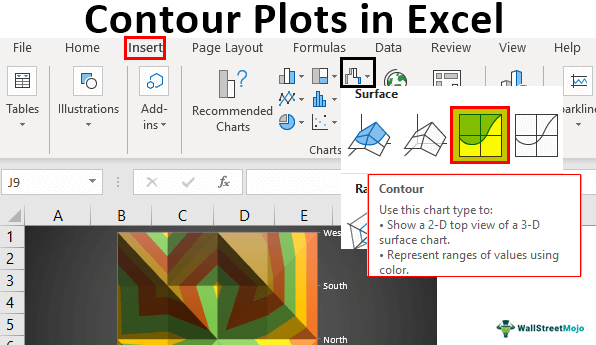Penggabungan String Excel
Rangkaian string dilakukan oleh dua metode gabungan yang disediakan oleh Excel: operator & dan fungsi bawaan gabungan.
Sebagai contoh, misalkan kita menggunakan =’Anand’&’Singh’ dalam sebuah sel. Akibatnya, itu akan memberi kita Anand Singh. Demikian pula, ketika kita menggunakan =Concatenate (‘Anand’,’Singh’), itu akan memberikan hasil yang sama.
Sintaksis

Sintaksnya sangat mudah dipahami.
- Text1 adalah string pertama yang perlu kita gabungkan di Excel.
- Text2 adalah string kedua yang perlu kita gabungkan dengan Text1.
Seperti ini, kita bisa menggabungkan 255 nilai.
Contoh
Contoh #1 – Contoh Dasar Penggabungan Nilai menjadi Satu
Misalnya, di sel A1 kita memiliki ‘Baik.’ Di sel A2, ada ‘Pagi’.
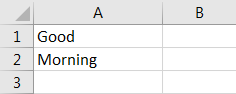
Di sel A4, kita perlu menggabungkan keduanya dan membuat kalimat lengkap seperti ‘Selamat Pagi.’
- Pertama, kita harus membuka rumus gabungan di sel A4.
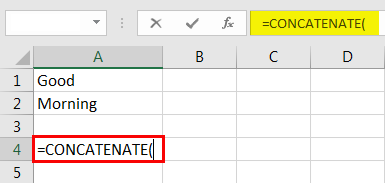
- Kemudian, kita harus memilih sel A1 sebagai Text1 pertama.
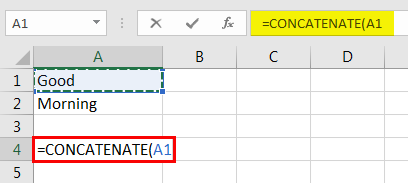
- Selanjutnya, pilih sel A2 sebagai argumen kedua (Teks2).
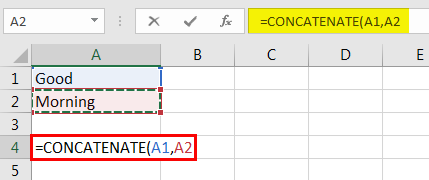
- Kami hanya memiliki dua nilai untuk digabungkan. Jadi tutup braket dan tekan tombol ‘Enter’.
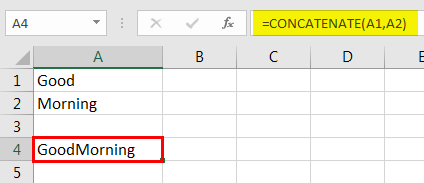
Oh, tunggu.
Kami telah memilih dua nilai di atas, jadi fungsi gabungan menggabungkan kedua nilai ini. Jadi, saat menerapkan rumus setelah memilih Text1, kita harus menyisipkan karakter spasi sebagai nilai kedua yang akan digabungkan sebelum memilih Text2.
- Setelah memilih “Teks1” dalam argumen “Teks2”, kita perlu menyediakan karakter spasi dalam tanda kutip ganda sebagai ‘ ‘.
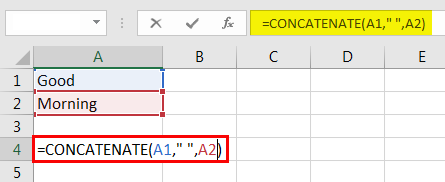
- Setelah karakter spasi dimasukkan, kita akan mendapatkan hasil sebagai berikut.
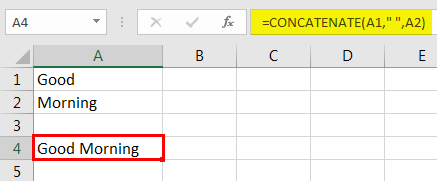
Contoh #2 – Gunakan Simbol Ampersand (&) sebagai Alternatif
Mengapa kita ingin menggunakan fungsi CONCATENATE dimana kita dapat menggunakan simbol AMPERSAND (&) sebagai alternatif?
Kita dapat menggunakan simbol ampersand untuk menggabungkan nilai. Untuk contoh yang sama dalam menggabungkan “Selamat Pagi”, kita dapat menggunakan rumus di bawah ini.
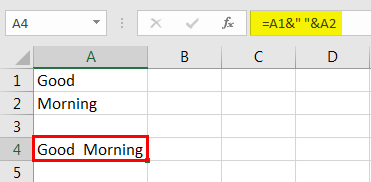
Setelah setiap nilai, kita perlu meletakkan simbol ampersand (&). Ini adalah metode yang paling umum digunakan untuk menggabungkan nilai di Excel. Namun, rumus CONCATENATE tidak populer di kalangan pengguna Excel berkat simbol ampersand.
Contoh #3 – MENGHUBUNGKAN Nilai Sel dengan Nilai Manual
Kita bisa memasukkan nilai kita dengan nilai sel, seperti memasukkan karakter spasi. Sebagai contoh, lihat kumpulan data di bawah ini.
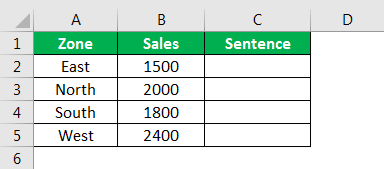
Kami memiliki nilai penjualan berdasarkan zona di sini. Pada kolom kalimat, kita perlu membuat kalimat seperti ini –
“Total Penjualan Zona Timur adalah 1500″
Dalam kalimat di atas, kita hanya memiliki dua nilai yang tersedia dengan sel, yaitu nilai tebal—nilai yang tersisa perlu kita tambahkan sebagai milik kita.
Kita harus memasukkan tanda sama dengan di sel C2 untuk memulai penggabungan. Sebagai bagian dari kalimat kita, nilai pertama kita yang akan digabungkan adalah “ Total Sale of “ (termasuk spasi setelahnya).
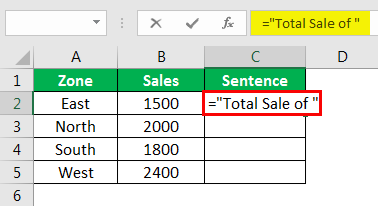
Nilai selanjutnya adalah cell referenceCell ReferenceCell reference di excel merujuk sel lain ke sel untuk menggunakan nilai atau propertinya. Misalnya, jika kita memiliki data di sel A2 dan ingin menggunakannya di sel A1, gunakan =A2 di sel A1, dan ini akan menyalin nilai A2 di A1.baca lebih lanjut.
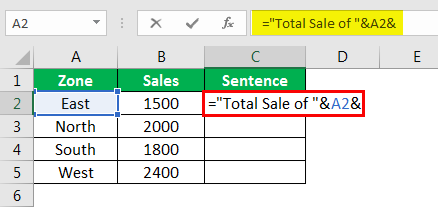
Kalimat ketiga yang akan digabungkan adalah “Zone is”.
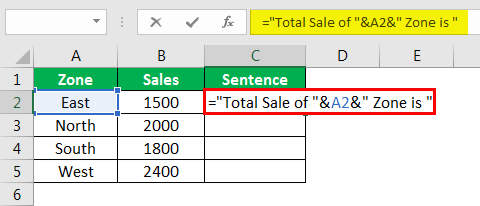
Dan nilai terakhir adalah referensi sel.
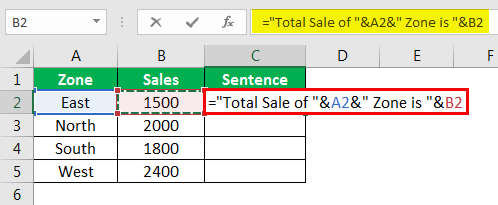
Selanjutnya, kita perlu menekan tombol “Enter” untuk mendapatkan jawabannya.
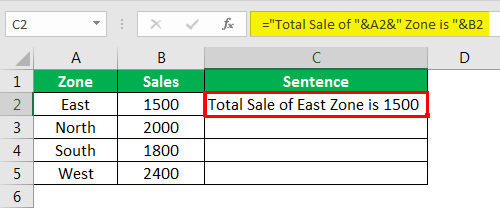
Kami akan menyeret rumus untuk mendapatkan nilai gabungan di sel lain.
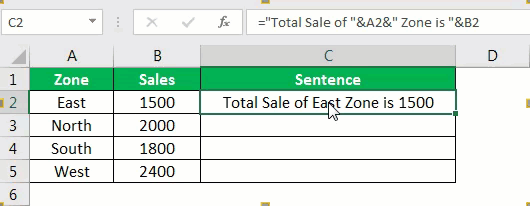
Contoh #4 – Nilai Tanggal CONCATENATE
Sekarang, lihat satu lagi contoh concatenating dateConcatenating DateUntuk menggabungkan tanggal dengan nilai lain di Excel, kita bisa menggunakan operator & atau fungsi concatenate bawaan. Misalnya, jika kita menggunakan =”ABC”&NOW(), hasilnya akan menjadi ABC14/09/2019.baca lebih banyak nilai. Di bawah ini adalah datanya.
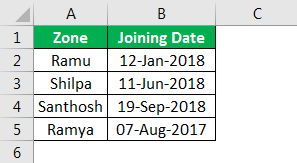
Kita perlu menggabungkan kedua nilai ini dengan kalimat kita. Di bawah ini adalah contoh yang sama.
“ Ramu Bergabung pada 12-Jan-2018″ .
Kita harus membuka tanda sama dengan di sel C2 dan memilih sel A2.
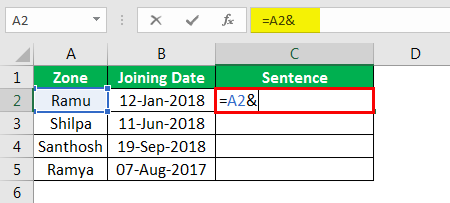
Berikutnya adalah kalimat kita, jadi kita harus memasukkan teks dalam tanda kutip ganda.
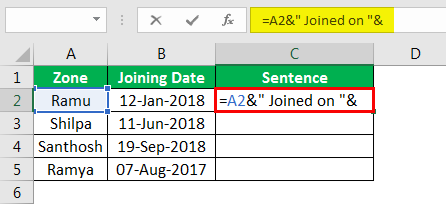
Sel terakhir yang perlu digabungkan adalah “Tanggal”. Jadi, kita harus memilih sel B2.
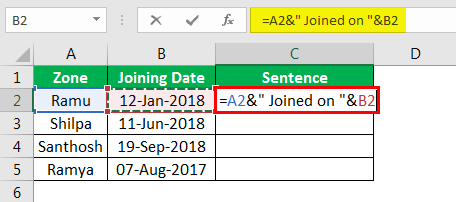
Sekarang, tekan tombol “Enter”.
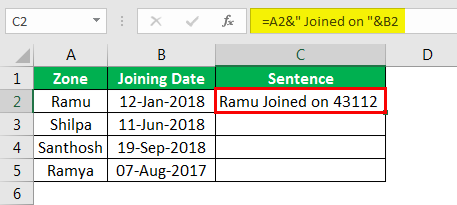
Kami seharusnya mendapatkan 12-Jan-2018. Sebaliknya, kami mendapat 43112.
Ini adalah situasi yang dihadapi oleh siapa pun yang telah mempelajari tingkat rangkaian dasar. Saat menggabungkan tanggal, waktu, dan angka dengan pemformatan, kita perlu menerapkan pemformatan dengan fungsi TEXT di excel Fungsi TEXT Pada fungsi ExcelTEXT di excel adalah fungsi string yang digunakan untuk mengubah input yang diberikan menjadi teks yang disediakan dalam format angka yang ditentukan. Ini digunakan saat kami mengumpulkan kumpulan data besar dari banyak pengguna dan formatnya berbeda.baca lebih lanjut. Jadi, kita harus memilih fungsi TEXT sambil memilih sel “DATE”.
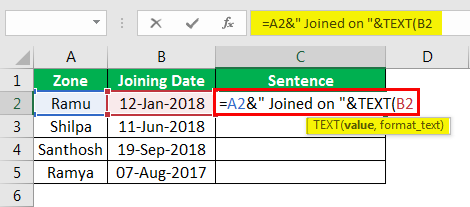
Sekarang, kita harus menyebutkan formatnya sebagai “DD-MMM-YYYY . “
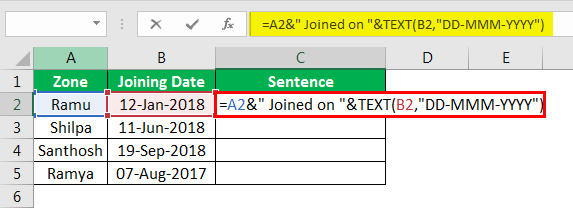
Kemudian, tekan tombol “Enter” untuk mendapatkan jawabannya.
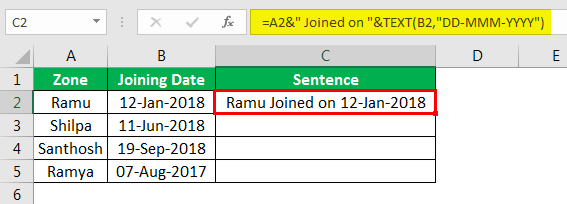
Kita perlu menerapkan fungsi TEXT ke format yang diberikan sebagai tanggal karena Excel menyimpan tanggal dan waktu sebagai nomor seri. Jadi setiap kali kami menggabungkan, kami perlu memberikan pemformatan kepada mereka.
Sekarang, seret rumus untuk mendapatkan nilai gabungan di sel lain.
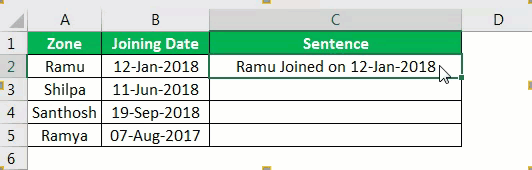
Artikel yang Direkomendasikan
Artikel ini telah menjadi panduan untuk Menggabungkan String di Excel. Kami membahas string gabungan menggunakan rumus gabungan, berbagai metode, contoh, dan templat Excel yang dapat diunduh. Anda dapat mempelajari lebih lanjut tentang fungsi Excel dari artikel berikut: –
- Bagaimana melakukan Kebalikan dari Concatenate di Excel?
- Rumus CONCATENATE Excel
- Menggabungkan Kolom di Excel
- Menggabungkan String di VBA