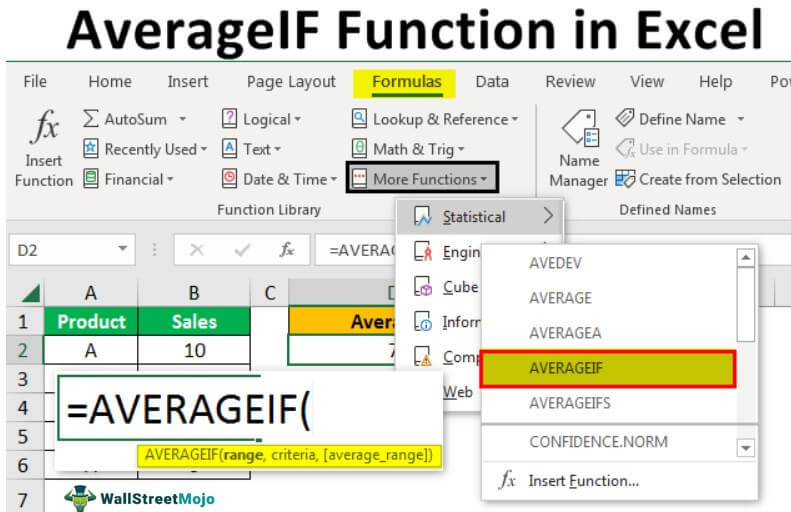
Fungsi AVERAGEIF di Excel
AverageIF di Excel menghitung rata-rata angka seperti fungsi rata-rata di Excel. Tetapi satu-satunya perbedaan adalah bahwa AverageIF adalah fungsi bersyarat, dan menghitung rata-rata hanya jika kriteria yang diberikan ke fungsi terpenuhi. Dibutuhkan tiga argumen yang diperlukan, rentang yang diikuti oleh kriteria, dan rentang rata-rata.
Misalnya, kita memiliki dataset produk, dan kita perlu mengetahui rata-rata penjualan produk. Dengan menggunakan fungsi Excel AVERAGEIF, kita dapat menghitung rata-rata semua penjualan dalam rentang sel berdasarkan kriteria tertentu.
Kami memiliki banyak fungsi Excel untuk bekerja dalam situasi yang berbeda. Misalnya, fungsi AVERAGE menghitung rata-rata rentang nilai sel. Demikian pula, kami juga dapat menghitung rata-rata nilai tertentu berdasarkan kolom lain. Berdasarkan kriteria tersebut, kita dapat menghitung rata-rata angka dengan menggunakan fungsi AVERAGEIF. Pada artikel ini, kami akan membawa Anda melalui fungsi di excel, yaitu AVERAGEIF.
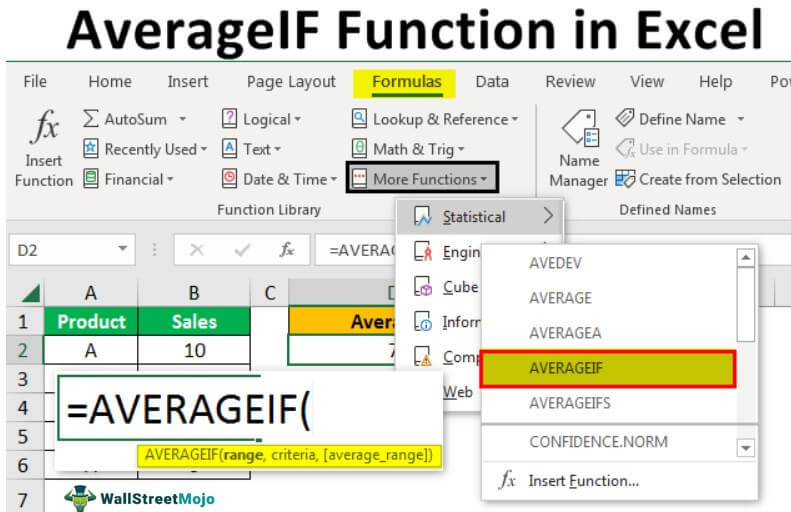
Anda bebas menggunakan gambar ini di situs web Anda, templat, dll., Harap berikan kami tautan atribusiBagaimana Memberikan Atribusi?Tautan Artikel yang akan Di-Hyperlink
Misalnya:Sumber: Fungsi GEIF AVERA Excel (wallstreetmojo.com)
Sintaksis
Izinkan saya menjelaskan kepada Anda sintaks dari fungsi AVERAGEIF. Ini memiliki tiga argumen untuk dihadapi. Di bawah ini adalah kriterianya.
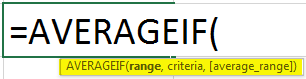
- Rentang: Rentang sel yang memiliki nilai kriteria. Dalam contoh kami di atas, rentang kami adalah ‘Produk’.
- Kriteria: Dari Rentang item mana yang perlu kita ambil rata-ratanya, yaitu kriteria. Misalnya, pada tabel di atas, kita perlu mengambil rata-rata untuk produk mana dari semua produk.
- [Rentang Rata-Rata]: Kita perlu memilih kolom angka yang ingin kita hitung rata-ratanya.
Apa Fungsi AVERAGEIF di Excel?
Fungsi AVERAGEIF menghitung rata-rata angka yang ditentukan tetapi juga berdasarkan kriteria yang disediakan.
Sebagai contoh, lihat contoh data di bawah ini.
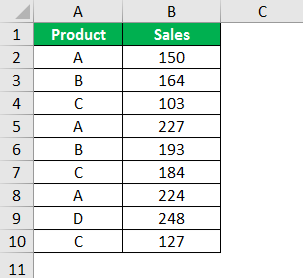
Kita dapat dengan mudah mengetahui penjualan rata-rata dari tabel data ini dengan menerapkan fungsi AVERAGEMenerapkan Fungsi AVERAGEFungsi AVERAGE di Excel memberikan rata-rata aritmatika dari sekumpulan nilai numerik yang disediakan. Rumus ini dikategorikan sebagai Fungsi Statistik. Rumus rata-ratanya adalah =AVERAGE(baca selengkapnya.
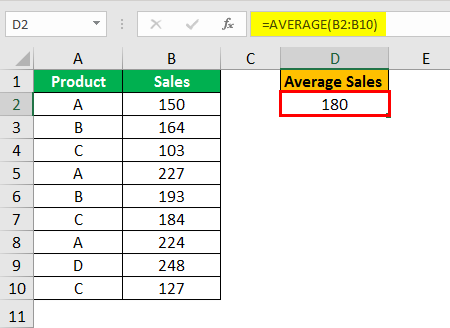
Jadi, penjualan rata-rata adalah 180 dari tabel data di atas. Itu mudah, tetapi bagaimana Anda mengetahui rata-rata produk ‘A’ itu?
Di situlah fungsi AVERAGEIF akan membantu kita. Di sini kriteria untuk menghitung rata-rata adalah Produk ‘A.’
Bagaimana cara menggunakan Fungsi AverageIF di Excel? (dengan Contoh)
Contoh 1
Mari kita ambil data yang sama sebagai contoh.
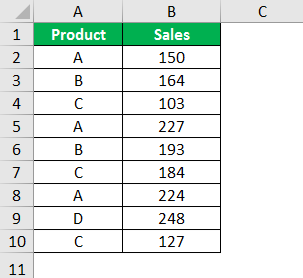
Dari tabel penjualan ini, kita perlu mencari rata-rata penjualan produk ‘A.’ Kemudian, ikuti langkah-langkah di bawah ini untuk menghitung rata-rata.
- Pertama-tama kita harus membuka fungsi AVERAGEIF di salah satu sel.
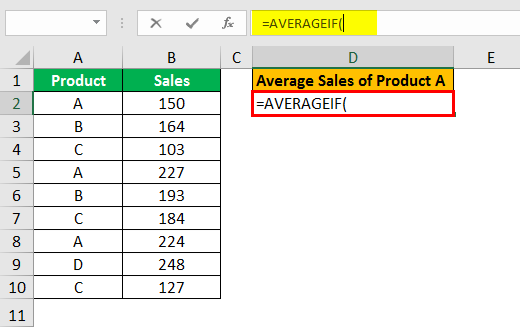
- Kita harus memilih rentang sebagai daftar ‘Produk’, dari A2 hingga A10.
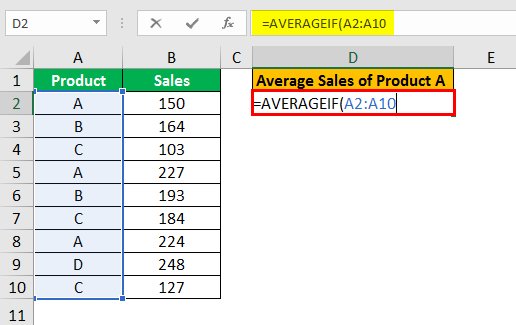
- Jadi, kita perlu menemukan rata-rata produk mana yang berada di luar rentang produk yang dipilih. Dalam hal ini, kita perlu mencari rata-rata untuk Produk A.
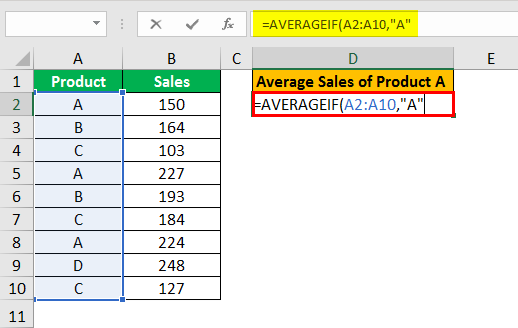
- Selanjutnya untuk angka berapa kita perlu mencari rata-ratanya. Kita perlu mencari rata-rata untuk kolom penjualan.
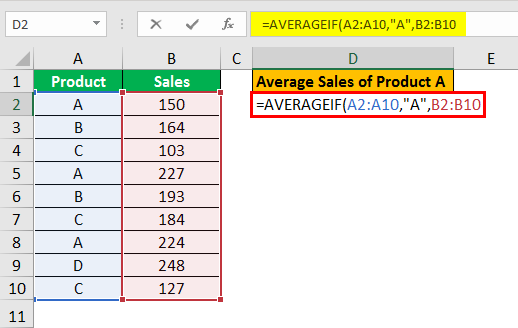
- Setelah itu, kita harus menutup braket dan menekan tombol “Enter”. Hasilnya, kita akan mendapatkan penjualan rata-rata untuk Produk “A”.
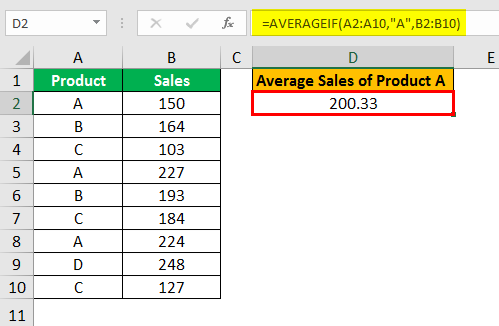
Jadi, fungsi AVERAGEIF menghitung rata-rata hanya untuk Produk ‘A’ adalah 200,33, sedangkan rata-rata keseluruhan hanya 180.
Contoh #2
Sekarang, lihat data di bawah ini. Sekali lagi, kami memiliki nama produk, harga, dan jumlah unit yang terjual dalam data ini.
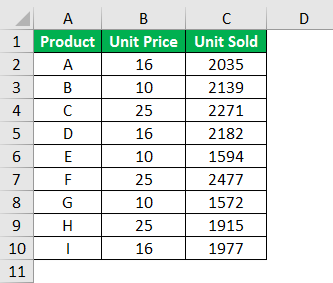
Jadi, dari daftar di atas, kita perlu menghitung rata-rata unit yang terjual saat harga unit >=25. Jadi, kita perlu menggunakan kunci operator lebih besar dari (>) dalam argumen kriteria. Kemudian, ikuti langkah-langkah di bawah ini untuk menghitung rata-rata.
- Langkah 1: Pertama, kita harus membuka fungsi AVERAGEIF di salah satu sel.
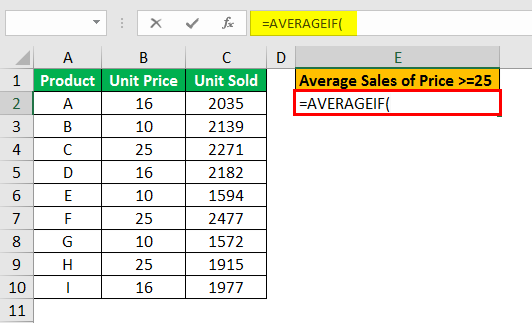
- Langkah 2: Pilih rentang sebagai kolom “Harga Satuan” dari B2 hingga B10.
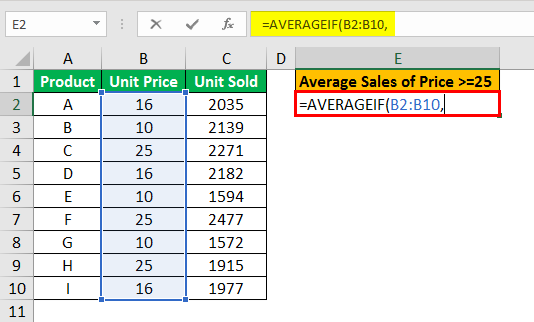
- Langkah 3: Karena kita perlu mengambil rata-rata hanya untuk harga satuan >=25, kita harus memasukkan kriteria sebagai ‘>=25.’
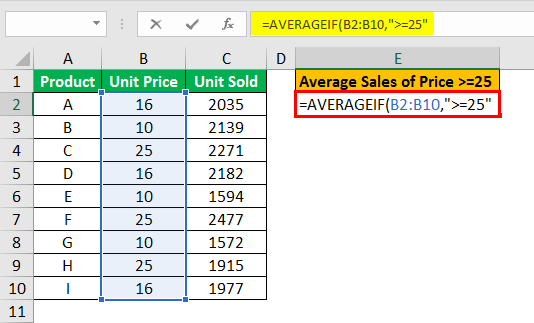
- Langkah 4: Kisaran rata-rata adalah kolom “Unit Terjual” dari C2 hingga C10.
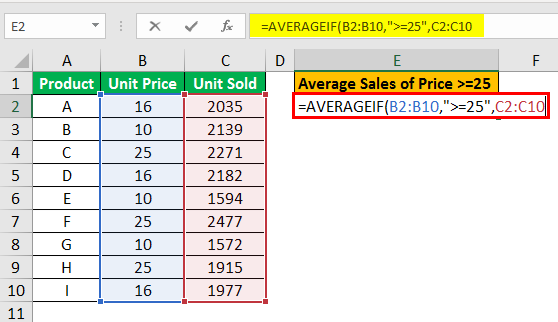
- Langkah 5: Kita selesai dengan rumusnya. Tutup braket dan tekan tombol “Enter” untuk mendapatkan jumlah unit rata-rata yang terjual saat harga unit >=25.
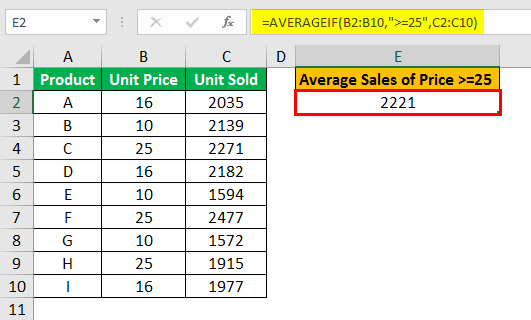
Jadi, ketika Harga Satuan Harga Satuan adalah ukuran yang digunakan untuk menunjukkan harga barang atau jasa tertentu yang akan ditukar dengan pelanggan atau konsumen untuk mendapatkan uang. Ini termasuk biaya tetap, biaya variabel, overhead, tenaga kerja langsung, dan margin keuntungan untuk organisasi.Baca selengkapnya >=25, penjualan rata-rata adalah 2.221 unit. Demikian pula, sekarang kita akan menghitung penjualan rata-rata ketika harga satuan <25.
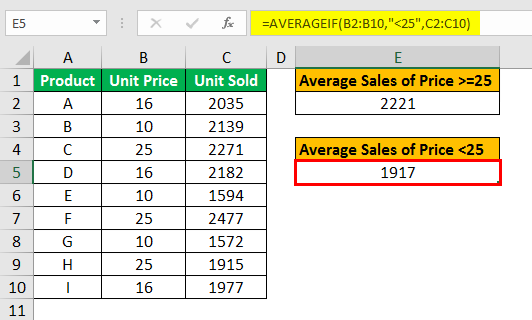
Jadi, ketika harga turun kurang dari 25 per penjualan rata-rata harganya hanya 1.917.
Contoh #3
Karakter wildcard berguna dalam fungsi excelKarakter wildcard berguna dalam fungsi ExcelDi Excel, wildcard adalah tiga karakter khusus asterisk, tanda tanya, dan tilde. Asterisk menunjukkan banyak karakter, tanda tanya menunjukkan satu karakter, dan tilde menunjukkan identifikasi karakter kartu liar.baca lebih lanjut. Salah satu masalah dengan fungsi AVERAGE atau AVERAGEIF Excel adalah menggunakan nol sebagai satu nilai dan menghitung nilai rata-rata, termasuk nol. Sekarang sebagai contoh, lihat data di bawah ini.
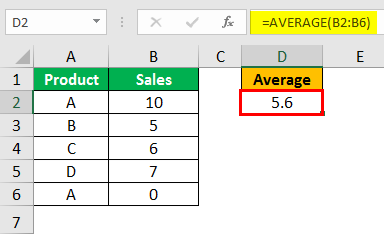
Pada gambar di atas, fungsi AVERAGE menghitung rata-rata angka dari B2 hingga B6. Jadi, kami memiliki lima angka dari B2 hingga B6, tetapi nol. Jadi, kita mendapatkan rata-rata yang meningkat saat kita menghitung rata-rata tidak termasuk nol.
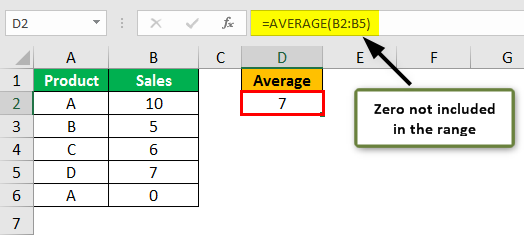
Jadi, kami mendapat rata-rata 7 sekarang. Namun dalam data kecil ini, kami dengan mudah mengidentifikasi nol dan menerapkan rumusnya, tetapi ini merupakan tugas yang berat dalam data besar. Jadi, kita perlu menggunakan fungsi AVERAGEIF untuk mengambil rata-rata angka selain nol.
Untuk kasus ini lagi, kita perlu menggunakan karakter wild card. Ketika simbol kurang dari dan lebih besar dari digabungkan, ini memberi tahu Excel untuk tidak menghitungnya sehingga kriterianya adalah ‘<>0.’
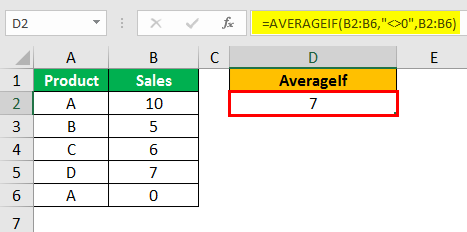
Seperti ini, kita dapat menggunakan fungsi AVERAGEIF untuk menghitung rata-rata berdasarkan beberapa kriteria yang disediakan.
Hal-hal untuk diingat
- Semua sel kosong diabaikan oleh rumus untuk [Rentang Rata-Rata]
- Kita akan mendapatkan #DIV/0! Kesalahan jika kriteria yang salah diberikan.
- Nilai logika “TRUE” dan “FALSE” diperlakukan sebagai 1 dan 0.
- Kita bisa menggunakan karakter wildcard.
Artikel yang Direkomendasikan
Artikel ini telah menjadi panduan untuk AVERAGEIF di Excel. Kami membahas perhitungan rata-rata dengan kriteria yang diberikan menggunakan fungsi AVERAGEIF, contoh praktis, dan lembar Excel yang dapat diunduh. Anda dapat mempelajari lebih lanjut tentang fungsi Excel dari artikel berikut: –
- Teks Sumif Excel
- RATA-RATA di Excel
- Gabungkan SUMIF Dengan VLOOKUP
- Bagaimana cara menggunakan Fungsi COUNTIF di Excel?








