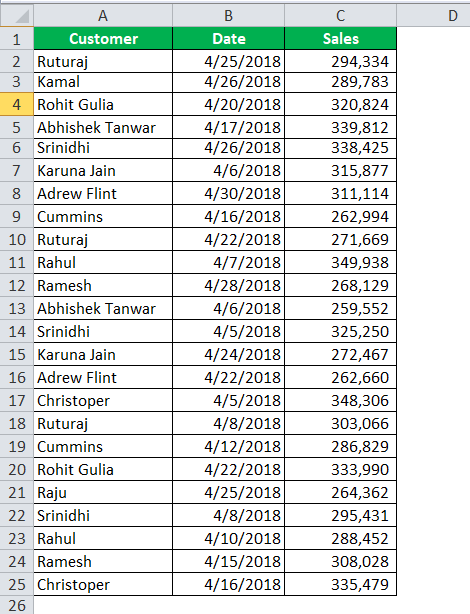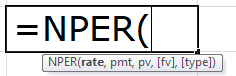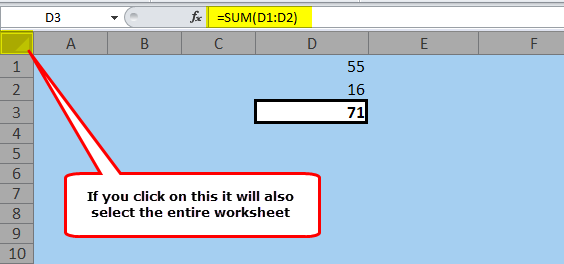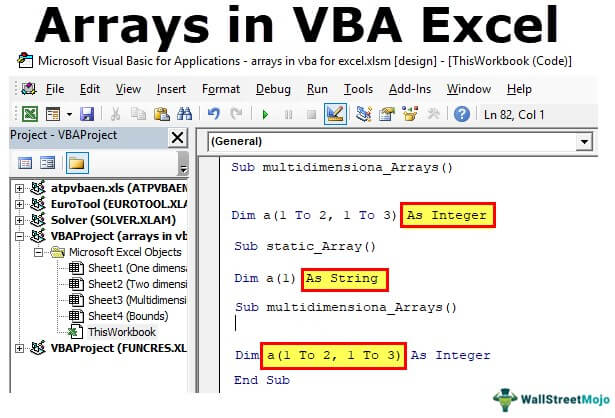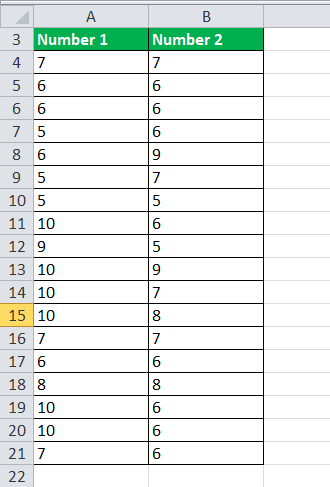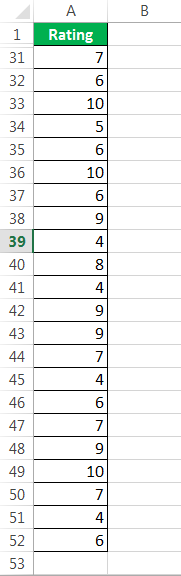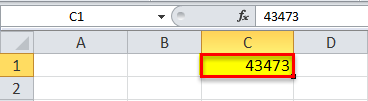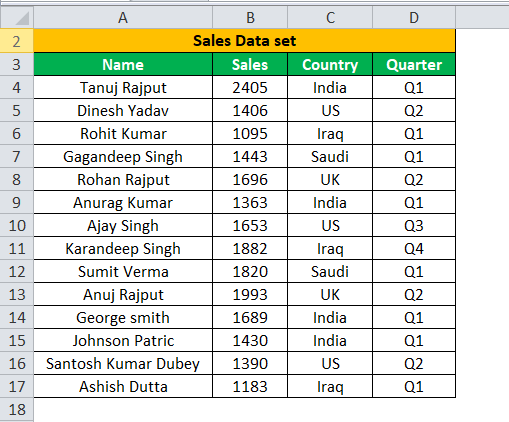
Pintasan untuk Menghapus Baris di Excel
Seperti yang Anda ketahui, Excel adalah perangkat lunak yang sangat ramah pengguna untuk manipulasi data keperluan bisnis sehari-hari. Dalam manajemen data sehari-hari, kami memelihara data di lembar Excel. Namun, terkadang kita perlu menghapus baris dan jumlah baris dari data. Kami dapat menghapus baris yang dipilih di Excel hanya dengan CTRL –(minus sign) .
Untuk menghapus banyak baris dengan cepat, kita dapat menggunakan pintasan yang sama.
Lihat juga daftar Pintasan Excel iniDaftar Pintasan ExcelPintasan Excel adalah teknik melakukan tugas manual dengan cara yang lebih cepat.baca lebih lanjut.
Bagaimana Cara Menghapus Baris Di Pintasan Excel?
Mari kita pahami cara kerja tombol shortcut Excel dengan contoh sederhana di bawah ini.
Menghapus Baris Menggunakan Pintasan Excel (ctrl -) – Contoh #1
Tabel di bawah menunjukkan kumpulan data penjualan untuk menerapkan baris hapus dalam operasi pintasan Excel.
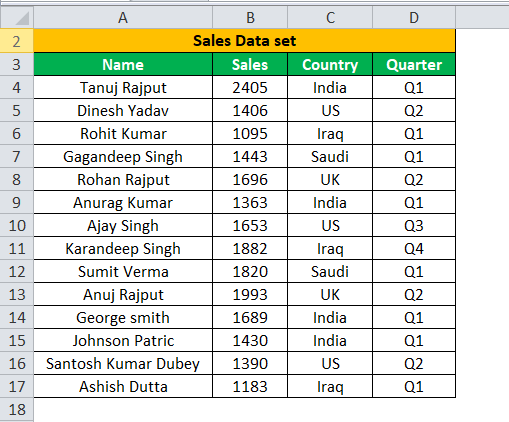
Berikut adalah langkah-langkah untuk menghapus baris di pintasan Excel (CTRL -):
- Pertama-tama kita harus memilih baris yang ingin kita hapus dari tabel data penjualan. Di sini, kami memilih baris no.3.
- Kemudian, tekan tombol CTRL – (tanda minus).

- Kami mungkin mendapatkan empat opsi di bawah ini untuk menentukan tempat untuk data yang tersisa:
Itu adalah sel geser ke kiri
Geser sel ke atas (secara default)E seluruh Baris
Seluruh Kolom
- Kami dapat memilih seluruh baris dari opsi yang tersedia dengan menekan tombol “R”, lalu tombol “OK”.

- Akibatnya, baris no.3 akan dihapus dari kumpulan data yang diberikan.

Menghapus Baris Menggunakan Klik Kanan – Contoh #2
Mari kita pertimbangkan data penjualan berdasarkan negara di bawah ini, dan kami ingin menghapus baris 2 darinya.

Sekarang, kita harus memilih baris no. 2 dan klik kanan dan pilih opsi “Hapus”, seperti yang ditunjukkan di bawah ini.

Akibatnya, empat opsi di bawah ini akan memungkinkan untuk menentukan tempat untuk data yang tersisa:
- Geser sel ke kiri.
- Menggeser sel ke atas (secara default)
- Seluruh baris
- Seluruh kolom
Pilih “Seluruh Baris” dari opsi yang tersedia dan tekan tombol “OK”.

Outputnya adalah:

Menghapus Banyak Baris – Contoh #3
Contoh ini akan menerapkan tombol pintas pada beberapa baris sekaligus.
Mari kita perhatikan tabel di bawah ini dan pilih beberapa baris dari tabel yang ingin kita hapus dari tabel ini. Misalnya, kita ingin menghapus baris ke-3, ke-4, dan ke-5 dari tabel di bawah ini.

Kemudian, pilih baris ke-3, ke-4, dan ke-5 dan tekan tombol CTRL-

Sekarang, kita harus memilih “Seluruh Baris” dan klik “OK.”

Dan kita akan mendapatkan tabel di bawah ini setelah dihapus.

Hal-hal untuk diingat
- Kami harus selalu memilih opsi “Seluruh Baris” saat menghapus baris. Jika tidak, kami mungkin menghadapi masalah pemindahan data yang salah di tabel Anda.
- Misalkan kita memilih opsi “Geser sel ke atas” dari tabel, maka hanya sel dari tabel yang akan dihapus, bukan seluruh baris, dan data kita dari sel di bawah akan digeser ke atas.
- Misalkan kita memilih opsi “Geser sel ke kiri” dari tabel, maka hanya sel dari tabel yang akan dihapus, bukan seluruh baris, dan seluruh data baris akan digeser ke kiri.
- Jika kami memilih opsi “Seluruh Kolom”, kolom yang dipilih akan dihapus.
Artikel yang Direkomendasikan
Artikel ini adalah panduan Shortcut keyboard untuk Menghapus Baris di Excel. Di sini, kami membahas cara menghapus baris di Excel menggunakan pintasan – 1) Menggunakan CTRL (-) 2) Menggunakan klik kanan, 3) Menghapus beberapa baris beserta contoh praktisnya. Anda dapat mempelajari lebih lanjut tentang Excel dari artikel berikut: –
- Sisipkan Baris di VBA
- Sisipkan Pintasan Baris di Excel
- Excel Hapus Baris Kosong
- Excel Buat Daftar