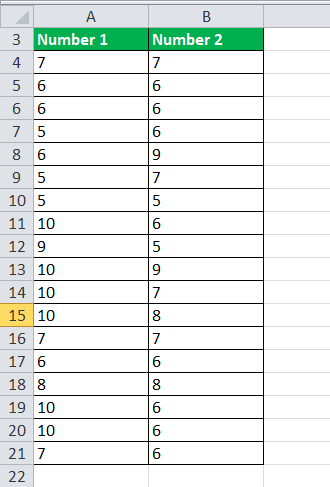
Tidak ada rumus perkalian bawaan di Excel. Perkalian di excel dilakukan dengan memasukkan operator pembanding ‘sama dengan’ (=), diikuti dengan angka pertama, tanda bintang (*), dan angka kedua. Dengan cara ini, operasi perkalian untuk sel, baris, atau kolom dapat dilakukan. Misalnya, rumus ‘=16*3*2’ mengalikan angka 16, 3, dan 2. Hasilnya adalah 96.
Operator aritmatika ‘tanda bintang’ (*) dikenal sebagai simbol perkalian. Itu ditempatkan di antara angka yang akan dikalikan.
Dalam perkalian, angka yang akan dikalikan dikenal sebagai perkalian. Angka yang digunakan untuk mengalikan perkalian dikenal sebagai pengali. Pengganda dan perkalian juga disebut faktor. Output perkalian mereka dikenal sebagai produk.
Di Excel, perkalian dapat dilakukan dengan cara berikut:
- Dengan simbol “tanda bintang” (*)
- Dengan fungsi PRODUCTFungsi PRODUKFungsi excel produk adalah fungsi matematika bawaan yang digunakan untuk menghitung perkalian atau perkalian dari angka-angka yang diberikan. Jika Anda memberikan argumen rumus ini sebagai 2 dan 3 sebagai =PRODUCT(2,3) maka hasil yang ditampilkan adalah 6.baca lebih lanjut
- Dengan fungsi SUMPRODUCTFungsi SUMPRODUCTFungsi SUMPRODUCT excel mengalikan jumlah dua larik atau lebih dan menjumlahkan produk yang dihasilkan.baca lebih lanjut
Catatan: Fungsi SUMPRODUCT mengalikan lalu menjumlahkan produk yang dihasilkan.
Bagaimana Cara Menggunakan Formula Kalikan di Excel?
Contoh #1 – Kalikan Kolom Excel Dengan ‘Asterisk’
Tabel berikut menampilkan dua kolom berjudul ‘nomor 1’ dan ‘nomor 2.’ Kami ingin mengalikan nilai numerik kolom pertama dengan kolom kedua.
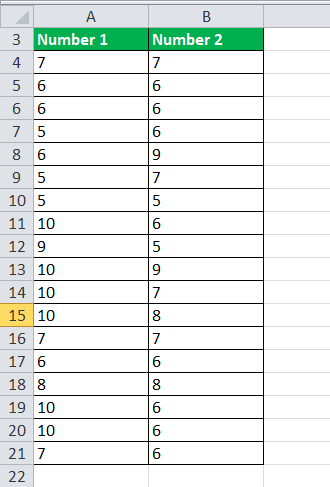
Langkah 1: Masukkan rumus perkalian di excel ‘=A4*B4’ di sel C4.
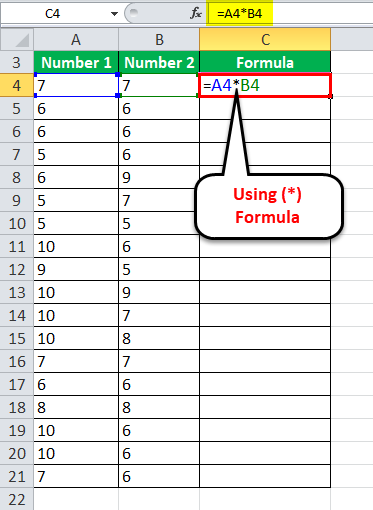
Langkah 2: Tekan tombol ‘Enter’. Outputnya adalah 49, seperti yang ditunjukkan pada gambar berikutnya. Seret atau salin-tempel rumus ke sel yang tersisa.
Untuk mempermudah, kami mempertahankan rumus di kolom C dan memberikan produk di kolom D.
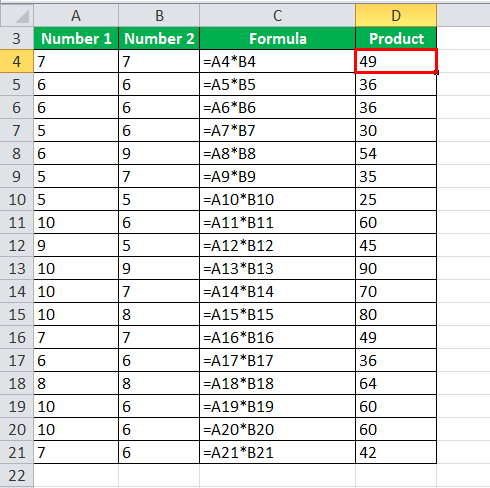
Contoh #2 – Kalikan Baris Excel Dengan ‘Asterisk’
Tabel berikut menunjukkan dua baris berjudul ‘nomor 1’ dan ‘nomor 2.’ Kami ingin mengalikan nilai numerik dari baris pertama dengan yang kedua.

Langkah 1: Masukkan rumus perkalian ‘=G3*G4’ di sel G5.
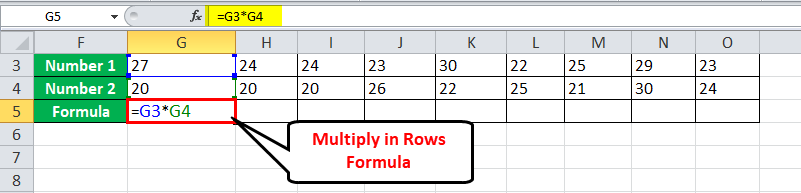
Langkah 2: Tekan tombol ‘Enter’. Outputnya adalah 540, seperti yang ditunjukkan pada gambar berikutnya. Seret atau salin-tempel rumus ke sel yang tersisa.
Untuk mempermudah, kami mempertahankan formula di baris 5 dan memberikan produk di baris 6.
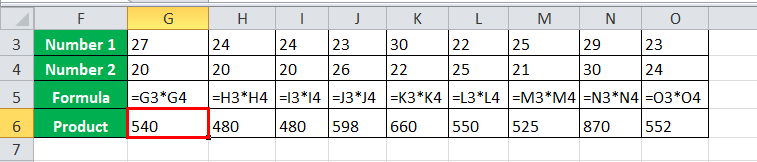
Contoh #3 – Kalikan Dengan Fungsi PRODUK
Fungsi PRODUCT dapat diberikan daftar angka sebagai argumen untuk dikalikan.
Mengerjakan data dari contoh #1, kami ingin mengalikan nilai numerik dari dua kolom dengan bantuan fungsi PRODUCT.
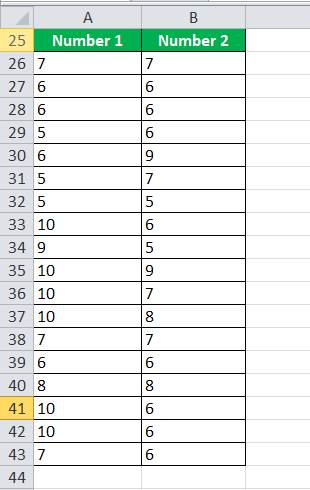
Langkah 1: Masukkan rumus ‘=PRODUCT (A26,B26)’ di sel C26.
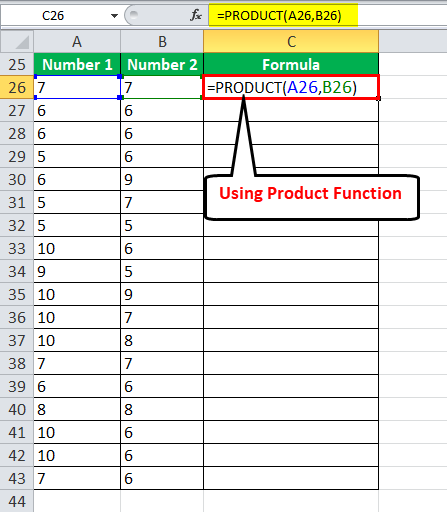
Langkah 2: Tekan tombol ‘Enter’. Outputnya adalah 49, seperti yang ditunjukkan pada gambar berikutnya. Seret atau salin-tempel rumus ke sel yang tersisa.
Untuk mempermudah, kami mempertahankan rumus di kolom C dan memberikan produk di kolom D.
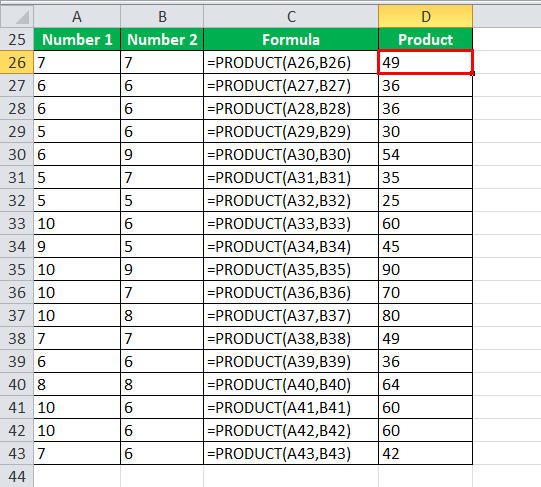
Contoh #4 – Kalikan dan Jumlahkan Dengan Fungsi SUMPRODUCT
Dengan fungsi SUMPRODUCT, jumlah dua kolom atau baris dikalikan dan hasilnya dijumlahkan.
Tabel berikut menunjukkan harga (dalam $ per unit) dan jumlah yang terjual dari 20 barang. Kami ingin menghitung total pendapatan penjualan yang dihasilkan oleh organisasi.
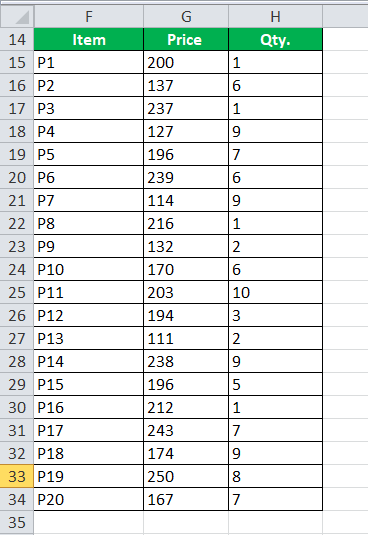
Langkah 1: Masukkan rumus ‘=SUMPRODUCT (G15:G34,H15:H34).’
Untuk menghitung pendapatan penjualan, harga dikalikan dengan kuantitas yang terjual. Setelah itu, produk yang dihasilkan ditambahkan dengan formula yang diberikan.
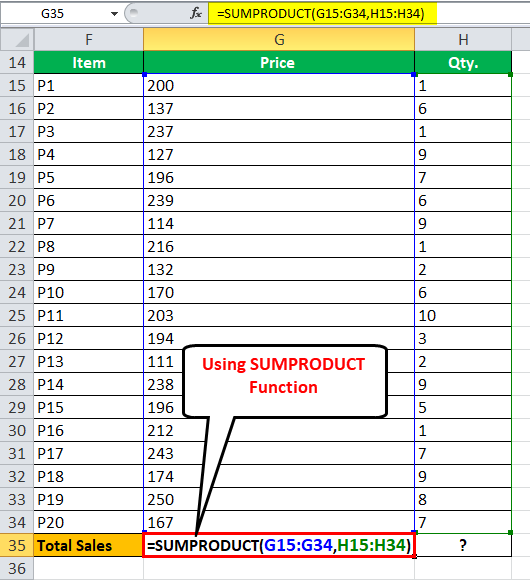
Langkah 2: Tekan tombol ‘Enter’. Keluarannya adalah $20.338.
Untuk mempermudah, kami mempertahankan rumus di sel G35 dan memberikan hasilnya di sel H35.
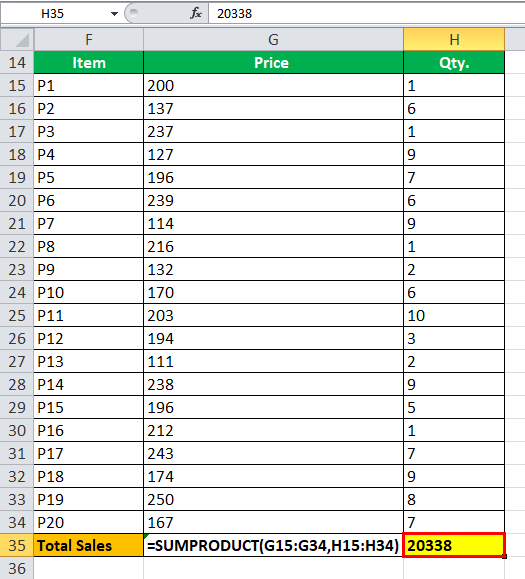
Contoh #5 – Kalikan Dengan Persentase
Tabel berikut menunjukkan angka di kolom A. Kami ingin mengalikannya dengan 5%.
Langkah 1: Masukkan salah satu dari tiga rumus berikut:
- ‘=50*5%’
- ‘=A15*0,05’
- ‘=A15*5%’
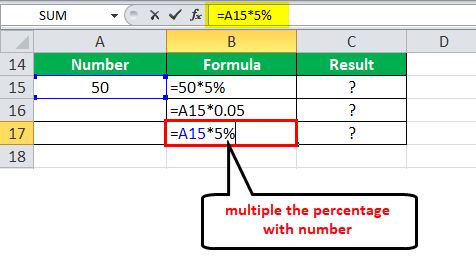
Langkah 2: Tekan tombol ‘Enter’. Outputnya adalah 2,5 dengan ketiga rumus tersebut. Itu ditunjukkan pada gambar berikut.
Untuk mempermudah, kami mempertahankan rumus di kolom B dan memberikan hasilnya di kolom C.
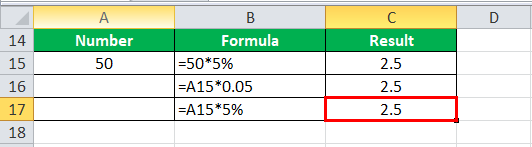
Pertanyaan yang Sering Diajukan
- Apa rumus perkalian dan cara mengalikan di Excel?
Tidak ada rumus universal untuk perkalian di Excel. Namun, Excel memfasilitasi perkalian dengan penggunaan ‘asterisk’ (*) dan fungsi PRODUCT.
Rumus yang menggunakan ‘tanda bintang’ dinyatakan sebagai berikut:
‘=angka 1*angka 2’
Ini adalah pendekatan paling sederhana untuk perkalian yang membantu mengalikan angka, referensi sel, baris, dan kolom.
Sintaks menggunakan fungsi PRODUCT dinyatakan sebagai berikut:
‘=PRODUCT(angka1,[angka2], …)’
Argumen ‘angka1’ dan ‘angka2’ dapat berupa angka, referensi sel, atau rentang. Hanya argumen ‘nomor1’ yang diperlukan.
Langkah-langkah mengalikan di Excel adalah sebagai berikut:
• Masukkan operator pembanding ‘sama dengan’ (=). • Masukkan rumus perkalian. • Tekan tombol ‘Enter’ untuk mendapatkan output.
Catatan: Maksimal 255 argumen dapat diberikan ke fungsi PRODUCT.
- Bagaimana cara mengalikan di Excel tanpa menggunakan rumus?
Mari kita gandakan angka 4, 15, 23, dan 54 (dalam rentang A2:A5) dengan konstanta 2 (dalam sel B2) tanpa menggunakan rumus.
Langkah-langkah mengalikan di excel dengan ‘paste special’ adalah sebagai berikut:
• Pilih sel B2 dan tekan tombol ‘Ctrl+C’ untuk menyalinnya. • Pilih rentang A2:A5, yang akan dikalikan. • Klik kanan rentang yang dipilih dan pilih ‘paste special’. • Pada jendela ‘paste special’, pilih ‘multiply’ di bawah ‘operation.’
• Klik ‘Oke.’
Keluaran 8, 30, 46, dan 108 diperoleh dalam rentang A2:A5.
Catatan: Jika Anda tidak ingin rentang A2:A5 diganti dengan nilai baru, salin-tempel angka rentang ini ke kolom terpisah. Ini harus dilakukan pada awal prosedur yang disebutkan.
- Bagaimana cara mengalikan dua kolom di Excel?
Mari kita kalikan kolom A yang terdiri dari 5, 18, 26, dan 44 (dalam rentang A2:A5) dengan kolom B yang terdiri dari 6, 4, 9, dan 2 (dalam rentang B2:B5).
Langkah-langkah mengalikan dua kolom di excel menggunakan simbol perkalian atau rumus PRODUCT adalah sebagai berikut:
• Masukkan rumus ‘=A2*B2’ atau ‘=PRODUCT(A2,B2)’ pada sel C2. • Tekan tombol ‘Enter’. Output 30 muncul di sel C2. • Seret atau salin-tempel rumus ke sel yang tersisa.
Keluaran 30, 72, 234, dan 88 diperoleh dalam rentang C2:C5.
Catatan: Karena referensi relatif sedang digunakan, referensi sel berubah saat rumus disalin.
Langkah-langkah mengalikan dua kolom excel menggunakan rumus array adalah sebagai berikut:
• Pilih seluruh rentang C2:C5 yang ingin Anda hasilkan. • Masukkan rumus ‘=A2:A5*B2:B5’ dalam rentang yang dipilih.
• Tekan tombol ‘Ctrl+Shift+Enter’ bersamaan. Kurung kurawal {} muncul di bilah rumus.
Keluaran 30, 72, 234, dan 88 diperoleh dalam rentang C2:C5.
Artikel yang Direkomendasikan
Ini telah menjadi panduan untuk rumus perkalian Excel. Di sini kita membahas cara mengalikan angka, baris, kolom, dan persentase di Excel. Kami juga membahas penggunaan fungsi PRODUCT dan SUMPRODUCT di Excel. Anda dapat mempelajari lebih lanjut tentang Excel dari artikel berikut-
- SUMIFS Dengan Banyak Kriteria
- Rumus Nilai di ExcelFormula Nilai Di ExcelRumus sistem Nilai sebenarnya adalah rumus IF bersarang di excel yang memeriksa kondisi tertentu dan mengembalikan Nilai tertentu jika kondisi tersebut terpenuhi. Ini dikembangkan untuk memeriksa semua kondisi yang kami miliki untuk pelat grade, dan grade yang termasuk dalam kondisi tersebut dikembalikan. Baca selengkapnya
- SUMPRODUCT dengan Beberapa KriteriaSUMPRODUCT Dengan Beberapa KriteriaDi Excel, menggunakan SUMPRODUCT dengan beberapa Kriteria memungkinkan Anda untuk membandingkan array yang berbeda menggunakan beberapa kriteria.baca lebih lanjut
- Formula Perubahan Persentase Excel Rumus Perubahan Persentase ExcelRumus perubahan persentase di excel mengevaluasi tingkat perubahan dari satu nilai ke nilai lainnya. Ini dihitung sebagai nilai persentase dari pembagian selisih antara nilai saat ini dan sebelumnya dengan nilai sebelumnya.baca lebih lanjut
- Membandingkan Dua Daftar di ExcelMembandingkan Dua Daftar Di ExcelLima metode berbeda yang digunakan untuk membandingkan dua daftar kolom di excel adalah – Membandingkan Dua Daftar Menggunakan Operator Tanda Sama, Mencocokkan Data dengan Teknik Perbedaan Baris, Mencocokkan Perbedaan Baris dengan Menggunakan Kondisi IF, Mencocokkan Data Kalaupun Ada Selisih Deretan, Teknik Pencocokan Sebagian.baca selengkapnya








