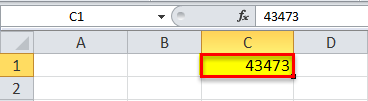
Cara Memformat Angka Kustom di Excel
Pemformatan nomor kustom Excel tidak lain adalah membuat data terlihat lebih baik atau menarik secara visual. Excel memiliki banyak pemformatan angka bawaan. Selain itu, kita dapat menyesuaikan pemformatan angka Excel dengan mengubah format angka.
Excel bekerja pada angka dan didasarkan pada format yang kami berikan. Ini menunjukkan hasilnya. Sebagai contoh, lihat contoh di bawah ini.
Di sel C1, kami memiliki nomor 43473.
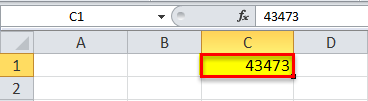
Saat ini, format Excel untuk nomor kustom adalah ‘Umum’.

Jika kita mengklik daftar drop-down, ada beberapa format angka bawaan yang tersedia di sini, seperti ‘Nomor’, ‘Mata Uang’, ‘Akuntansi’, ‘Tanggal’, ‘Tanggal Singkat’, ‘Waktu’, ‘Persentase’, ‘ dan masih banyak lagi.
Ini semua adalah pemformatan yang sudah ditentukan sebelumnya, tetapi kami dapat menyesuaikan semua ini dan membuat pemformatan angka alternatif, dan ini disebut ‘Pemformatan Angka Kustom . ‘
Bagaimana Cara Membuat Format Angka Kustom di Excel? (Menggunakan Tombol Pintasan)
Pemformatan normal tersedia di bawah tab Beranda. Kita perlu mengklik kanan pada sel tertentu dan memilih ‘Format Cells’ untuk melakukan pemformatan khusus.
Tombol pintas untuk memformat adalah Ctrl + 1.

Ok, sekarang kita akan membahas berbagai jenis pemformatan.
#1 – Format Kustom Tanggal
Ini adalah pemformatan paling umum yang kami kerjakan hari demi hari. Sekarang, lihat gambar di bawah ini. Kami memiliki nomor di sel C1.

Kami ingin menunjukkan nomor ini sebagai tanggal. Jadi, kita harus memilih sel dan tekan Ctrl + 1.

Selanjutnya, kita harus memilih format ‘Kustom’ di Excel dan ketik format tanggal yang diperlukan di bawah bagian ‘Ketik:’.

- DD berarti tanggal harus yang pertama dan dua digit.
- MM berarti bulan harus detik dan dua digit.
- YYYY berarti tahun harus terakhir dan empat digit.
Sekarang, tekan tombol ‘Enter’. Ini akan menampilkan tanggal dalam format yang disebutkan.

Di bawah ini adalah beberapa kode format tanggal yang penting.

#2 – Format Kustom Waktu
Kami juga dapat menyesuaikan format waktu. Di bawah ini adalah kode untuk format waktu.

Jika diperhatikan tabel di atas, kita belum menyebutkan kode untuk menunjukkan menit. Sayangnya, kami tidak dapat menampilkan bagian menit saja karena ‘m’ & ‘mm’ bertepatan dengan bulan.
Dalam hal waktu melebihi 24 jam, kita perlu menyebutkan jam dalam tanda kurung, yaitu [hh]
#3 – Format Kustom Angka
Saat kami bekerja dengan angka, sangat penting bagaimana kami menunjukkan angka tersebut kepada pembaca. Ada beberapa cara untuk menampilkan angka; kode di bawah ini akan membantu Anda mendesain format angka Anda.

#4 – Menampilkan angka Seribu dalam Format K, M, dan B
Menampilkan angka dalam lakh terkadang membutuhkan banyak ruang sel dan tidak muat dalam laporan, tetapi kami dapat menyesuaikan format angka di Excel.

#5 – Tampilkan Angka Negatif dalam Tanda Kurung & Angka Positif dengan Tanda +
Menampilkan angka negatif dalam tanda kurung dan angka positif dengan tanda + akan membuat angka terlihat indah.

# 6 – Tampilkan Angka Sembunyikan Nilai teks
Terkadang, hanya menampilkan nilai numerik dan menyembunyikan semua teknik nilai teks diperlukan. Jadi kode di bawah ini dapat membantu kami dalam hal ini.

#7 – Tampilkan Angka Dengan Warna Bersyarat
Kami telah melihat kasus di mana kami ingin menunjukkan beberapa nilai di ‘biru’ dan beberapa di ‘hijau’. Dengan mengubah format angka, kita dapat mengubah warna font.

Hal-hal untuk diingat
- Ini adalah format angka yang paling umum digunakan, tetapi beberapa tersedia.
- Menampilkan angka besar dengan jutaan dan miliaran akan membuat laporan lebih menarik. Tidak ada yang mau menghitung nol dan membaca. Sebaliknya, mereka menyukai jutaan dan miliaran di depan angka.
- Kami dapat menunjukkan nomor yang berbeda dalam warna yang berbeda.
Artikel yang Direkomendasikan
Artikel ini adalah panduan untuk Pemformatan Angka Kustom di Excel. Kami membahas 7 format nomor kustom teratas dan tombol pintas Excel, contoh praktis, dan template yang dapat diunduh. Anda juga dapat mempelajari lebih lanjut tentang Excel dari artikel berikut: –
- Memformat Angka menjadi Jutaan di Excel
- Ekstrak Angka dari String Excel
- Nomor Halaman Excel
- Nama Bidang Tabel Pivot Tidak Valid








