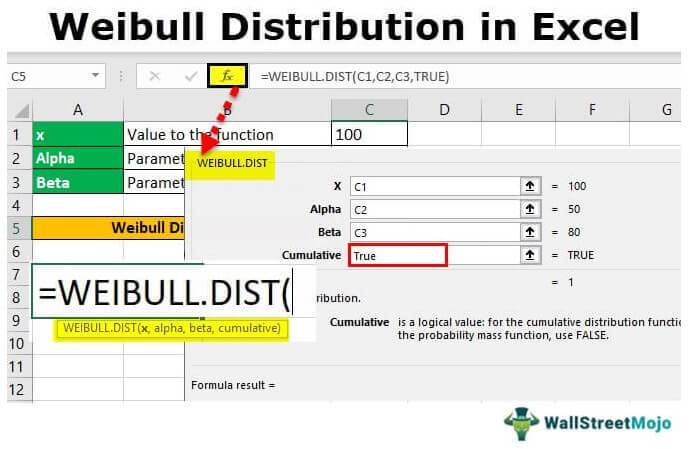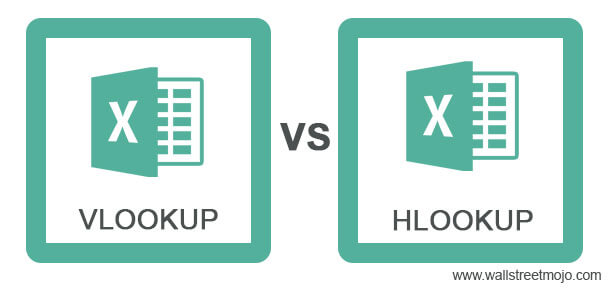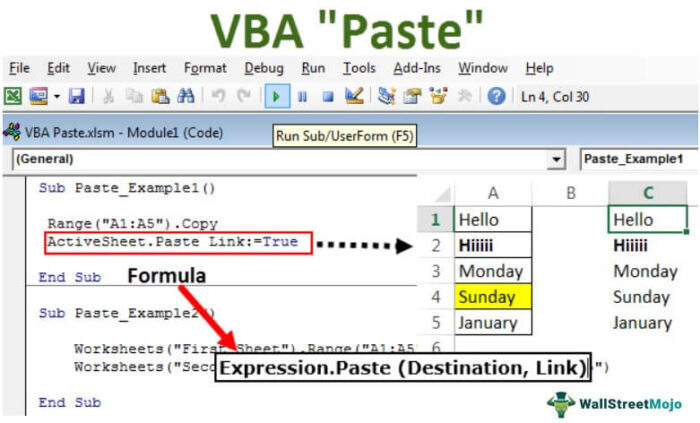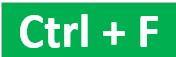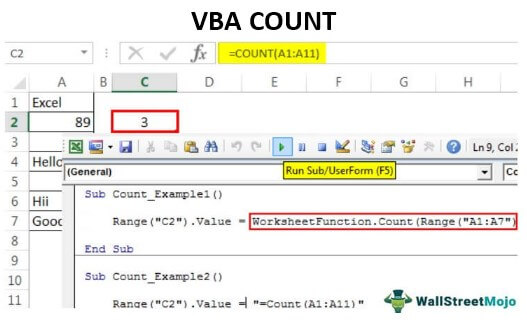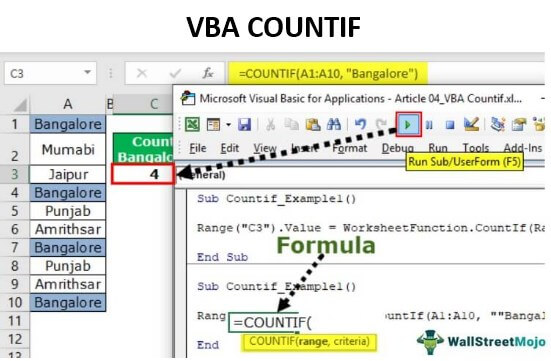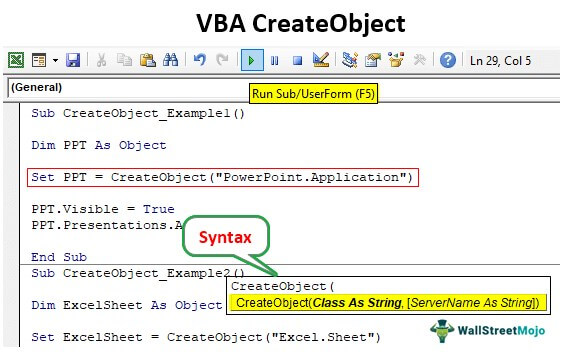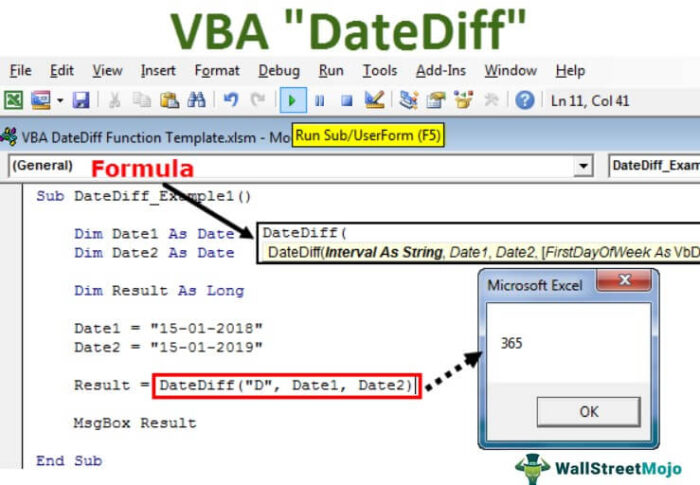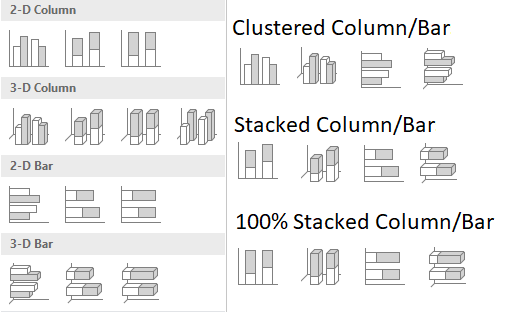
Bagan Kolom di Excel
Bagan kolom di Excel adalah bagan yang digunakan untuk mewakili data dalam kolom vertikal. Ketinggian kolom mewakili nilai seri data tertentu dalam bagan. Bagan kolom mewakili perbandingan dalam bentuk kolom dari kiri ke kanan. Jika ada satu seri data, mudah untuk melihat perbandingannya.
Misalnya, kita perlu mengetahui penjualan tiga produk makanan teratas di negara A untuk survei. Kemudian, kita dapat memasukkan hasilnya ke dalam bagan kolom, representasi grafis dalam batang atau kolom vertikal sepanjang sumbu dua yang diplot dengan nilai yang menunjukkan ukuran kategori produk makanan tertentu di negara A, dan menyelesaikan survei singkat.
Jenis Bagan Kolom di Excel
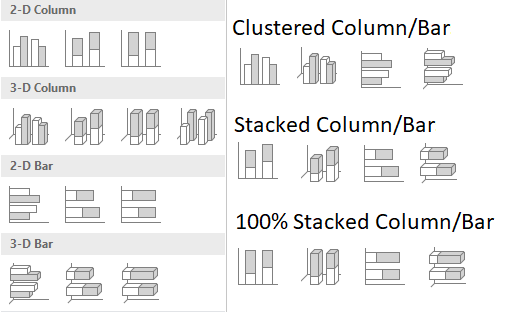
Anda bebas menggunakan gambar ini di situs web Anda, templat, dll., Harap berikan kami tautan atribusiBagaimana Memberikan Atribusi? Tautan Artikel untuk Di-Hyperlink
Misalnya: Sumber: Bagan Kolom di excel (wallstreetmojo.com)
Kami memiliki berbagai jenis bagan kolom/batang yang tersedia di Microsoft Excel, yaitu:
- Bagan Kolom Tergugus: Bagan tergugus di Excel menyajikan lebih dari satu seri data dalam kolom vertikal tergugus. Setiap rangkaian data berbagi label sumbu yang sama, sehingga bilah vertikal dikelompokkan berdasarkan kategori. Kolom berkerumun dapat membuat perbandingan langsung dari beberapa deret dan dapat menunjukkan perubahan dari waktu ke waktu. Tapi mereka menjadi kompleks secara visual setelah menambahkan lebih banyak seri. Oleh karena itu, mereka bekerja paling baik dalam situasi di mana titik data terbatas.
- Bagan Kolom Bertumpuk: Jenis bagan ini berguna untuk merepresentasikan total (jumlah) karena secara visual menggabungkan semua kategori dalam suatu grup. Poin negatif tentang bagan ini adalah menjadi sulit untuk membandingkan ukuran masing-masing kelas. Penumpukan memungkinkan kita menunjukkan sebagian dari keseluruhan hubungan.
- Bagan Kolom Tumpuk 100%: Ini adalah jenis bagan yang berguna untuk menunjukkan persentase relatif dari beberapa rangkaian data dalam kolom tumpuk, di mana total (kumulatif) kolom tumpuk selalu sama dengan 100%.
Bagaimana Cara Membuat Bagan Kolom di Excel? (dengan Contoh)
Contoh 1
Untuk membuat bagan kolom di Excel, pertama-tama kita perlu memiliki data dalam format tabel. Sebagai contoh, misalkan kita memiliki data terkait popularitas warna.

- Untuk membuat bagan, pertama-tama kita harus memilih seluruh data lalu tekan tombol pintasan ( Alt+F1 ) untuk menempatkan jenis bagan default di lembar yang sama di mana data berada atau F11 untuk menempatkan bagan di lembar baru yang terpisah.

- Selain itu, kita bisa menggunakan metode panjang untuk mengklik tab InsertInsertIn excel ‘INSERT’ memainkan peran penting dalam menganalisis data. Seperti semua tab lain di tab pita INSERT menawarkan fitur dan alatnya sendiri. Di bawah Sisipkan Tab kami memiliki beberapa grup lain termasuk tabel, ilustrasi, add-in, bagan, Power map, grafik mini, filter, dll.baca lebih lanjut tab -> Di bawah grup Bagan -> Sisipkan Kolom atau Bagan Batang.

Kami memiliki banyak jenis bagan kolom untuk dipilih. Namun, menurut data dalam tabel dan sifat data dalam tabel, kita harus memilih kolom yang dikelompokkan. Jadi, untuk jenis bagan kolom mana yang harus kita gunakan? Kita dapat menemukannya di bawah ini dengan membaca kegunaan berbagai bagan kolom.
- Kita harus menekan Alt+F1 untuk grafik di lembar yang sama.

- Untuk grafik di lembar terpisah, kita bisa menekan F11 .

- Di sini, di Excel 2016, kami memiliki tanda ‘+’ di sisi kanan bagan tempat kami memiliki kotak centang untuk menampilkan berbagai elemen bagan.

Seperti yang bisa kita lihat, bagan terlihat seperti di bawah ini dengan mengaktifkan “Axes”, “Axes Titles”, “Chart Title”, “Data Labels”, “Gridlines”, “Legends”, dan “Trendline”.
- Berbagai jenis elemen bagan adalah sebagai berikut:

Kita bisa memperbesar area grafik dengan memilih lingkaran luar sesuai dengan kebutuhan kita. Jika kami mengklik kanan salah satu bilah, kami memiliki berbagai opsi yang terkait dengan pemformatan bilah dan bagan.
- Jika kita ingin mengubah pemformatan hanya satu batang, kita perlu mengklik dua kali pada batang tersebut. Kemudian klik kanan, dan kita dapat mengubah warna masing-masing batang sesuai dengan warna yang diwakilinya.

Kami juga dapat mengubah pemformatan dari panel kanan, yang dibuka saat kami memilih bilah apa pun.
- Secara default, bagan dibuat menggunakan seluruh data yang dipilih, tetapi kita dapat mengubah tampilan bagan dengan menggunakan tanda ‘Filter’
di sisi kanan bagan.

- Dua tab kontekstual lainnya, “Desain” dan “Format “, terbuka di pita saat bagan dipilih.


Kita dapat menggunakan tab “Desain” untuk memformat seluruh bagan, tema warna bagan, jenis bagan, bagan bergerak, mengubah sumber data, tata letak bagan, dll.
Selain itu, tab “Format” untuk memformat elemen bagan individual seperti batang dan teks.
Contoh #2
Silakan temukan di bawah bagan kolom untuk mewakili data produk penjualan Amazon.

Seperti yang dapat kita lihat, bagan telah menjadi kompleks secara visual untuk dianalisis, jadi sekarang kita akan menggunakan “Bagan Kolom Bertumpuk” karena ini juga akan membantu kita menemukan kontribusi masing-masing produk terhadap keseluruhan penjualan bulan itu. Kita perlu mengklik tab Design-> Change Chart Type di grup “Type” untuk melakukan hal yang sama.

Akhirnya, bagan akan terlihat seperti yang ditunjukkan di bawah ini.

Pro
- Bagan batang atau kolom lebih populer daripada jenis bagan rumit lainnya. Ini dapat dipahami oleh orang yang tidak terlalu mengenal representasi bagan tetapi telah melalui bagan kolom di majalah atau surat kabar. Kolom atau bagan batang cukup jelas.
- Kita juga bisa menggunakannya untuk melihat tren produk apapun di pasar. Namun, sekali lagi, buat tren lebih mudah disorot daripada tabel.
- Tampilkan angka/proporsi relatif dari beberapa kategori dalam bagan kolom tumpuk Bagan Kolom Tumpuk Bagan kolom tumpuk di Excel adalah bagan kolom di mana beberapa rangkaian representasi data dari berbagai kategori ditumpuk satu sama lain. Seri bertumpuk vertikal.baca lebih lanjut.
- Bagan ini membantu meringkas sejumlah besar data secara visual dan mudah ditafsirkan.
- Estimasi bagan ini dapat dibuat dengan cepat dan akurat—memungkinkan panduan visual tentang akurasi dan kewajaran perhitungan.
- Dapat diakses oleh khalayak luas karena mudah dipahami.
- Bagan ini digunakan untuk mewakili nilai negatif.
- Bagan batang dapat menyimpan data dalam kategori yang berbeda dan data dari satu kategori dalam periode yang berbeda.
Kontra
- Gagal mengungkap asumsi utama, penyebab, dampak, dan penyebab. Itulah mengapa mudah dimanipulasi untuk memberikan impresi yang salah, atau bisa dibilang mereka tidak memberikan gambaran data yang baik.
- Pengguna dapat dengan cepat membandingkan segmen data arbitrer pada bagan batang tetapi tidak dapat membandingkan dua irisan yang tidak bertetangga sekaligus.
- Kelemahan utama diagram batang adalah mudah membuatnya tidak terbaca atau salah.
- Kami dapat dengan mudah memanipulasi grafik batang untuk memberikan kesan palsu dari kumpulan data.
- Grafik batang tidak berguna saat menampilkan perubahan kecepatan, seperti akselerasi
- Menggunakan terlalu banyak batang dalam bagan batang terlihat sangat berantakan.
- Grafik garis di excel Grafik Garis Di Excel Grafik / Bagan Garis di Excel adalah visual untuk melacak tren atau menunjukkan perubahan selama periode tertentu & sangat membantu untuk memperkirakan data. Mereka mungkin menyertakan 1 baris untuk satu kumpulan data atau beberapa baris untuk membandingkan kumpulan data yang berbeda. read more lebih bermanfaat saat menampilkan tren dari waktu ke waktu.
Hal-hal untuk diingat
- Bagan batang dan kolom menampilkan data menggunakan batang persegi panjang dimana panjang batang sebanding dengan nilai data. Tapi bagan batang berguna saat kita memiliki label kategori yang panjang.
- Kita harus menggunakan berbagai warna untuk membuat kontras dan menyorot data di bagan Anda.
- Kita harus menggunakan judul bagan dan judul sumbu yang cukup jelas.
- Ketika data terkait dengan kategori yang berbeda, gunakan bagan ini. Jika tidak, kita dapat menggunakan bagan garis untuk tipe data lain untuk mewakili tipe data kontinu.
- Selalu awali grafik dengan nol karena dapat menyesatkan dan membingungkan saat membandingkan.
- Jangan gunakan pemformatan tambahan seperti font tebal atau kedua jenis garis kisi di excelGridlines Di ExcelGridlines adalah garis kecil yang terbuat dari titik-titik untuk membagi sel satu sama lain dalam lembar kerja. Garis kisi memiliki sedikit tembus pandang; Anda dapat menemukannya di tab tata letak halaman. Opsi ini memiliki kotak centang; untuk mengaktifkan gridlines bisa dicentang dan untick jika ingin menonaktifkan gridlines. Baca lebih lanjut untuk area plot agar titik utama dapat dilihat dan dianalisa dengan jelas.
Artikel yang Direkomendasikan
Artikel ini adalah panduan Bagan Kolom di Excel. Di sini, kami membahas kegunaannya dan cara membuat bagan kolom di Excel, beserta contoh dan templat yang dapat diunduh. Anda juga dapat melihat fungsi-fungsi berguna ini di Excel: –
- Kunci Kolom Excel
- Bagan Pareto di Excel
- Bagan Area di Excel
- Bagan Gantt di Excel