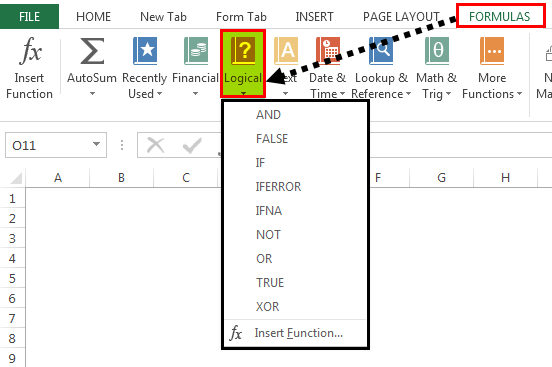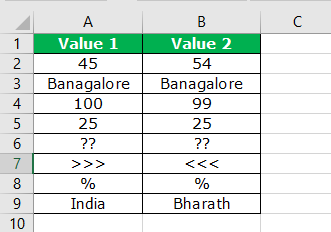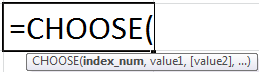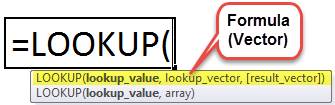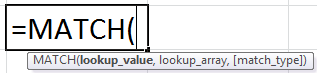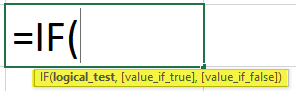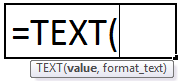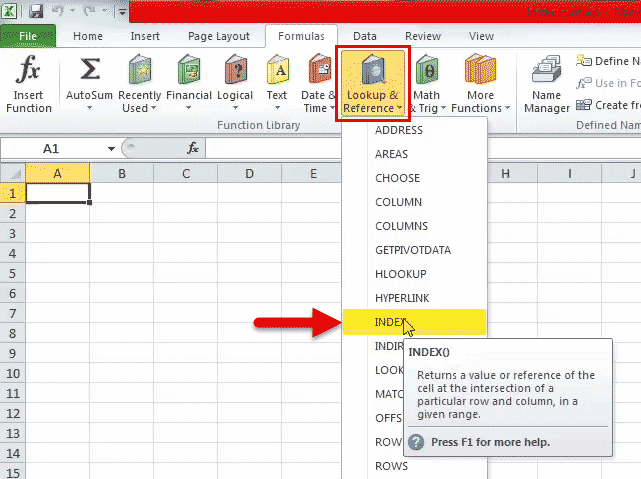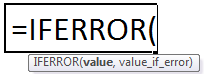
Apa itu Fungsi IFERROR di Excel?
Fungsi IFERROR di Excel memeriksa rumus (atau sel) untuk kesalahan dan mengembalikan nilai yang ditentukan sebagai pengganti kesalahan. Nilai yang dikembalikan ini bisa berupa pesan teks, string kosong, nilai logis, angka, dll. Kesalahan yang ditangani oleh fungsi termasuk ‘#N/A,’ ‘#DIV/0!,’ ‘#NAME?,’ dan seterusnya.
Misalnya, sel A1, A2, dan A3 masing-masing berisi angka 24, 35, dan 78. Kami melakukan tugas-tugas berikut dalam urutan yang diberikan:
- Untuk menemukan jumlah minimum di antara yang terdaftar, kami memasukkan rumus ‘=MN(A1:A3)’ di sel A4. Ini mengembalikan ‘#NAME?’ kesalahan karena fungsi yang benar adalah MIN.
- Untuk mengembalikan pesan khusus, kami memasukkan rumus ‘=IFERROR(MN(A1:A3),”nama fungsi salah”)’ di sel A4. Ini mengembalikan teks ‘nama fungsi yang salah’ (tanpa tanda kutip ganda).
Dengan cara ini, fungsi excel IFERROR menggantikan pesan kesalahan (#NAME?) dengan string teks yang dikustomisasi (nama fungsi salah).
Di Excel, kesalahan ditampilkan karena berbagai alasan. Fungsi IFERROR mendeteksi dan menangani kesalahan ini seperti yang diinginkan pengguna.
Tujuan menggunakan fungsi IFERROR adalah untuk mengembalikan hasil yang disesuaikan dan ditentukan jika rumus mengevaluasi kesalahan. Namun, jika tidak ada kesalahan yang terdeteksi, fungsi mengembalikan keluaran rumus.
Fungsi IFERROR dikategorikan di bawah fungsi Logical Excel.
Sintaksis
Sintaks fungsi excel IFERROR ditunjukkan pada gambar berikut:
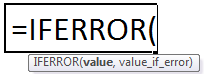
Fungsi menerima argumen berikut:
- Nilai: Ini adalah nilai yang akan diperiksa kesalahannya. Itu bisa berupa referensi sel, rumus, nilai atau ekspresi.
- Value_if_error: Ini adalah output yang dikembalikan jika ditemukan kesalahan. Itu bisa berupa string teks, sel kosong, angka, nilai logika, dan sebagainya.
Kedua argumen sebelumnya adalah wajib.
Bagaimana Cara Menggunakan IFERROR Excel?
Mari kita lihat beberapa contoh untuk memahami bagaimana fungsi IFERROR menangani Excel errorsErrors Di ExcelErrors di excel adalah umum dan sering terjadi pada saat menerapkan rumus. Daftar sembilan kesalahan excel yang paling umum adalah – #DIV/0, #N/A, #NAME?, #NULL!, #NUM!, #REF!, #VALUE!, #####, Referensi Edaran.baca lagi. Setiap contoh mencakup satu kesalahan Excel.
Kesalahan #1–’#N/A’
Tabel berikut menunjukkan nama beberapa pegawai yang dipisahkan dalam dua kolom berjudul ‘daftar pegawai A’ dan ‘daftar pegawai B.’ Setiap nama ditulis sebagai ‘nama’ diikuti dengan angka. Beberapa nama sama untuk kedua kolom, sementara beberapa hanya ada dalam satu kolom.
Kami ingin membuat daftar excelBuat Daftar ExcelDaftar dapat dibuat di Excel untuk menentukan daftar item/nilai sebagai nilai yang telah ditentukan sebelumnya. Itu dapat dibuat menggunakan alat Validasi Data sehingga pengguna dapat memilih dari daftar daripada memasukkan nilai mereka sendiri.baca lebih lanjut yang memisahkan nama umum (ada di kedua kolom) dari yang tidak ada di kolom pertama (daftar emp A ). Gunakan fungsi berikut:
- VLOOKUPVLOOKUPFungsi excel VLOOKUP mencari nilai tertentu dan mengembalikan kecocokan yang sesuai berdasarkan pengenal unik. Pengidentifikasi unik secara unik terkait dengan semua catatan database. Misalnya, ID karyawan, nomor daftar siswa, nomor kontak pelanggan, alamat email penjual, dll., adalah pengidentifikasi unik. read more fungsi Excel harus mencari nilai di kolom pertama (daftar emp A).
- Fungsi IFERROR Excel harus mengembalikan string teks ‘name not in list A’ untuk semua kesalahan ‘#N/A’.
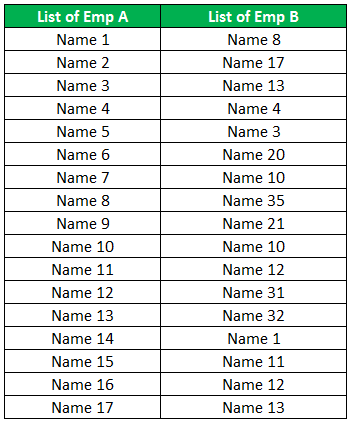
Langkah-langkah untuk menerapkan fungsi VLOOKUP dan IFERROR (dengan mengacu pada contoh saat ini) tercantum sebagai berikut:
Langkah 1: Masukkan rumus VLOOKUP berikut di sel C2.
‘=VLOOKUP(B2,$A:$A,1,0)’
Tekan tombol ‘Enter’. Seret rumus ke bawah hingga sel C18. Output dari rumus VLOOKUP ditampilkan di kolom C pada gambar berikut.
Rumus VLOOKUP mencari nama kolom B di kolom A. Rumus VLOOKUP mengembalikan kesalahan ‘#N/A’ (di kolom C) untuk nama yang tidak ada di kolom A. Nama tersebut tidak dapat ditemukan di kolom A karena hanya ada di kolom B.
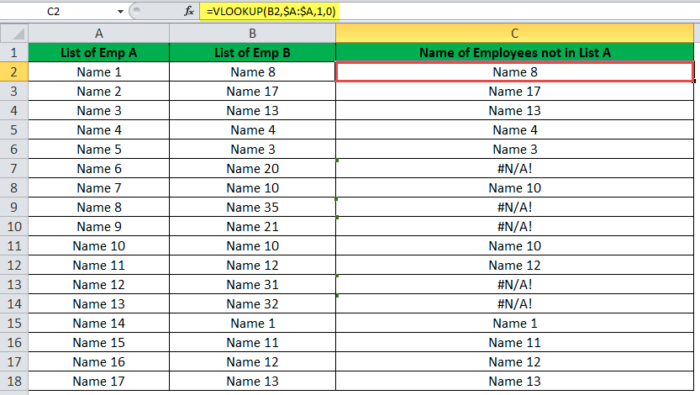
Langkah 2: Ganti kesalahan ‘#N/A’ (ditampilkan di kolom C dari gambar sebelumnya) dengan string teks ‘name not in list A.’ Untuk ini, masukkan rumus berikut di sel C2.
‘=IFERROR(VLOOKUP(B2,$A:$A,1,0),”Nama tidak ada dalam daftar A”)’
Tekan tombol ‘Enter’. Seret rumus IFERROR hingga sel C18.
Untuk memudahkan pemahaman, kami telah menampilkan rumus kolom C pada gambar berikutnya. Beberapa sel kolom C ditampilkan dalam warna hijau. Ini adalah yang mengembalikan kesalahan ‘#N/A’ pada langkah sebelumnya (langkah 1).
Rumus ‘VLOOKUP(B2,$A:$A,1,0)’ menjadi argumen pertama dan string ‘nama tidak ada dalam daftar A’ menjadi argumen kedua dari fungsi IFERROR.
Fungsi IFERROR memeriksa argumen pertama untuk kesalahan. Jika rumus VLOOKUP mengevaluasi kesalahan, argumen kedua dari fungsi IFERROR dikembalikan. Telah dinyatakan bahwa rumus VLOOKUP mengevaluasi kesalahan jika nilai pencarian tidak ditemukan di kolom A.
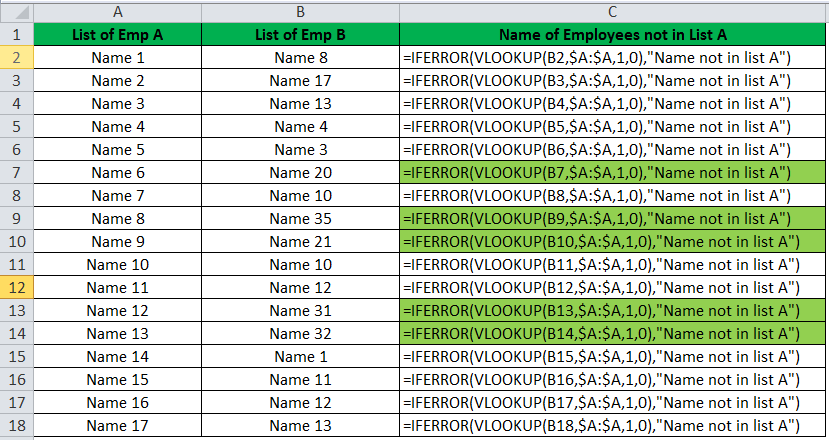
Langkah 3: Keluaran rumus IFERROR muncul di kolom C, seperti yang ditunjukkan pada gambar berikutnya.
Fungsi IFERROR mengembalikan nama jika rumus VLOOKUP tidak mengevaluasi kesalahan. Namun, jika rumus VLOOKUP mengevaluasi kesalahan, fungsi IFERROR mengembalikan string ‘nama tidak ada dalam daftar A.’
Dengan cara ini, semua kesalahan ‘#N/A’ telah diganti dengan string teks ‘name not in list A.’ String ini menyiratkan bahwa nama tertentu tidak ada dalam daftar A (kolom A).
Oleh karena itu, ‘nama 20,’ ‘nama 35,’ ‘nama 21,’ ‘nama 31,’ dan ‘nama 32’ ada di kolom B tetapi tidak di kolom A. Nama-nama yang sama untuk kedua kolom (ditunjukkan tanpa warna) telah dipisahkan (di kolom C) dari yang tidak ada di kolom A (ditunjukkan dengan warna hijau).
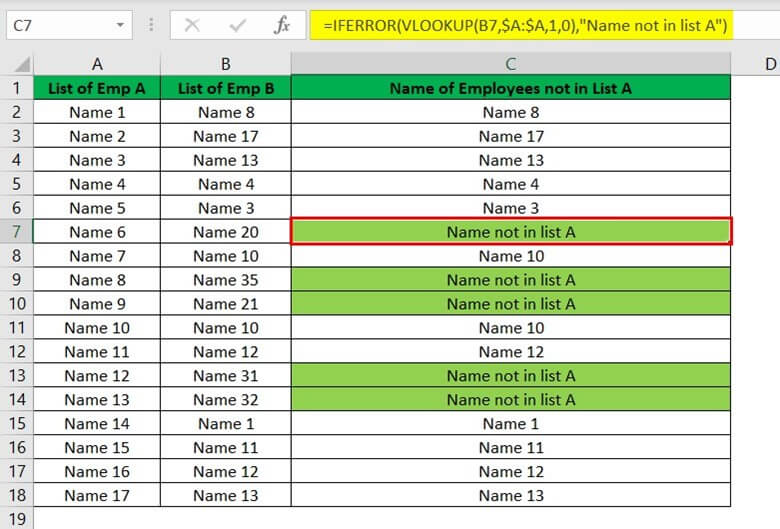
#2–’#DIV/0!’ Kesalahan
Tabel berikut menunjukkan beberapa jumlah (dalam $) di kolom pertama berjudul ‘jumlah.’ Kami ingin mendistribusikan setiap jumlah secara merata di antara jumlah orang yang disebutkan di kolom kedua bernama ‘dibagi di antara’.
Gunakan rumus atau fungsi berikut:
- Rumus pembagian harus membagi jumlah di antara jumlah orang yang dinyatakan.
- Fungsi IFERROR harus mengembalikan string teks ‘no of person < 1’ untuk semua ‘#DIV/0!’ kesalahan.
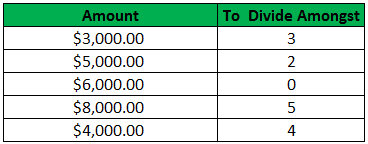
Langkah-langkah untuk menerapkan rumus pembagian dan fungsi IFERROR tercantum sebagai berikut:
Langkah 1: Masukkan rumus pembagian berikut di sel C2.
‘=jumlah/jumlah orang’ atau ‘A2/B2’
Tekan tombol ‘Enter’. Seret rumus ke bawah hingga sel C6. Keluaran dari rumus pembagian ditunjukkan pada kolom C pada gambar berikut.
Sel C4 menunjukkan ‘#DIV/0!’ kesalahan karena jumlah orang (di sel B4), yaitu penyebutnya nol.
Catatan: Di Excel, angka apa pun yang dibagi dengan nol akan menghasilkan ‘#DIV/0!’ kesalahan.
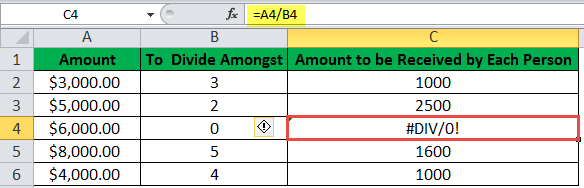
Langkah 2: Untuk mengganti ‘#DIV/0!’ kesalahan dengan string teks ‘no of person < 1,’ masukkan rumus berikut di sel C2.
‘=IFERROR((A2/B2),”Jumlah Orang < 1″)’
Tekan tombol ‘Enter’. Seret rumus hingga sel C6. Outputnya muncul di kolom C, seperti yang ditunjukkan pada gambar berikut.
Dalam kasus di mana argumen ‘A2/B2’ tidak mengevaluasi kesalahan, rumus IFERROR mengembalikan jumlah (dalam kolom C). Di mana pun argumen pertama (A2/B2) mengevaluasi kesalahan, string teks ‘no of person < 1’ dikembalikan. String teks ini (di sel C4) menyiratkan bahwa jumlah orang yang harus membagi $6.000 adalah kurang dari 1.
Oleh karena itu, jumlah yang tercantum di kolom A telah dibagi di antara jumlah orang yang tercantum di kolom B. Jumlah yang diterima oleh setiap orang tercantum di kolom C.
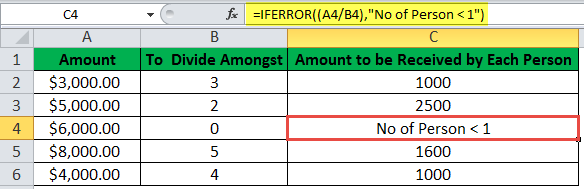
#3–’#NAME?’ Kesalahan
Daftar berikut menunjukkan beberapa nomor yang akan ditambahkan. Gunakan fungsi berikut:
- Fungsi SUM di ExcelFungsi SUM Di ExcelFungsi SUM di excel menambahkan nilai numerik dalam rentang sel. Dikategorikan di bawah fungsi Matematika dan Trigonometri, dimasukkan dengan mengetikkan ‘=SUM’ diikuti dengan nilai yang akan dijumlahkan. Nilai yang diberikan ke fungsi dapat berupa angka, referensi sel, atau rentang. Baca lebih lanjut harus menjumlahkan angka yang diberikan.
- Fungsi IFERROR Excel harus mengembalikan string teks ‘formula yang salah diketik’ untuk semua ‘#NAME?’ kesalahan.
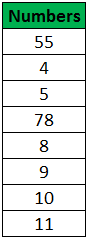
Langkah-langkah untuk menerapkan fungsi SUM dan IFERROR tercantum sebagai berikut:
Langkah 1: Masukkan rumus berikut di sel C2.
‘=SU(A2:A9)’
Hal yang sama ditunjukkan pada gambar berikutnya.
Tekan tombol ‘Enter’. Nama?’ kesalahan muncul di sel C2. Ini karena kita salah memasukkan nama fungsi sebagai ‘SU’, bukan ‘SUM’.
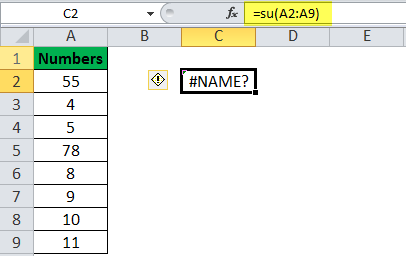
Langkah 2: Untuk mengganti ‘#NAME?’ kesalahan dengan string teks ‘formula yang salah diketik,’ masukkan formula berikut di sel C2.
‘=IFERROR(SU(A2:A9),”Ketik Salah Rumus”)’
Tekan tombol ‘Enter’. Rumusnya ditunjukkan pada gambar berikut.
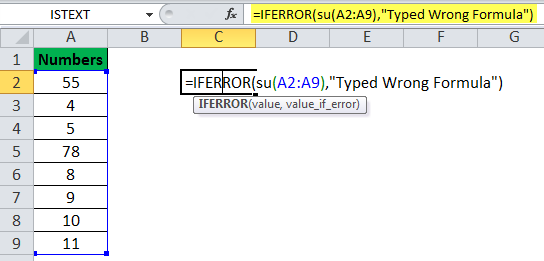
Langkah 3: Output muncul di sel C2 dari gambar berikut. Oleh karena itu, fungsi IFERROR mengembalikan string teks ‘formula yang salah diketik’ di sel C2. String ini menunjukkan bahwa nama fungsi (SUM) salah ketik.
String teks yang diberikan dikembalikan karena ada kesalahan dalam argumen pertama [SU(A2:A9)] dari fungsi IFERROR. Seandainya kita memasukkan nama fungsi (SUM) yang benar, keluaran rumus IFERROR (di sel C2) akan menjadi jumlah dari angka yang tercantum, yaitu 180.
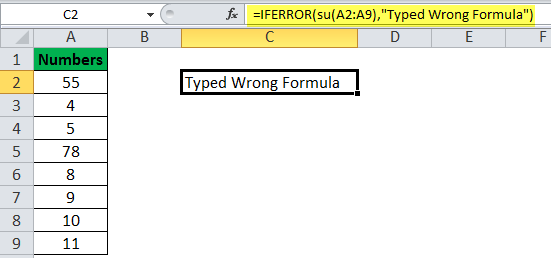
#4–’#NULL!’ Kesalahan
Daftar berikut menampilkan tiga angka dalam rentang A2:A4. Kami ingin menjumlahkan angka menggunakan rumus atau fungsi berikut:
- Operator aritmatika ‘plus’ (+) harus digunakan untuk menjumlahkan angka di sel A2, A3, dan A4.
- Fungsi IFERROR harus mengembalikan total angka yang terdaftar.
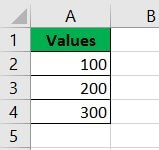
Langkah-langkah untuk menggunakan tanda tambah (+) dan fungsi IFERROR tercantum sebagai berikut:
Langkah 1: Masukkan rumus berikut di sel A5.
‘=A2+A3 A4’
Tekan tombol ‘Enter’. Pesan ‘#NULL!’ kesalahan muncul di sel A5, seperti yang ditunjukkan pada gambar berikut. Error ini muncul karena kita lupa memasukkan operator aritmetika yang bersangkutan sebelum referensi A4. Sebaliknya, kami secara keliru memasuki ruang sebelum A4.
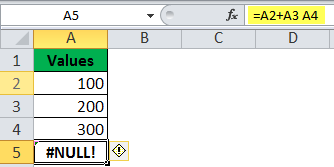
Langkah 2: Untuk mengganti ‘#NULL!’ kesalahan dengan total angka yang tercantum di kolom A, masukkan rumus berikut di sel A5.
‘=IFERROR((A2+A3 A4),(SUM(A2:A4)))’
Tekan tombol ‘Enter’.
Argumen pertama, ‘A2+A3 A4,’ diperiksa kesalahannya. Argumen kedua, ‘SUM(A2:A4),’ adalah ‘nilai_jika_kesalahan.’ Ini menyiratkan bahwa jika argumen pertama mengevaluasi kesalahan, fungsi mengembalikan output dari argumen kedua ‘SUM(A2:A4).’
Oleh karena itu, rumus IFERROR mengembalikan jumlah 600 di sel A5, seperti yang ditunjukkan pada gambar berikut.
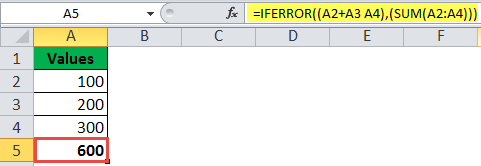
#5–’#NUM!’ Kesalahan
Daftar berikut menunjukkan beberapa nomor. Kami ingin menemukan akar kuadrat dari angka-angka ini. Gunakan fungsi berikut:
- Fungsi SQRT di Excel harus menghitung akar kuadrat dari angka yang diberikan.
- Fungsi IFERROR harus mengembalikan string teks ‘angka negatif’ untuk semua ‘#NUM!’ kesalahan.
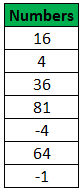
Langkah-langkah Penerapan Fungsi SQRTSQRT Di ExcelFungsi Akar Kuadrat adalah fungsi aritmatika bawaan Excel yang digunakan untuk menentukan akar kuadrat dari suatu bilangan tertentu. Untuk menggunakan fungsi ini, ketikkan istilah =SQRT dan tekan tombol tab, yang akan memunculkan fungsi SQRT. Selain itu, fungsi ini menerima argumen tunggal. Baca selengkapnya dan fungsi IFERROR dicantumkan sebagai berikut:
Langkah 1: Masukkan rumus SQRT berikut di sel B2.
‘=SQRT(A2)’
Tekan tombol ‘Enter’. Seret rumus ke bawah hingga sel B8. Output dari fungsi SQRT ditunjukkan pada kolom B dari gambar berikut.
Fungsi SQRT membantu menghitung akar kuadrat dari sebuah angka. Namun, akar kuadrat dari bilangan negatif tidak ada. Jadi, fungsi SQRT mengembalikan ‘#NUM!’ kesalahan untuk nomor tersebut.
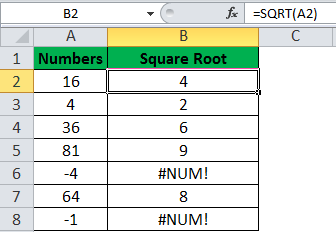
Langkah 2: Untuk mengganti ‘#NUM!’ kesalahan dengan string teks ‘angka negatif’, masukkan rumus berikut di sel B2.
‘=IFERROR(SQRT(A2),”Bilangan Negatif”)’
Tekan tombol ‘Enter’. Seret rumus hingga sel B8. Keluaran rumus ditunjukkan pada kolom B dari gambar berikut.
Fungsi IFERROR menampilkan hasil rumus SQRT untuk semua bilangan positif. Untuk angka negatif, fungsi IFERROR mengembalikan teks ‘angka negatif’. String teks ini memberi tahu pengguna bahwa angka yang perlu dicari akar kuadratnya adalah negatif.
Oleh karena itu, akar kuadrat dari angka yang tercantum telah dihitung dan hasilnya ‘#NUM!’ kesalahan telah diganti dengan pesan khusus (angka negatif).
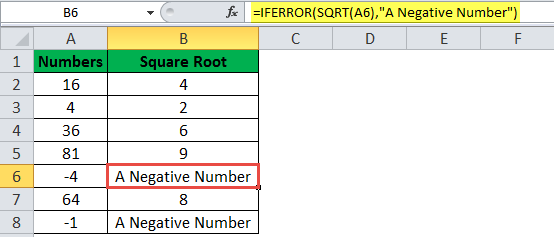
#6–’#REF!’ Kesalahan
Gambar berikut menunjukkan dua angka di sel A2 dan A3. Angka-angka ini telah dibagi dengan bantuan rumus (=A2/A3) yang dimasukkan di sel C2. Kami ingin menghapus baris 3. Gunakan teknik dan fungsi berikut:
- Baris 3 harus dihapus dengan mengklik kanan tajuknya dan memilih ‘delete’.
- Fungsi IFERROR Excel harus mengembalikan string teks ‘referensi dihapus’ untuk ‘#REF!’ kesalahan.
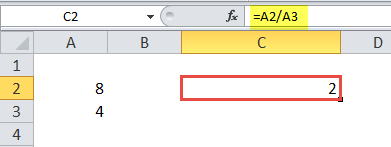
Langkah-langkah untuk menghapus baris 3 dan menerapkan fungsi IFERROR tercantum sebagai berikut:
Langkah 1: Pilih baris 3 dengan mengklik tajuk (3) yang muncul di sisi paling kiri lembar Excel. Klik kanan pilihan dan pilih ‘hapus’ dari menu konteks.
Baris 3 dihapus dan ‘#REF!’ kesalahan muncul di sel C2, seperti yang ditunjukkan pada gambar berikut.
Sel A3 adalah bagian dari rumus yang dimasukkan di sel C2. Karena Excel tidak dapat menemukan nilai (atau referensi sel) penyebut, Excel akan mengembalikan ‘#REF!’ kesalahan di sel C2.

Langkah 2: Untuk mengganti ‘#REF!’ kesalahan dengan string ‘referensi dihapus’, masukkan rumus berikut di sel C2.
‘=IFERROR((A2/#REF!),”Referensi Dihapus”)’
Tekan tombol ‘Enter’. Keluaran rumus IFERROR muncul di sel C2 dari gambar berikut.
Fungsi IFERROR memeriksa apakah argumen pertama (A2/#REF!) bernilai kesalahan atau tidak. Karena mengembalikan kesalahan, fungsi mengembalikan argumen kedua (referensi dihapus) sebagai output.
String teks ‘referensi dihapus’ menyiratkan bahwa referensi sel Referensi Sel Referensi Sel di excel merujuk sel lain ke sel untuk menggunakan nilai atau propertinya. Misalnya, jika kita memiliki data di sel A2 dan ingin menggunakannya di sel A1, gunakan =A2 di sel A1, dan ini akan menyalin nilai A2 di A1.baca lebih lanjut yang dimasukkan dalam rumus pembagian telah dihapus. String teks ini adalah argumen ‘value_if_error.’
Oleh karena itu, baris 3 telah dihapus dan menghasilkan ‘#REF!’ kesalahan telah diganti dengan string ‘referensi dihapus.’
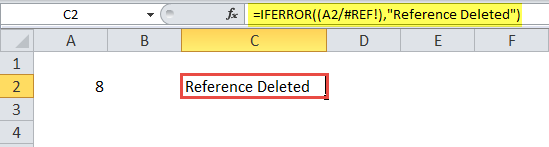
#7–’#NILAI!’ Kesalahan
Gambar berikut memperlihatkan dua nilai di sel A2 dan A3. Kami ingin menambahkan nilai-nilai ini. Gunakan rumus atau fungsi berikut:
- Operator aritmetika plus (+) harus menjumlahkan nilai yang diberikan.
- Fungsi IFERROR harus mengembalikan string teks ‘teks tidak dapat ditambahkan ke angka’ untuk ‘#VALUE!’ kesalahan.
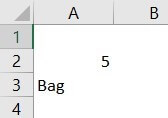
Langkah-langkah untuk menggunakan simbol plus (+) dan fungsi IFERROR tercantum sebagai berikut:
Langkah 1: Masukkan rumus berikut di sel A5.
‘=A2+A3’
Tekan tombol ‘Enter’. Nilai!’ kesalahan muncul di sel A5. Ini karena sel A2 berisi angka sedangkan A3 berisi string teks. Penambahan nilai numerik dan teks mengakibatkan kesalahan. Hal yang sama ditunjukkan pada gambar berikut.
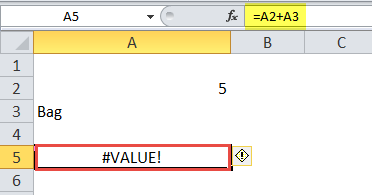
Langkah 2: Untuk mengganti ‘#VALUE!’ kesalahan dengan string teks ‘teks tidak dapat ditambahkan ke angka’, masukkan rumus berikut di sel A5.
‘=IFERROR((A2+A3),”Teks Tidak Dapat Ditambahkan ke Nomor”)’
Tekan tombol ‘Enter’. Keluaran rumus IFERROR ditampilkan di sel A5 dari gambar berikut.
Fungsi IFERROR memeriksa kesalahan pada argumen pertama (A2+A3). Karena argumen ini mengevaluasi kesalahan, fungsi mengembalikan argumen kedua (teks tidak dapat ditambahkan ke angka). String teks ‘teks tidak dapat ditambahkan ke angka’ menyiratkan bahwa nilai teks tidak dapat ditambahkan ke nilai numerik.
Seandainya ada nomor sebagai pengganti string ‘tas’, fungsi IFERROR akan mengembalikan jumlah kedua angka tersebut.
Oleh karena itu, karena nilai yang diberikan tidak dapat ditambahkan, hasil ‘#VALUE!’ kesalahan telah diganti dengan pesan khusus (teks tidak dapat ditambahkan ke nomor).
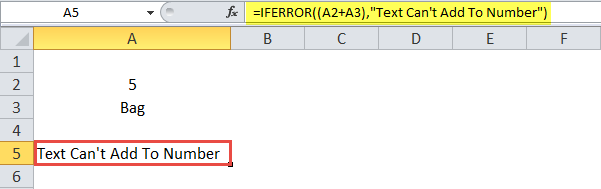
Demikian pula, fungsi IFERROR dapat digunakan untuk mengelola kesalahan di Excel. Selain itu, keluaran yang akan dikembalikan (jika terjadi kesalahan) dapat disesuaikan sesuai kebutuhan pengguna.
Pertanyaan yang Sering Diajukan
- Tentukan fungsi IFERROR dari Excel.
Fungsi IFERROR mendeteksi dan menangani berbagai jenis kesalahan Excel seperti ‘#N/A,’ ‘#DIV/0!,’ ‘#REF!,’ ‘#VALUE!,’ dan seterusnya. Sebagai ganti kesalahan ini, fungsi mengembalikan pesan teks, angka, string kosong, nilai logis, dll
. Sintaks fungsi IFERROR Excel dinyatakan sebagai berikut:
‘IFERROR(nilai,nilai_jika_kesalahan)’
Argumen pertama ‘nilai’ diperiksa untuk kesalahan. Argumen kedua, ‘nilai_jika_kesalahan,’ dikembalikan jika ditemukan kesalahan dalam argumen pertama. Kedua argumen dari fungsi IFERROR bersifat wajib.
- Kapan fungsi IFERROR digunakan dan bagaimana cara kerjanya di Excel?
Fungsi IFERROR digunakan dalam situasi berikut:
a. Untuk menangkap kesalahan dan memberitahukan keberadaannya kepada penggunab. Untuk memberi tahu Excel apa yang harus dilakukan jika argumen pertama mengalami kesalahanc. Untuk mengganti kesalahan dengan pesan yang disesuaikan
Fungsi IFERROR berfungsi sebagai berikut:
a. Fungsi memeriksa argumen pertama untuk kesalahan. b. Jika argumen pertama mengevaluasi kesalahan, fungsi mengembalikan respons yang telah ditentukan sebelumnya. Tanggapan ini dimasukkan sebagai argumen kedua dalam fungsi .
c. Jika argumen pertama tidak mengalami kesalahan, fungsi mengembalikan hasil argumen pertama.
- Bagaimana fungsi IFERROR mengembalikan sel kosong di Excel?
Untuk mengembalikan sel kosong, string kosong harus dimasukkan dalam argumen kedua fungsi IFERROR. Misalnya, dua sel berisi nilai berikut:
• Sel A1 berisi 20 • Sel A2 berisi 0
Masukkan rumus ‘=IFERROR(A1/A2,””) di sel B1. Setelah menekan tombol ‘Enter’, ia mengembalikan sel kosong (B1).
Selama sel A2 berisi nol, rumus IFERROR yang diberikan mengembalikan sel kosong. Ini karena rumus mengidentifikasi pembagian dengan nol sebagai kesalahan. Saat nilai dimasukkan di sel A2, rumus IFERROR mengembalikan hasil A1/A2.
Seandainya A1 adalah sel kosong dan A2 berisi 20, rumus ‘=IFERROR(A1/A2,’tidak ada pesan’) akan mengembalikan 0. Ini karena rumus tidak mengidentifikasi sel kosong di pembilang sebagai kesalahan. Oleh karena itu, ia mengembalikan hasil dari argumen pertama.
Artikel yang Direkomendasikan
Ini telah menjadi panduan untuk fungsi IFERROR Excel. Kami membahas cara menangani kesalahan excel (#DIV/0, #N/A, #NAME?, #NULL!, #NUM!, #REF!, #VALUE!,) dengan contoh. Anda juga dapat melihat fungsi Excel yang berguna ini –
- IFERROR dengan VLOOKUP di ExcelIFERROR Dengan VLOOKUP Di ExcelIFERROR adalah fungsi penanganan kesalahan dan Vlookup adalah fungsi referensi. Mereka digabungkan dan digunakan sehingga ketika Vlookup menemukan kesalahan saat menemukan atau mencocokkan data, rumus harus mengetahui apa yang harus dilakukan. Fungsi Vlookup bersarang di fungsi iferror.baca lebih lanjut
- VBA IFERRORVBA IFERRORFungsi IFERROR di Excel digunakan untuk menentukan apa yang harus dilakukan ketika terjadi kesalahan sebelum menjalankan suatu fungsi.baca selengkapnya
- Kesalahan VLOOKUP
- ISERROR di ExcelISERROR Di ExcelISERROR adalah fungsi logis yang menentukan apakah sel yang dirujuk memiliki kesalahan atau tidak. Jika kesalahan ditemukan, itu mengembalikan BENAR; jika tidak ada kesalahan yang ditemukan, ia mengembalikan FALSE.baca lebih lanjut