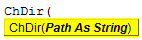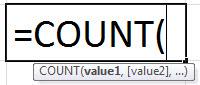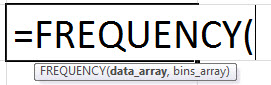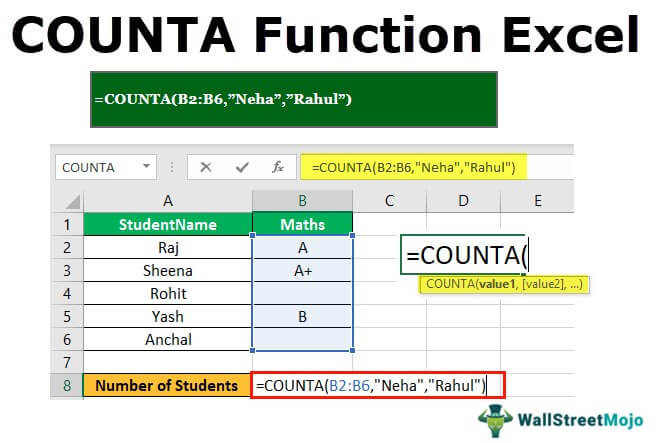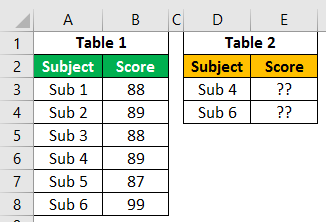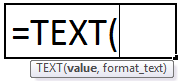
Apa itu Fungsi Teks di Excel?
Fungsi TEXT excel mengonversi angka menjadi string teks berdasarkan format yang ditentukan oleh pengguna. Format ini disediakan sebagai argumen untuk fungsi TEXT. Karena keluaran yang dihasilkan adalah representasi teks dari angka, keluaran tersebut tidak dapat digunakan seperti dalam rumus. Oleh karena itu, disarankan untuk mempertahankan nomor asli dan membuat baris atau kolom terpisah untuk nomor yang dikonversi.
Misalnya, rumus ‘=TEXT(“10/2/2022″,”mmmm dd, yyyy”)’ mengembalikan 10 Februari 2022. Kecualikan tanda kutip ganda awal dan akhir saat memasukkan rumus ini di Excel.
Tujuan penggunaan fungsi TEXT di Excel adalah untuk menampilkan angka dalam format yang diinginkan. Karena fungsi ini juga membantu menggabungkan angka dengan string teks lainnya, ini cenderung membuat keluaran lebih mudah dibaca. Fungsi TEXT terutama digunakan ketika format angka dari kumpulan data yang berbeda perlu dibuat identik.
Perkiraan waktu membaca: 21 menit
Sintaks Fungsi TEXT Excel
Sintaks fungsi TEXT Excel ditunjukkan pada gambar berikut:
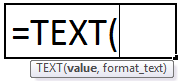
Fungsi TEXT Excel menerima argumen berikut:
- Nilai: Ini adalah angka yang akan dikonversi menjadi string teks. Selain angka, tanggal, waktu, atau referensi sel juga dapat diberikan ke fungsi TEXT excel. Referensi sel dapat berisi angka atau keluaran dari fungsi lain yang dapat berupa angka atau tanggal.
- Format_text: Ini adalah format yang akan diterapkan pada argumen ‘nilai’. Ini juga disebut kode format. Itu dimasukkan dalam tanda kutip ganda dalam rumus TEXT Excel. Misalnya, ‘0.00,’ ‘dd/mm/yyyy,’ ‘hh:mm:ss,’ dan seterusnya adalah kode format.
Kedua argumen yang disebutkan adalah wajib.
Catatan 1: Kode format ‘0,00’ menampilkan angka dengan dua tempat desimal. Dalam kode format ‘dd/mm/yyyy,’ ‘dd,’ ‘mm,’ dan ‘yyyy’ masing-masing adalah notasi untuk hari (dalam dua digit), bulan (dalam dua digit), dan tahun (dalam empat digit). .
Demikian juga, ‘hh,’ ‘mm,’ dan ‘ss’ masing-masing adalah notasi untuk jam (dalam dua digit), menit (dalam dua digit), dan detik (dalam dua digit).
Untuk arti dari format tanggal yang berbeda, lihat judul ‘format tanggal Excel’ yang diberikan setelah contoh #4 artikel ini.
Catatan 2: Fungsi TEXT dikategorikan sebagai fungsi Teks/String Excel. Fungsi TEXT tersedia di semua versi Excel.
Bagaimana Cara Menggunakan Fungsi TEXT di Excel?
Mari kita perhatikan beberapa contoh untuk memahami cara kerja fungsi TEXT di Excel.
Contoh #1–Awali String Teks ke Nilai Tanggal yang Baru Diformat
Tabel berikut menunjukkan nama lima anak beserta tanggal lahir mereka. Tanggal saat ini dalam format m/d/yyyy. Pertimbangkan dua kolom dan enam baris tabel sebagai kolom A dan B dan baris 1 sampai 6 Excel.
Kami ingin melakukan tugas-tugas berikut:
- Gabungkan nama dan tanggal lahir baris 2 dengan menggunakan operator ampersand. Seharusnya tidak ada ruang di antara nilai-nilai yang digabungkan.
- Ubah setiap tanggal menjadi format ‘dd mmm, yyyy.’ Awali nama anak dan string ‘lahir pada’ untuk setiap tanggal.
- Tampilkan keluaran saat tanggal baris 2 dalam format ‘d mmm, yyyy.’ Biarkan awalan dari poin sebelumnya tetap seperti itu.
- Tampilkan format tanggal ‘dd mmm, yyyy’ (di sel C2) dan ‘d mmm, yyyy’ (di sel C6) dalam satu kolom.
Jelaskan output yang diperoleh dalam poin-poin kedua dan keempat. Gunakan fungsi TEXT dari Excel.
|
Nama Anak |
Tanggal lahir |
|
Yohanes |
12/8/2015 |
|
Patricia |
12/1/2014 |
|
Ram |
3/11/2016 |
|
Anita |
11/11/2017 |
|
Davis |
5/6/2014 |
Langkah-langkah untuk melakukan tugas yang diberikan dengan menggunakan fungsi TEXT Excel tercantum sebagai berikut:
Langkah 1: Masukkan rumus berikut di sel C2. Kecualikan tanda kutip ganda awal dan akhir saat memasukkan rumus yang diberikan.
‘=A2&”&B2’
Rumus ini (ditunjukkan pada gambar langkah 2) menggabungkan nilai sel A2 dan B2 tanpa spasi di antaranya.
Catatan: Operator ampersand (&) membantu menggabungkan nilai dari dua sel atau lebih. Ini disebut operator gabungan dan digunakan sebagai alternatif dari fungsi CONCATENATE Excel. Tidak ada batasan jumlah nilai sel yang dapat digabungkan dengan ampersand.
Langkah 2: Tekan tombol ‘Enter’. Outputnya muncul di sel C2, seperti yang ditunjukkan pada gambar berikut.
Perhatikan bahwa Excel telah menggabungkan nilai sel A2 dan B2 tanpa spasi di antaranya. Namun, hasilnya tidak dalam format yang dapat dibaca. Pasalnya, tanggal (12/8/2015) sudah diubah menjadi nomor urut. Angka 42346 mewakili tanggal 8 Desember 2015.
Catatan: Tanggal disimpan di Excel sebagai nomor urut atau nomor seri. Ini karena nomor seri memudahkan untuk melakukan perhitungan. Untuk melihat nomor seri suatu tanggal, lihat ‘catatan’ sebelum langkah 3 dari contoh #2.
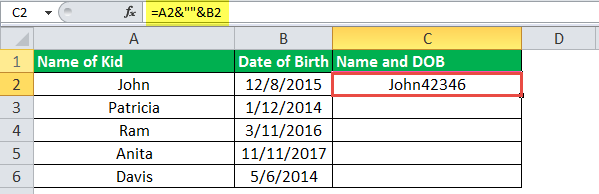
Langkah 3: Untuk menerapkan format ‘dd mmm, yyyy’ dan menyisipkan prefiks yang disebutkan, masukkan rumus berikut di sel C2.
‘=A2&” lahir pada “&TEXT(B2,”dd mmm, yyyy”)’
Tekan tombol ‘Enter’. Kemudian, seret rumus sel C2 hingga sel C6 dengan menggunakan gagang isian. Outputnya ditampilkan pada gambar berikut.
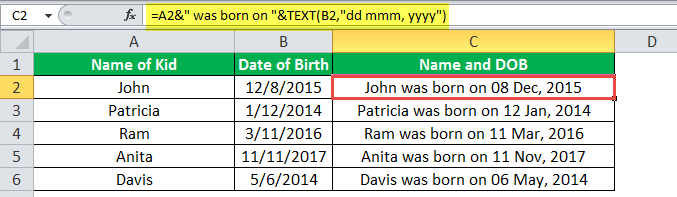
Penjelasan output: Di kolom C dari gambar sebelumnya, nama anak (di kolom A) dan string teks (lahir pada) telah diawali dengan setiap tanggal kolom B. Karena tanggal dalam format yang sesuai, output dapat dibaca sekarang.
Nilai gabungan (output) kolom C berbentuk pernyataan yang lebih mudah dipahami daripada nilai tunggal kolom A dan B.
Perhatikan bahwa, untuk menyisipkan spasi sebagai pemisah pada keluaran, kita telah menyisipkan spasi pada tempat yang relevan dalam rumus langkah 1. Selain itu, koma juga telah disisipkan setelah notasi bulan (mmm). Koma ini dapat dilihat di setiap tanggal keluaran (di kolom C).
Langkah 4: Untuk melihat keluaran saat format tanggal ‘d mmm, yyyy’ dan prefiks sudah terpasang, masukkan rumus berikut di sel C2.
=A2&” lahir pada “&TEXT(B2,”d mmm, yyyy”)
Tekan tombol ‘Enter’. Outputnya muncul di sel C2, seperti yang ditunjukkan pada gambar berikut.
Perhatikan bahwa nol di depan sebelum tanggal 8 Des 2015 (di sel C2) telah hilang. Nol ini ada di sel C2 dari gambar sebelumnya. Itu telah hilang karena, dalam kode format saat ini, jumlah hari diwakili oleh ‘d’ tunggal.
Satu ‘d’ menghilangkan nol di depan ketika jumlah hari dalam satu digit.
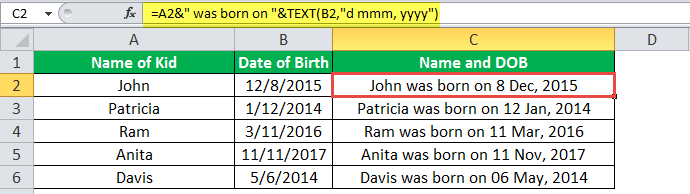
Langkah 5: Keluaran yang diperoleh setelah menerapkan format tanggal yang berbeda di kolom yang sama (kolom C) ditunjukkan pada gambar berikut.
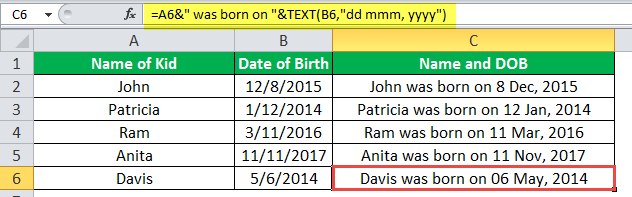
Penjelasan output: Perhatikan bahwa pada gambar sebelumnya, tanggal sel C2 dalam format ‘d mmm, yyyy’ sedangkan sel C6 dalam format ‘dd mmm, yyyy.’ Satu-satunya perbedaan antara kedua format tanggal ini adalah jumlah hari. Nol di depan tidak ada di sel C2 dan ada di sel C6.
Oleh karena itu, dengan fungsi TEXT Excel, seseorang dapat memiliki format tanggal yang berbeda di sel yang berbeda di kolom yang sama. Ingatlah bahwa kode format hanya mengubah tampilan nilai; itu tidak mengubah nilai itu sendiri. Seseorang dapat membuat kode format tergantung pada kebutuhan.
Contoh #2–Bergabung dengan Nilai Waktu dan Tanggal yang Baru Diformat
Tabel berikut menunjukkan waktu dan tanggal dalam dua kolom terpisah. Pertimbangkan kolom ini sebagai kolom A dan B Excel. Kami ingin melakukan tugas-tugas berikut:
- Gabung (gabungkan) setiap nilai waktu dengan tanggal masing-masing. Gunakan operator ampersand (&) dan pastikan tidak ada spasi di antara kedua nilai tersebut.
- Tunjukkan cara menyalin format ‘h:mm:ss am/pm’ dan ‘m/d/yyyy’ dari jendela ‘format sel’. Konversikan setiap kali ke yang pertama dan tanggal ke format yang terakhir.
- Gabungkan nilai waktu dan tanggal yang dikonversi dengan operator ampersand (&). Pastikan bahwa ada ruang antara dua nilai.
- Tampilkan output saat format tanggal tidak dilampirkan dalam tanda kutip ganda.
Jelaskan output yang diperoleh pada poin-poin pertama dan ketiga. Gunakan fungsi TEXT Excel untuk tugas yang diberikan.
|
Waktu |
Tanggal |
|
07:00:00 |
19/6/2018 |
|
07:15:00 |
19/6/2018 |
|
07:30:00 |
19/6/2018 |
|
07:45:00 |
19/6/2018 |
|
08:00:00 |
19/6/2018 |
|
08:15:00 |
19/6/2018 |
|
08:30:00 |
19/6/2018 |
|
08:45:00 |
19/6/2018 |
Langkah-langkah untuk melakukan tugas yang diberikan dengan menggunakan fungsi TEXT Excel tercantum sebagai berikut:
Langkah 1: Masukkan rumus berikut (tanpa awal dan akhir tanda kutip ganda) di sel C2.
‘=A2&”&B2’
Rumus ini ditunjukkan pada gambar langkah 2. Rumus ini menggabungkan nilai sel A2 dan B2 tanpa spasi di antaranya.
Langkah 2: Tekan tombol ‘Enter’. Kemudian, seret rumus sel C2 hingga sel C9 dengan menggunakan gagang isian. Pegangan isian ditampilkan di sisi kanan bawah sel C2.
Outputnya ditunjukkan pada gambar berikut.
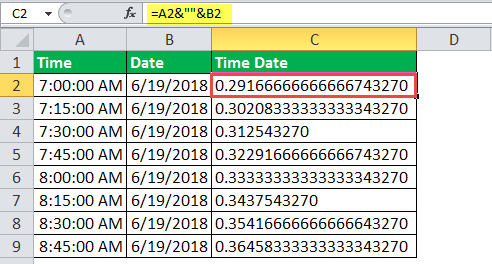
Penjelasan keluaran: Di kolom C, angka 43270 (di akhir) adalah sama di seluruh rentang C2:C9. Ini adalah nomor seri untuk tanggal 19 Juni 2018. Seluruh angka desimal sebelum nomor seri ini adalah waktu. Jadi, angka desimal 0,2916667 (di sel C2) menunjukkan waktu 7:00:00.
Keluaran yang diperoleh di kolom C dari gambar sebelumnya tidak dapat dibaca. Alasannya adalah karena Excel telah mengonversi waktu (kolom A) menjadi angka desimal dan tanggal (kolom B) menjadi angka berurutan. Selain itu, menggabungkan angka desimal dengan angka berurutan membuat hasilnya lebih rumit.
Untuk dapat membaca output, perlu dikonversi ke kode format yang relevan. Konversi ini ditampilkan lebih lanjut dalam contoh ini.
Catatan: Excel menyimpan tanggal sebagai nomor urut (atau seri) dan waktu sebagai angka desimal. Excel menganggap nilai waktu sebagai bagian dari hari. Untuk melihat nomor yang mewakili tanggal, lakukan tindakan berikut:
- Pilih sel mana saja dari rentang B2:B9.
- Tekan tombol ‘Ctrl+1’ bersamaan. ‘Memformat selMemformat Sel dalam ExcelMemformat sel adalah teknik penting untuk dikuasai karena membuat data apa pun dapat ditampilkan, tajam, dan dalam format pilihan pengguna. Pemformatan sel bergantung pada sifat data yang ditampilkan. Jendela baca lebih lanjut terbuka.
- Pilih ‘umum’ di bawah ‘kategori’ di tab ‘angka’.
Nomor seri dapat dilihat di bawah ‘sampel.’ Klik ‘batal’ untuk menutup jendela ‘format sel’ atau ‘Ok’ untuk mengubah tanggal menjadi nomor seri.
Demikian pula, angka desimal yang mewakili waktu juga dapat dilihat dengan memilih sel mana pun dari rentang A2:A9 dan mengikuti tindakan ‘b’ dan ‘c’ yang tercantum di atas.
Langkah 3: Untuk mengonversi nilai waktu dan tanggal ke format yang dapat dibaca, pertama-tama mari kita salin kode format dari jendela ‘format sel’. Jadi, pilih sel C2 dan tekan tombol ‘Ctrl+1’ bersamaan.
Jendela ‘format sel’ terbuka, seperti yang ditunjukkan pada gambar berikut. Dari tab ‘angka’, pilih ‘khusus’ di bawah ‘kategori. Excel menyediakan daftar format di bawah ‘type.’
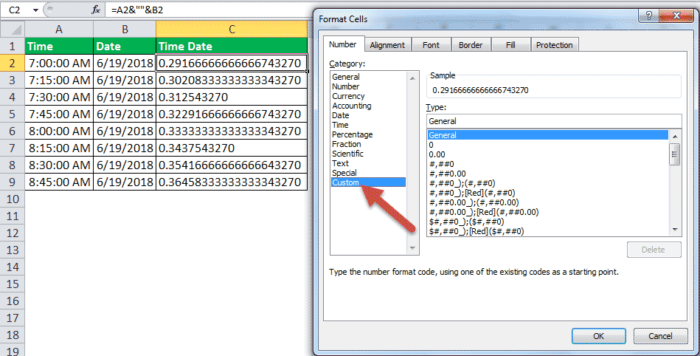
Langkah 4: Gulir ke bawah daftar format yang diberikan di bawah ‘ketik’. Salin format ‘h:mm:ss am/pm.’ Untuk menyalin, cukup pilih kode format dan tekan tombol ‘Ctrl+C.’
Kode format ditunjukkan pada gambar berikut. Setelah format disalin, tutup jendela ‘format sel’.
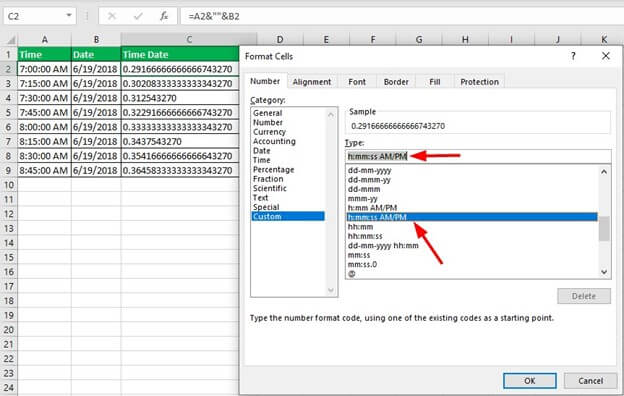
Langkah 5: Salin kode format ‘m/d/yyyy’ untuk mengonversi nilai tanggal. Kode format ini juga tersedia di bawah ‘type’, seperti yang ditunjukkan pada gambar berikut.
Tutup jendela ‘format sel’ setelah menyalin kode format yang disebutkan.
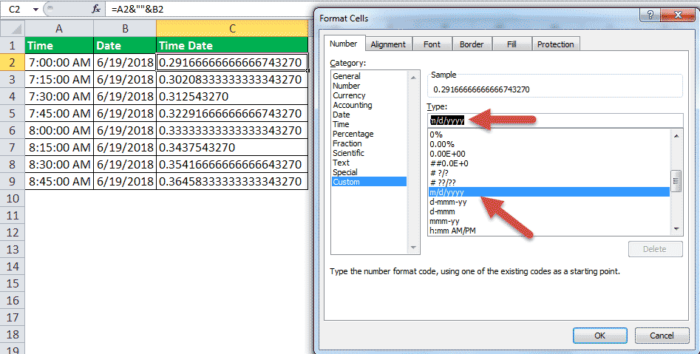
Langkah 6: Untuk menerapkan format baru ke nilai waktu dan tanggal dan menggabungkan nilai yang dihasilkan, masukkan rumus berikut di sel C2.
‘=TEXT(A2,”h:MM:SS AM/PM”)&” “&TEXT(B2,”m/h/yyyy”)’
Rumus ini ditunjukkan pada gambar langkah 7. Jika kode format telah disalin pada langkah sebelumnya, kode tersebut dapat ditempelkan di tempat yang relevan dalam rumus dengan menekan pintasan ‘Ctrl+V.’
Menurut rumus ini, nilai waktu dan tanggal sel A2 dan B2 diformat sesuai kode masing-masing “h:MM:SS AM/PM” dan “m/d/yyyy”. Nilai yang diformat (atau dikonversi) kemudian digabungkan dengan operator ampersand.
Perhatikan bahwa dalam rumus, spasi juga dimasukkan di dalam sepasang tanda kutip ganda (seperti &’ ‘&). Ruang ini akan disisipkan ke dalam output persis di tempat yang telah dimasukkan ke dalam rumus.
Langkah 7: Tekan tombol ‘Enter’ setelah memasukkan rumus TEXT. Seret rumus sel C2 hingga sel C9.
Outputnya ditunjukkan pada gambar berikut.
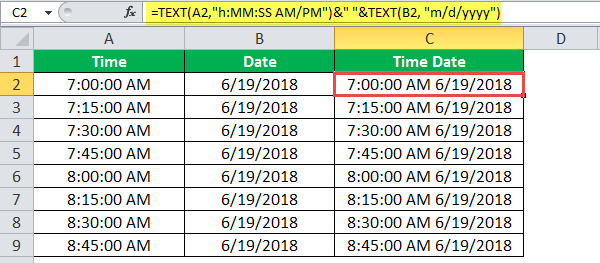
Penjelasan output: Nilai waktu dan tanggal kolom A dan B telah dikonversi ke format yang relevan di kolom C. Nilai waktu menampilkan jam (h) dalam satu digit, menit (mm) dalam dua digit, dan detik (ss) juga dalam dua digit. Karena semua nilai waktu milik periode sebelum tengah hari, mereka menampilkan ‘am’ di bagian akhir.
Demikian pula, tanggal menampilkan bulan (m) dalam satu digit, hari (d) dalam satu digit, dan tahun (yyyy) dalam empat digit.
Perhatikan bahwa ada spasi di antara dua nilai gabungan di kolom C. Meskipun kami menyalin kode ‘h:mm:ss am/pm’ (di langkah 4) dan menempelkan ‘h:MM:SS AM/PM’ (di langkah 6), kami memperoleh keluaran yang benar di kolom C (pada langkah 7). Ini karena kode format tidak peka huruf besar/kecil, menyiratkan bahwa ‘mm’ diperlakukan sama dengan ‘MM.’
Langkah 8: Untuk melihat apa yang terjadi ketika kode format untuk tanggal dimasukkan tanpa tanda kutip ganda, ketikkan rumus berikut di sel C9.
‘=TEXT(A2,”h:MM:SS AM/PM”)&” “&TEXT(B2,m/h/YYYY)’
Tekan tombol ‘Enter’. Excel mengembalikan ‘#NAME?’ kesalahan, seperti yang ditunjukkan pada gambar berikut. Oleh karena itu, agar fungsi TEXT excel berfungsi, kode format harus diapit dengan tanda kutip ganda.
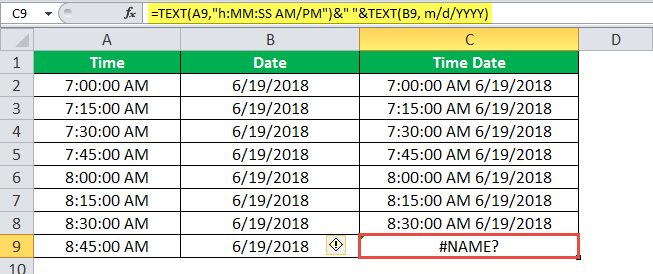
Contoh #3–Ekstrak Nomor Ponsel dari Notasi Ilmiahnya
Ada dua gambar berjudul ‘gambar 1’ dan ‘gambar 2.’ Informasi berikut diberikan:
- Gambar 1 menunjukkan angka yang memiliki sebelas 9 di sel B2. Ketika 1 ditambahkan ke angka ini, digitnya bertambah menjadi 12. Excel menampilkan angka 12 digit yang dihasilkan (di sel B3) dalam notasi ilmiah.
- Gambar 2 menunjukkan nama beberapa orang (di kolom A) dan nomor ponsel acak mereka dalam notasi ilmiah (di kolom B). Bilah formula menunjukkan nomor ponsel orang A. Setiap nomor ponsel terdiri dari dua belas digit, yang menyertakan kode negara 2 digit di awal.
Perhatikan bahwa notasi ilmiah Notasi Ilmiah Pada Excel Di Excel, notasi ilmiah adalah gaya penulisan angka tertentu dalam bentuk ilmiah dan eksponensial. Notasi ilmiah dengan kompak membantu menampilkan nilai, memungkinkan kita untuk membandingkan dan menggunakan yang sama dalam perhitungan.baca lebih lanjut (atau format ilmiah) sering kali menampilkan angka yang sangat besar atau sangat kecil dalam bentuk yang disingkat. Kami ingin melakukan tugas-tugas berikut:
- Menampilkan seluruh 12 digit nomor ponsel tanpa ada spasi di antaranya.
- Pisahkan kode negara dari nomor lainnya dengan bantuan tanda hubung.
Gunakan fungsi TEXT Excel untuk tugas yang diberikan.
Gambar 1
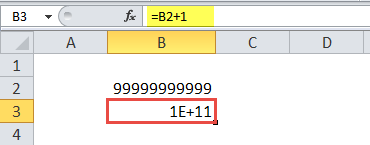
Gambar 2
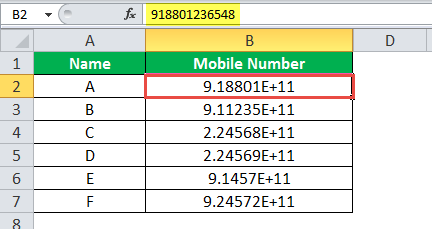
Langkah-langkah untuk melakukan tugas yang diberikan dengan menggunakan fungsi TEXT Excel tercantum sebagai berikut:
Langkah 1: Masukkan rumus berikut di sel D2.
‘=TEKS(B2,”############”)’
Rumus ini ditampilkan di bilah rumus dari gambar berikutnya. Perhatikan bahwa ada 12 hash dalam rumus, yang mewakili 12 digit nomor ponsel.
Langkah 2: Tekan tombol ‘Enter’. Output muncul di sel D2. Untuk mendapatkan output untuk seluruh kolom D, seret rumus sel D2 ke sel D7. Gunakan gagang isian sel D2 (ditampilkan di pojok kanan bawah) untuk menyeret.
Output dari kolom D ditunjukkan pada gambar berikutnya.
Catatan: Output ditampilkan (di kolom D) hanya ketika seseorang memasukkan nomor ponsel sebagai input (di kolom B) yang diubah secara otomatis (atau manual) ke format ilmiah Excel. Dalam hal format ilmiah diketik secara manual pada kolom B; itu tidak dapat dikonversi ke nomor ponsel kolom D.
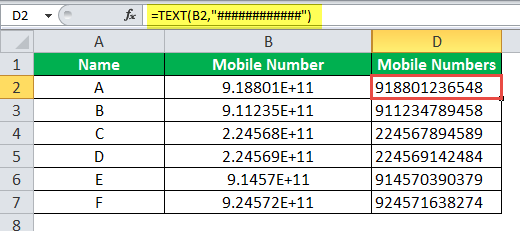
Langkah 3: Untuk memisahkan kode negara dari sisa nomor dengan menggunakan tanda hubung, masukkan rumus berikut di sel D2.
‘=TEKS(B2,’##-##########’)’
Tekan tombol ‘Enter’. Selanjutnya, seret rumus sel D2 hingga sel D7 dengan bantuan gagang isian. Rumus sel D2 dan outputnya ditunjukkan pada gambar berikut.
Perhatikan bahwa dalam rumus, tanda hubung ditempatkan tepat di tempat yang diperlukan dalam keluaran. Karena hanya dua digit pertama dari setiap nomor ponsel yang dipisahkan, tanda hubung ditempatkan setelah dua hash dari rumus.
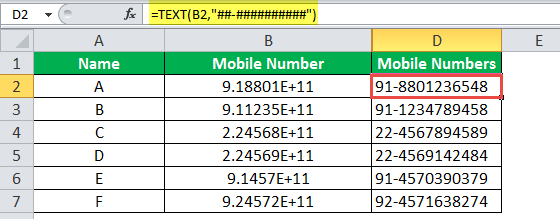
Contoh #4–Awali String Teks ke Nilai Moneter yang Diformat Awal
Ada dua gambar berjudul ‘gambar 1’ dan ‘gambar 2.’ Informasi berikut diberikan:
- Gambar 1 menunjukkan laba kotor, pengeluaran, dan laba bersih organisasi. Semua angka ini dalam dolar.
- Gambar 2 menunjukkan bagaimana laba bersih telah dihitung. Untuk menghitung laba bersih, biaya telah dikurangi dari laba kotor.
Kami ingin melakukan tugas-tugas berikut:
- Tampilkan output ketika string ‘laba bersih’ diawali dengan jumlah laba bersih. Gunakan operator ampersand untuk tujuan ini.
- Awali string ‘laba bersih adalah’ ke jumlah laba bersih dengan menggunakan ampersand. Pastikan bahwa dalam keluaran, jumlah laba bersih menampilkan tanda dolar ($) dan koma di tempat yang tepat (seperti $52.291). Gunakan fungsi TEXT Excel untuk tujuan ini.
Jelaskan output yang diperoleh di akhir.
Gambar 1
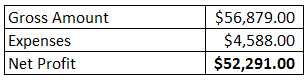
Gambar 2
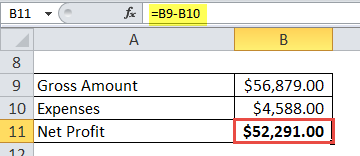
Langkah-langkah untuk melakukan tugas yang diberikan tercantum sebagai berikut:
Langkah 1: Masukkan rumus berikut di sel A13.
‘=”Laba bersih adalah “&B11’
Kecualikan tanda kutip ganda awal dan akhir dari rumus saat memasukkannya di Excel. Rumus ini ditunjukkan pada gambar langkah 2.
Rumus yang diberikan mengawali string ‘laba bersih adalah’ ke nilai sel B11. Ampersand membantu menggabungkan string yang disebutkan ke jumlah laba bersih (di sel B11).
Langkah 2: Tekan tombol ‘Enter’. Outputnya muncul di sel A13, seperti yang ditunjukkan pada gambar berikut.
Perhatikan bahwa tanda dolar dan koma dari jumlah laba bersih (ditunjukkan dalam sel B11) telah dihilangkan dalam output. Padahal string ‘laba bersih adalah’ telah diawali dengan benar. Spasi juga telah disisipkan di tempat yang tepat di sel A13.
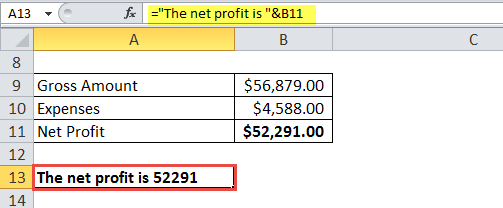
Langkah 3: Untuk mempertahankan tanda dolar dan koma dari jumlah tersebut, masukkan rumus berikut di sel A13.
‘=”Laba bersih adalah ” &TEXT(B11,”$#,##0.00″)’
Tekan tombol ‘Enter’. Rumus dan hasilnya ditampilkan di sel A13 dari gambar berikut.
Perhatikan bahwa secara tidak sengaja, spasi telah disisipkan sebelum ampersand dalam rumus. Namun, meskipun demikian, keluaran yang benar telah diperoleh di sel A13.
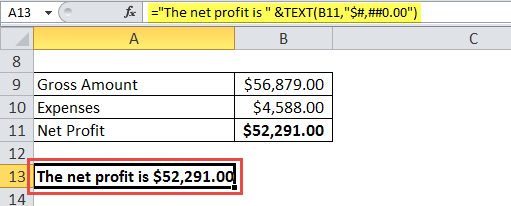
Penjelasan output: Kali ini, jumlah laba bersih telah ditulis dengan benar (termasuk tanda dolar dan koma) di sel A13. Alasannya, jumlah laba bersih telah dikonversi ke format yang sesuai selain diawali dengan string teks.
Jadi, dengan fungsi TEXT Excel, seseorang dapat menggabungkan angka dengan string apa pun dan, pada saat yang sama, mempertahankan format awal angka tersebut.
Format Tanggal Excel
Kode format yang berbeda untuk tanggal telah dijelaskan sebagai berikut:
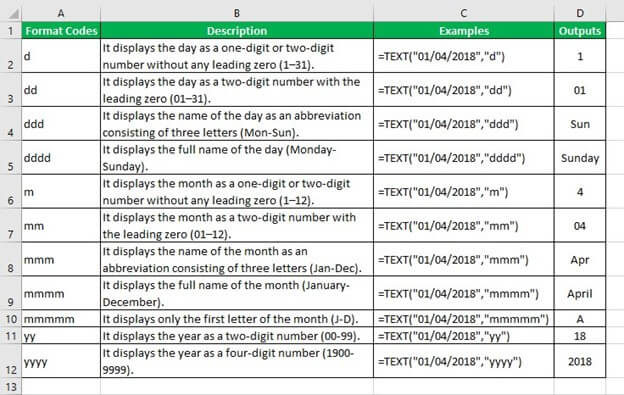
Pertanyaan yang Sering Diajukan
- Tentukan fungsi TEXT di Excel dengan bantuan contoh.
Fungsi TEXT di Excel membantu mengonversi nilai numerik menjadi string teks. Konversi dilakukan sesuai dengan format yang ditentukan oleh pengguna. Setelah dikonversi, nilai numerik menjadi representasi teks dari sebuah angka.
Rumus ‘=TEXT(‘2/12/2021′,’dddd-mmmm-yyyy’)’ mengubah tanggal 12/2/2021 menjadi Kamis-Desember-2021. Pastikan tanda kutip ganda awal dan akhir dikecualikan saat memasukkan rumus TEXT ini di Excel.
Catatan: Untuk fungsi TEXT Excel, lihat contoh artikel ini.
- Mengapa fungsi TEXT digunakan di Excel?
Fungsi TEXT digunakan di Excel karena alasan berikut:
• Membantu mengonversi nilai numerik menjadi string teks yang memiliki format baru.• Memudahkan menggabungkan nilai numerik dengan string teks.• Membantu mempertahankan format yang sudah ada nilai numerik setelah penggabungan (bergabung).
• Itu membuat nilai tanggal atau waktu yang diberikan dalam angka berurutan atau desimal lebih mudah dibaca dan dipahami oleh pengguna.• Ini membantu menambahkan angka nol di depan ke angka.• Ini memungkinkan penyisipan karakter tertentu (seperti +,-,(),< >,: dll.) di output.
Catatan: Karakter berbeda yang dapat dimasukkan dalam rumus TEXT adalah plus (+), minus (-), sama dengan (=), tanda kurung (), tanda kurang dari dan lebih besar <>, titik dua (:), apostrof (‘), kurung kurawal {}, tanda sisipan (^), garis miring (/), ampersand (&), spasi ( ), tilde (~), dan tanda seru (!).
Karakter harus dimasukkan dalam kode format. Karakter-karakter ini ditampilkan tepat di tempat-tempat itu (dalam keluaran) di mana mereka telah dimasukkan dalam kode format.
- Bagaimana fungsi TEXT digunakan untuk menambahkan nol di depan angka di Excel?
Langkah-langkah menjumlahkan nol di depan suatu bilangan adalah sebagai berikut:
a. Ketik ‘=TEXT’ diikuti dengan tanda kurung buka.
b. Masukkan nomor sebagai argumen ‘nilai’.
c. Masukkan banyak nol dalam kode format sebagai jumlah digit yang diperlukan dalam output.
d. Tutup tanda kurung dan tekan tombol ‘Enter’.
Angka nol di depan ditambahkan ke nomor yang dimasukkan pada langkah ‘b.’
Misalnya, jika angka 148 harus muncul sebagai angka 5 digit, masukkan rumus ‘=TEXT(‘148′,’00000′)’ tanpa awal dan akhir tanda kutip ganda. Ini mengembalikan 00148.
Fungsi TEXT di Video Excel
Artikel yang Direkomendasikan
Ini telah menjadi panduan untuk fungsi TEXT Excel. Di sini kita membahas cara menggunakan fungsi TEXT di Excel beserta contoh langkah demi langkah. Anda juga dapat melihat fungsi Excel yang berguna ini–
- Pisahkan Teks di ExcelMemisahkan Teks Di ExcelCara yang digunakan untuk memisahkan teks di Excel adalah sebagai berikut: 1) Teks ke Kolom (Delimited dan Fixed Width) 2) Menggunakan Rumus ExcelBaca selengkapnya
- Menambahkan Formula Teks di ExcelMenambahkan Teks Formula Di ExcelText di Excel Formula memungkinkan kita untuk menambahkan nilai teks menggunakan fungsi CONCATENATE atau simbol ampersand (&).baca selengkapnya
- TIDAK LANGSUNG di MS Excel
- Fungsi Pangkas Fungsi PangkasFungsi Pangkas di Excel melakukan persis seperti namanya: memangkas beberapa bagian dari string apa pun. Fungsi dari rumus ini adalah untuk menghilangkan spasi dalam string yang diberikan. Itu tidak menghapus satu spasi di antara dua kata, tetapi menghapus spasi lain yang tidak diinginkan.baca lebih lanjut