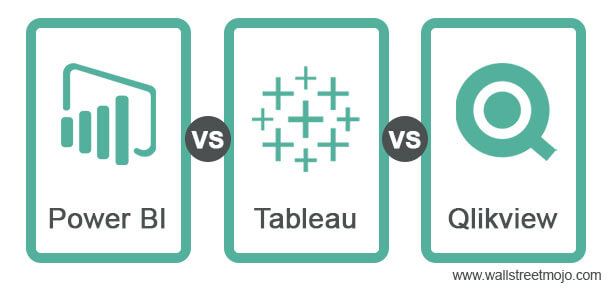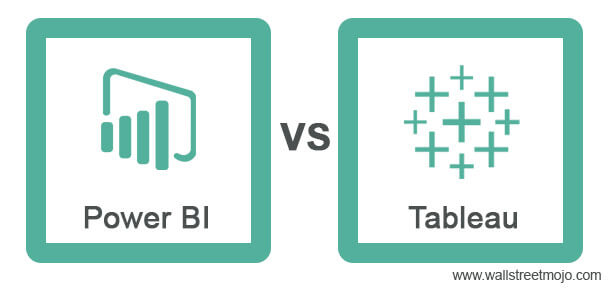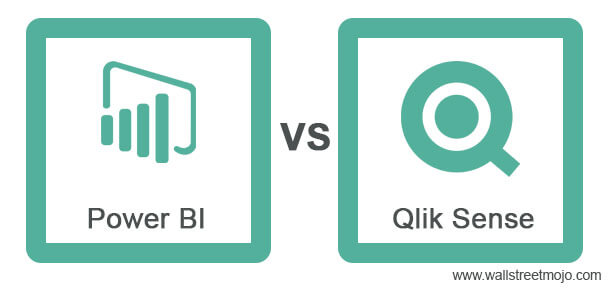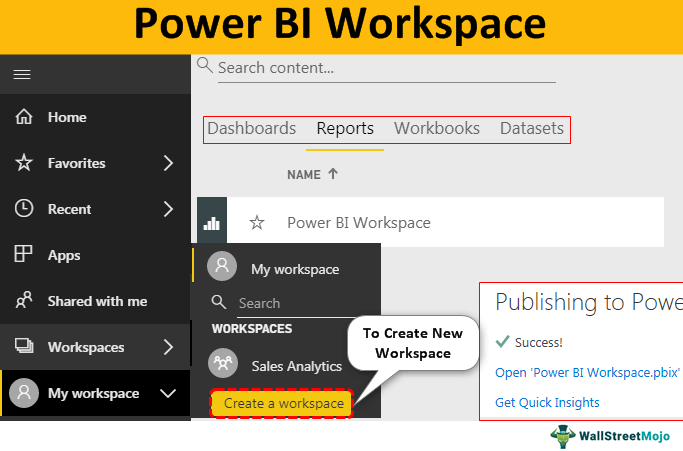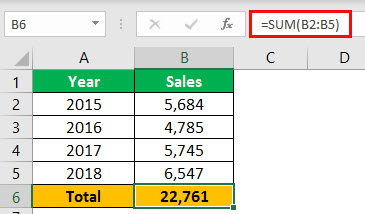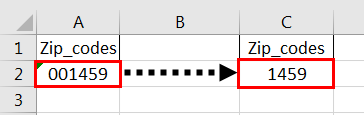
Excel Memimpin Nol
Seperti yang kita ketahui bahwa Excel banyak digunakan untuk menyimpan data dalam bentuk baris dan kolom, baik berupa angka maupun karakter. Jadi kita dapat dengan mudah menyimpan data numerik seperti ‘123’ dan melakukan perhitungan pada data tersebut. Tapi bagaimana dengan angka yang dimulai dari ‘0’ seperti Zip_Codes, Security_No., Employee_ID, Excel akan secara otomatis memangkas angka tersebut dengan menghapus ‘0’ darinya.
Misalkan Zip_Code dimulai dengan ‘001495’. Jika kita menulis ini di sel, Excel akan langsung mempersingkatnya menjadi ‘1459’. Ada berbagai cara di mana kita dapat menyimpan angka nol di data Excel.
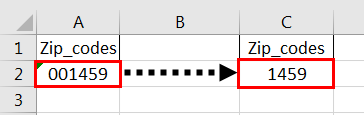
Dari contoh di atas, kita dapat mengamati bahwa ‘0’ dihilangkan, dan angka yang tersisa adalah ‘1459.’
Menghapus angka nol berarti Microsoft Excel menganggap Kode_Zip, ID_Karyawan, dan data numerik lainnya sebagai angka yang terkait dengan format “Umum” dan mengekstrak angka nol di depan .
Excel juga menyediakan cara untuk menyimpan angka nol ini di dalam sel. Dalam tutorial ini, kita akan melihat bagaimana kita bisa melakukan ini.
Bagaimana Cara Menambahkan Nol Terkemuka di Excel?
Employee_ID, dan Name. Saat memasukkan nama, kita tidak akan menemui kesulitan karena nama selalu dimulai dengan karakter, tetapi Kode_Zip dan ID_Karyawan dapat berupa kombinasi karakter atau angka dan dimulai dengan ‘042067’, ‘0021WNS’. Oleh karena itu, jika kita memasukkan nilai ini ke dalam sel, sel akan memotong nilai menjadi ‘42067’, dan ’21WNS.’
Untuk mempertahankan nilai ini saat mengubah format sel:
- Pertama, pilih sel tempat kita ingin memasukkan nilai. Dalam hal ini, kami memiliki sel B2.

- Buka tab “Beranda” -> grup “Nomor” -> pilih “Teks” di kotak “Format”, bukan “Umum”.

- Setelah mengubah format sel, masukkan nilainya.


Agar format tetap sama di semua sel, salin dan tempel format sel tersebut ke sel lain menggunakan Pewarna Format di excel .
- Pilih sel yang formatnya akan disalin. Klik “Format Painter” di bawah tab “Beranda” . Pilih dan seret sel untuk menempelkan formatnya.

- Jika kita mengetikkan nilai dalam sel ini dengan nol di depan, kita tidak akan memangkas ‘0’.

#1 – Menambahkan Nol Terdepan Menggunakan Fungsi TEXT

- Nilai: – Ini berisi sel yang akan dimodifikasi. Dalam hal ini, kami memiliki C3.
Formatted_text:- Berisi nilai yang akan ditambahkan, misalnya ‘0’.
Kita juga bisa menambahkan angka nol di depan menggunakan Formula TEXT di excelMenggunakan Formula TEXT Di ExcelFungsi TEXT di excel adalah fungsi string yang digunakan untuk mengubah input yang diberikan menjadi teks yang disediakan dalam format angka yang ditentukan. Ini digunakan saat kami mengumpulkan kumpulan data besar dari banyak pengguna dan formatnya berbeda.baca lebih lanjut. Fungsi ini melapisi angka dengan ‘0’ dengan memasukkan 0 secara manual ke dalam sel.
Untuk menambahkan 0 dengan fungsi TEXT.
Langkah 1 – Pilih kolom dan tulis rumus TEXT .

Langkah 2 – Pilih C3 pada nilai dan tambahkan nol di depan ketik ‘00000’ lima nol dalam formatted_text karena ada string 4 karakter.

Langkah 3 – Tutup tanda kurung bulat dan tekan tombol “Enter” . Hasilnya di bawah ini.

CATATAN: – Fungsi TEXT akan selalu mengembalikan nilai dalam bentuk string, bukan angka.
#2 – Menambahkan Nol Terdepan Menggunakan Fungsi KANAN
Kita juga bisa menggunakan fungsi RIGHT di excelMenggunakan Fungsi RIGHT Pada ExcelFungsi RIGHT adalah fungsi teks yang memberikan jumlah karakter dari ujung string yaitu dari kanan ke kiri. Sebagai contoh, jika kita menggunakan fungsi ini sebagai =RIGHT ( ‘ANAND’,2) ini akan memberi kita ND sebagai hasilnya. Baca lebih lanjut untuk menyisipkan angka nol di depan dalam sebuah string.
Kita dapat menggunakan ini dengan menggunakan sintaks berikut:

- TEXT – Akan menyertakan teks yang akan disisipkan.
- Num_chars – Jumlah total karakter dalam string yang akan ditampilkan.
Kami dapat memasukkan maksimal 4 angka nol ‘0000’. Jika kita ingin menyisipkan ’00’ di depan ‘3240’ menjadi ‘003240’, seperti yang diberikan pada contoh di atas, kita harus menulis rumus.
=KANAN(‘000000’ &B3, 6 )
Kami menulis 6 karena kami ingin jumlah string 6 karakter dalam sel.
B3 adalah referensi ke sel yang berisi nilai asli.
Apa yang dilakukan rumus adalah menambahkan 6 nol ke teks dalam B3 (‘000000’ & B3) dan kemudian memilih 6 karakter dari kanan dan menampilkannya di sel yang dipilih.
Langkah-langkah untuk Menambahkan Leading Zero menggunakan Fungsi RIGHT:
- Pilih sel untuk memasukkan nilai.

- Tulis rumus dengan sintak:
=KANAN(‘000000’ &B3, 6)

- Tekan tombol “Enter” untuk menerapkan rumus. Hasilnya ditunjukkan di bawah ini.

- Cukup seret sel ke bawah dan tinggalkan mouse untuk menerapkan rumus.

CATATAN: Jika kita menerapkan rumus yang sama ke sel lain yang tidak memiliki nilai, itu akan mengembalikan 6 angka nol.

#3 – Menambahkan Nol Terdepan Menggunakan Fungsi CONCATENATE
Kami juga dapat menambahkan nol di depan menggunakan CONCATENATE fungsi di Excel.

- Text_1: Teks yang akan disisipkan
- Text_2: Teks asli atau teks sumber.
Misalnya: Jika Anda ingin memasukkan 2 angka nol, tulis = CONCATENATE(’00’, Text_2)
Langkah-langkah untuk menyisipkan angka nol di depan menggunakan Fungsi CONCATENATE:
- Pilih sel tempat kita ingin memasukkan nilai dan tulis fungsi gabungan:
=CONCATENATE(“00”, B2)

- Tekan tombol “Enter” untuk menerapkan rumus, dan hasilnya ditampilkan di bawah ini.

- Cukup seret sel ke bawah dan tinggalkan mouse untuk menerapkan rumus.

CATATAN: – Dalam fungsi CONCATENATE ini, kita dapat menyisipkan angka nol sebanyak mungkin di depan teks ke sel dalam kolom, 2 angka nol di depan (00), 3 angka nol di depan (000). Terlepas dari berapa banyak karakter yang terkandung dalam nilai aslinya.

Hal-hal untuk diingat
- Angka nol apa pun yang muncul sebelum string apa pun.
- Kita bisa menggunakannya di Zip_Codes, Security_No., dan Employee_ID.
- Kita dapat menggunakannya untuk pencegahan kesalahan.
- Itu tidak bekerja dengan angka negatif. Jika kita menulis -0024, itu akan tetap sama dan tidak memotong nilainya menjadi -24.
Artikel yang Direkomendasikan
Ini telah menjadi panduan untuk Memimpin Nol di Excel. Di sini kita membahas cara menambahkan Leading Zeros di Excel menggunakan 1) Fungsi Kanan, 2) & Fungsi TEXT 3) Fungsi Penggabungan beserta contoh praktis dan template excel yang dapat diunduh. Anda dapat mempelajari lebih lanjut tentang excel dari artikel berikut –
- Excel Concatenate StringsExcel Concatenate StringsConcatenation of Strings dilakukan dengan menggunakan dua metode concatenate Excel, operator & dan fungsi inbuilt concatenate. Baca selengkapnya
- Fungsi Kanan VBA Fungsi Kanan VBAFungsi Kanan mengembalikan substring dari string yang diberikan, tetapi pencarian dilakukan dari kanan ke kiri. Ini adalah jenis fungsi string di VBA yang digunakan dengan application. metode fungsi lembar kerja.baca lebih lanjut
- Shortcut untuk Format Painter di ExcelShortcut Untuk Format Painter Di ExcelFormat Painter di Excel adalah alat yang digunakan untuk menyalin format 1 atau lebih sel & menerapkannya ke sel lain. Tidak ada tombol pintas tunggal untuk menggunakan fitur ini, namun, Anda dapat: Pilih sel yang akan disalin, Tekan Ctrl+C, Pilih sel yang akan ditempelkan, Tekan Alt+H+F+P/Alt+ E+S+T.baca selengkapnya
- Menggabungkan Kolom di Excel Menggabungkan Kolom Di Excel Menggabungkan kolom di Excel mirip dengan menggabungkan data di Excel. Pengguna harus memberikan referensi sel atau kolom saat menggabungkan kolom, dan hasilnya kemudian ditampilkan dalam satu sel.baca lebih lanjut