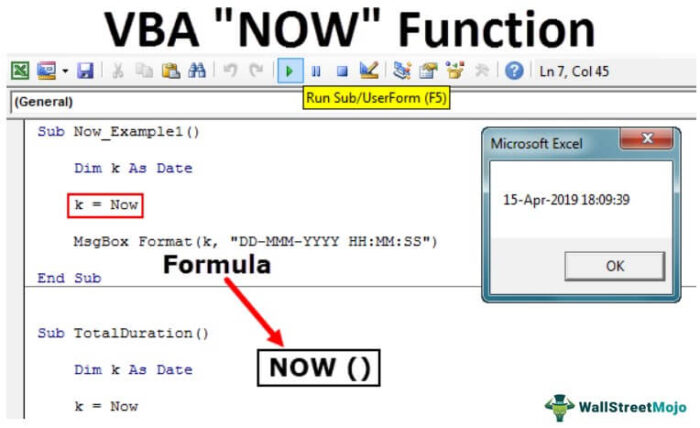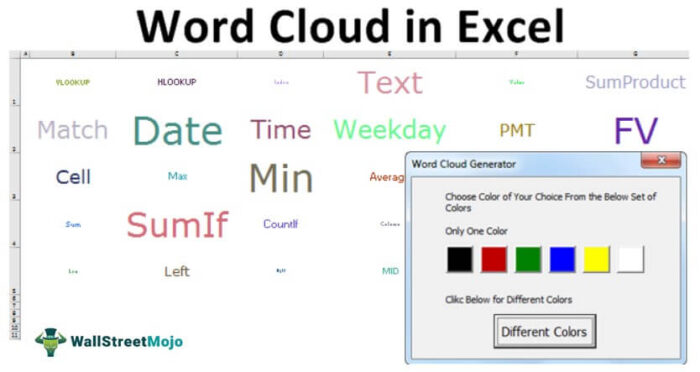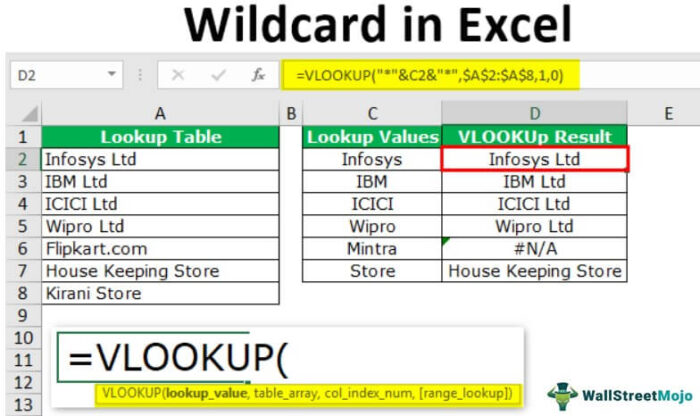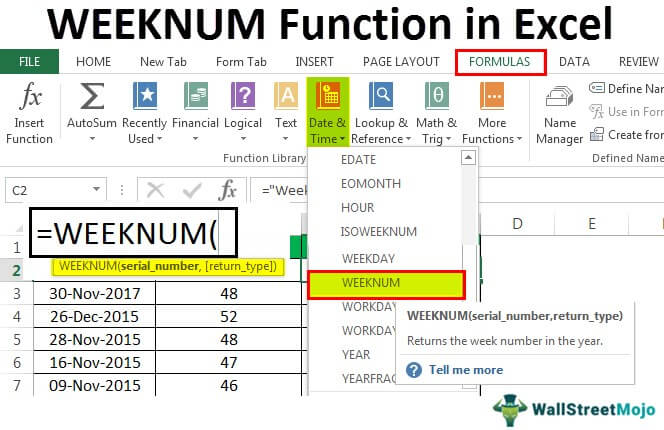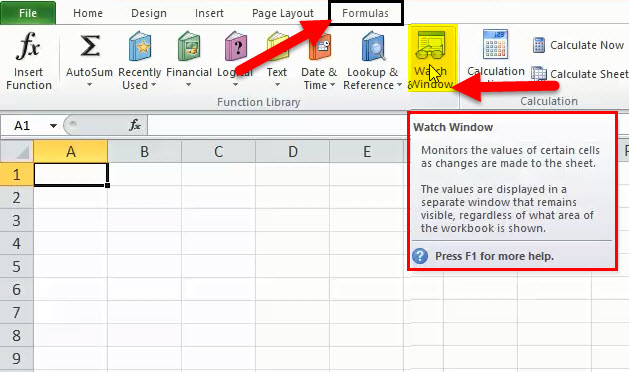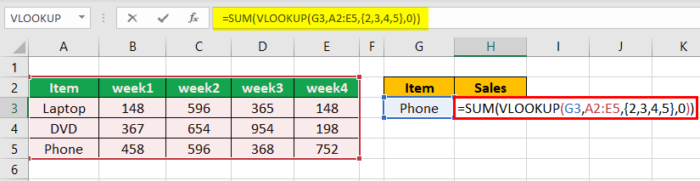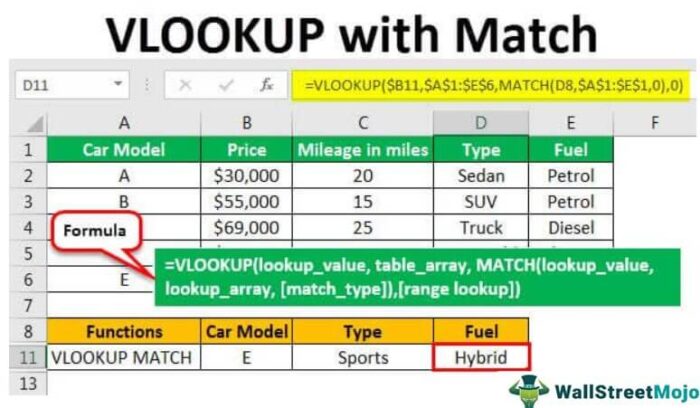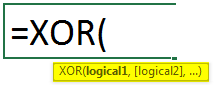
Fungsi XOR di Excel
Rumus logis mengatur sebagian besar fungsi Excel. Untuk cara lain, kita perlu menggunakan fungsi logika di Excel. Misalnya, kita semua pasti pernah menggunakan kondisi IF, AND, OR dalam kombinasi. Tapi kami belum melihat banyak fungsi Excel lainnya yang kurang dimanfaatkan, “XOR.”
Misalnya, kita memiliki 40 sebagai ‘Nomor1’ di sel A1 dan 50 sebagai ‘Nomor2’ di sel B1. Menggunakan fungsi XOR di Excel, kita akan mendapatkan hasil sebagai berikut:
=XOR(A1<21,B1<21)
= SALAH
Fungsi XOR menjadi mudah jika Anda sudah menggunakan fungsi OR di excelFungsi OR Di ExcelFungsi OR di Excel digunakan untuk menguji berbagai kondisi, memungkinkan Anda membandingkan dua nilai atau pernyataan di Excel. Jika setidaknya salah satu argumen atau kondisi bernilai BENAR, itu akan mengembalikan BENAR. Demikian pula, jika semua argumen atau kondisi adalah FALSE, itu akan mengembalikan FASLE.baca lebih lanjut. Fungsi ATAU mengembalikan “BENAR” jika salah satu tes logika yang diberikan terpenuhi. Di sisi lain, jika semua tes logis yang diberikan tidak terpenuhi, maka hanya akan memberikan “FALSE.”
Lebih penting lagi, jika semua tes logis yang diberikan terpenuhi, kita hanya mendapatkan “BENAR”. Namun, XOR sedikit berbeda di sini. Jika semua tes logis terpenuhi, kami akan mendapatkan “FALSE”.
- Untuk mendapatkan hasil sebagai “BENAR”, setidaknya salah satu tes logika yang diberikan harus “FALSE”.
- Jika semuanya “FALSE”, hasilnya “FALSE”. Untuk mendapatkan “BENAR”, rumus yang dihasilkan harus berisi setidaknya satu hasil “BENAR” dan setidaknya satu hasil “SALAH”.
Sintaksis
Sintaks XOR sama dengan fungsi OR & AND di ExcelFungsi AND Di ExcelFungsi AND di Excel diklasifikasikan sebagai fungsi logis; ia mengembalikan TRUE jika kondisi yang ditentukan terpenuhi, jika tidak ia mengembalikan FALSE.baca lebih lanjut. Di bawah ini adalah sintaks dari fungsi XOR.
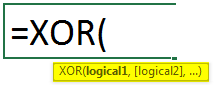
- Logis 1: apa tes logis pertama?
- Logika 2: apa tes logika kedua?
Seperti ini, kita bisa menerapkan 256 tes logis. Karena sintaksnya sama dengan dua lainnya, fungsi logis Excel tidak memerlukan penjelasan khusus. Sekarang, kita akan beralih ke contoh fungsi XOR.
Contoh penggunaan Fungsi XOR di Excel
Contoh 1
Kami akan menunjukkan kepada Anda contoh sederhana dari fungsi XOR. Perhatikan data di bawah ini.
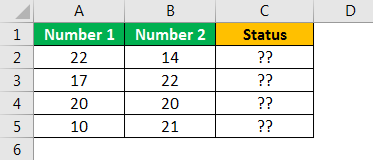
Langkah-langkah untuk menggunakan fungsi XOR di Excel adalah sebagai berikut.
- Dari data ini, kita perlu mengidentifikasi apakah “Nomor 1” dan “Nomor 2” kurang dari 21. Jadi, buka fungsi XOR di kolom “Status”.
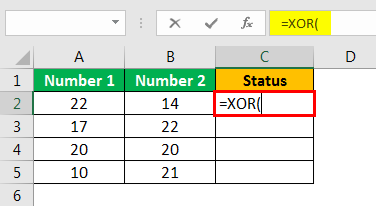
- Pilih “Nomor 1” sebagai argumen logis1.
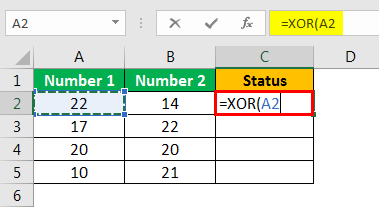
- Tes logis kami adalah apakah angka yang dipilih <21 atau tidak, jadi berikan tes sebagai A2 <21.
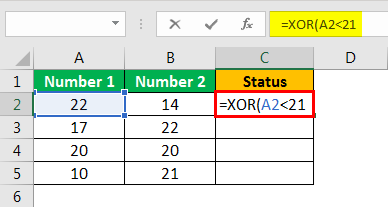
- Untuk argumen logika2, terapkan uji logika yang sama dengan memilih “Nomor 2”.
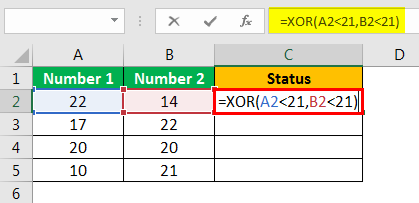
- Tekan tombol “Enter” untuk mendapatkan jawabannya.
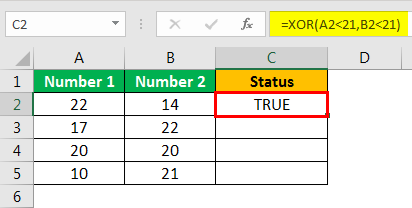
“Angka 1” adalah 22, yang lebih besar dari kondisi logika 21, sehingga hasilnya “FALSE”, dan “Angka 2” adalah 14, yang lebih kecil dari kondisi logika 21, sehingga hasilnya adalah “ BENAR.” Karena hasil logis menggabungkan “BENAR” dan “SALAH”, hasil akhirnya adalah “BENAR”.
- Seret rumus ke sel lain juga.
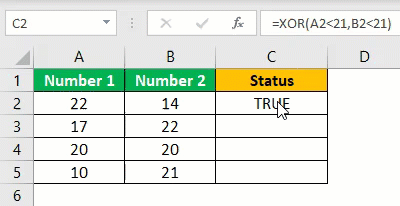
Sekarang, lihat hasil ketiga. Dalam hal ini, “Nomor 1” adalah 20, kurang dari 21, maka hasilnya adalah “BENAR”, dan “Nomor 2” juga 20, yang juga kurang dari 21. Jadi hasilnya adalah “BENAR”. Karena semua hasil logis adalah “BENAR”, hasil akhir XOR kami adalah “SALAH”.
Jadi untuk mendapatkan “BENAR”, setidaknya satu hasil “BENAR” dan satu “SALAH” harus ada.
Contoh #2
Fungsi XOR bekerja sedikit berbeda saat kami menerapkan lebih dari dua tes logis.
Fungsi Excel XOR mengembalikan “BENAR” ketika lebih dari dua tes logis hasil “BENAR” ganjil. Misalnya, jika ada 5 tes logika. Dari lima tes logika ini, jika 1, 3, dan 5 “BENAR”, hasil akhirnya adalah “BENAR”. Di sisi lain, jika dari 5 tes logika, 4 tes logika adalah “BENAR”, hasil akhirnya adalah “SALAH”.
Lihatlah rumus di bawah ini.
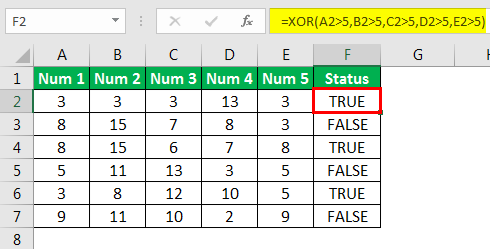
Kami telah menerapkan fungsi XOR pada contoh di atas untuk menguji apakah semua angka >5.
Kami mendapat “BENAR” di rumus pertama karena melihat setiap angka.
- Angka 1 kurang dari 5, maka hasilnya SALAH
- Angka 2 kurang dari 5, maka hasilnya SALAH
- Angka 3 kurang dari 5, maka hasilnya SALAH
- Angka 4 lebih besar dari 5, maka hasilnya BENAR
- Angka 5 kurang dari 5, maka hasilnya SALAH
Hitungan keseluruhan dari hasil “FALSE” ini adalah 4, dan hitungan keseluruhan dari hasil “BENAR” adalah 1. Karena hitungan dari hasil “BENAR” adalah ganjil (yaitu, 1), hasil akhirnya juga “BENAR”. ”
Untuk pemahaman yang lebih baik, lihat tabel di bawah ini.
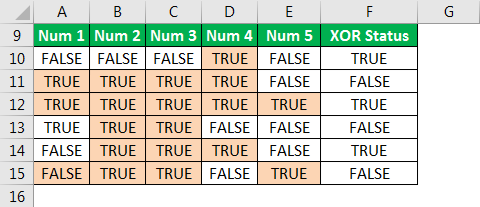
Saat kita melihat di mana pun kita mendapatkan jumlah ganjil “BENAR”, hasil akhirnya juga “BENAR”. Jika hitungan hasil “BENAR” genap, hasil akhirnya adalah “SALAH”.
Hal-hal untuk diingat
- Fungsi XOR tersedia dari versi 2013.
- Fungsi XOR dapat menerima 254 tes logis.
- Ini bekerja secara tidak biasa ketika kita menerapkan lebih dari dua tes logis di excelLogical Tests In ExcelSebuah tes logis di Excel menghasilkan output analitik, baik benar atau salah. Setara dengan operator, ‘=,’ adalah uji logika yang paling umum digunakan.Baca lebih lanjut.
- Di mana pun kita mendapatkan angka ganjil dari hitungan “BENAR”, hasil akhirnya juga “BENAR”.
- Jika hitungan hasil “BENAR” genap, hasil akhirnya adalah “FALSE.”
Artikel yang Direkomendasikan
Artikel ini telah menjadi panduan untuk Fungsi XOR di Excel. Di sini, kami membahas penggunaan fungsi XOR di Excel beserta contoh dan lembar Excel yang dapat diunduh. Anda dapat mempelajari lebih lanjut tentang fungsi Excel dari artikel berikut: –
- Urutan Terbalik Pada ExcelUrutan Balik Di Excel, urutan terbalik hanya membalik data sedemikian rupa sehingga nilai bawah berada di atas dan nilai atas berada di bawah.baca selengkapnya
- Excel Logical Operators ListExcel Logical Operators ListLogical operator di excel juga dikenal sebagai operator pembanding dan digunakan untuk membandingkan dua nilai atau lebih, output pengembalian yang diberikan oleh operator ini adalah benar atau salah, kita mendapatkan nilai benar ketika kondisi cocok kriteria dan salah akibat bila kondisi tidak sesuai dengan kriteria.baca selengkapnya
- Fungsi If Bersarang di ExcelFungsi If Bersarang Di ExcelDi Excel, fungsi if bersarang berarti menggunakan fungsi logika atau kondisional lain dengan fungsi if untuk menguji beberapa kondisi. Misalnya, jika ada dua kondisi yang akan diuji, kita dapat menggunakan fungsi logika AND atau OR tergantung pada situasinya, atau kita dapat menggunakan fungsi kondisional lainnya untuk menguji lebih banyak lagi jika di dalam satu if.baca lebih lanjut
- Sisipkan Fungsi ExcelSisipkan Fungsi ExcelFungsi Sisipkan di Excel bukanlah fungsi nyata; sebaliknya, ini adalah kotak wizard yang membantu pengguna mengetahui jenis fungsi apa yang mereka butuhkan dalam data mereka. Kotak panduan ini dapat ditemukan di bawah tab rumus di versi Excel yang lebih baru.baca selengkapnya