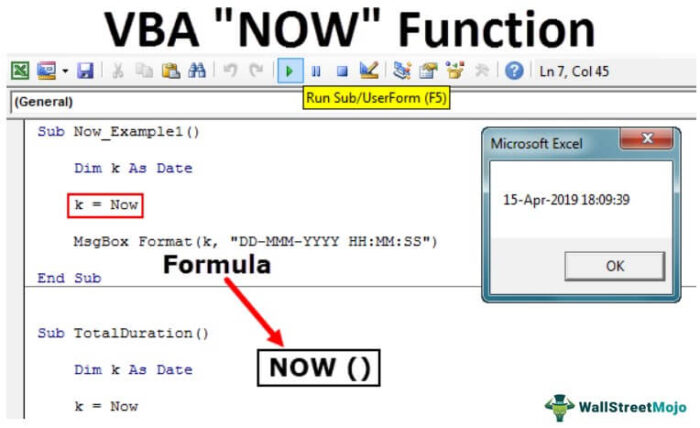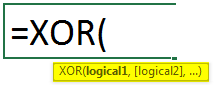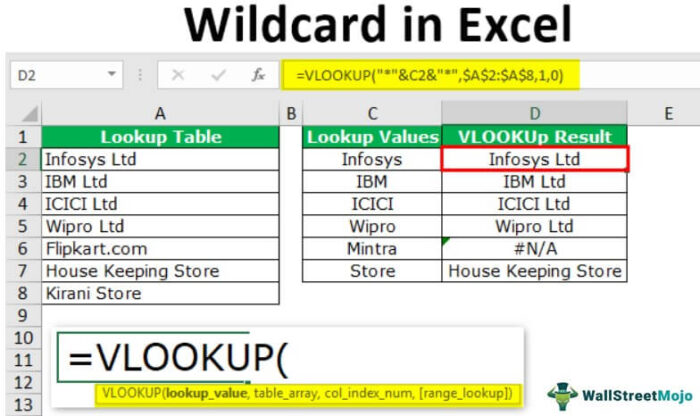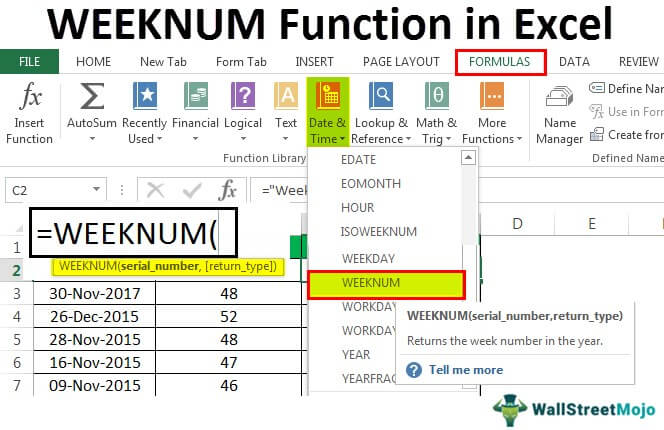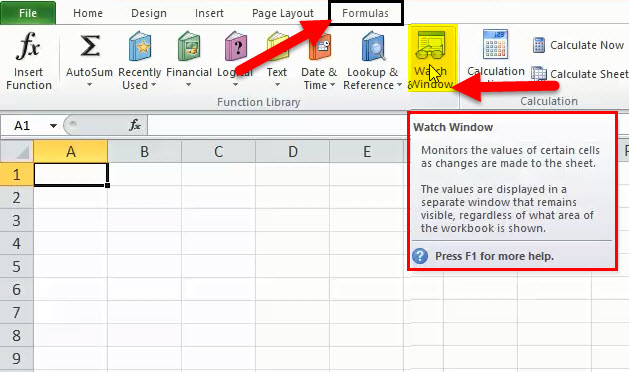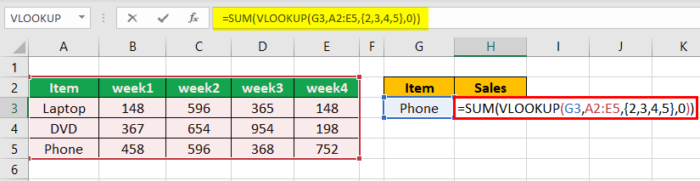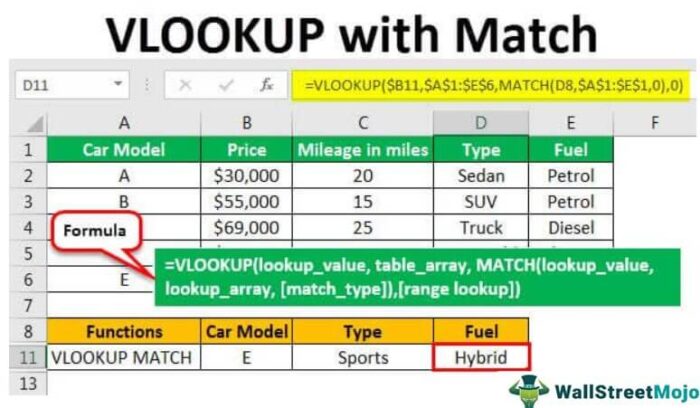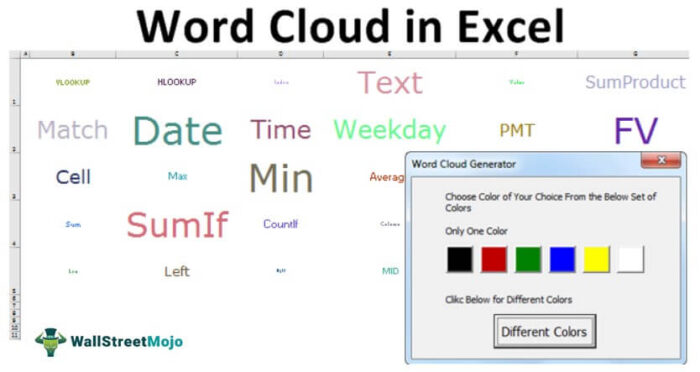
Awan kata juga dikenal sebagai awan tag di Excel, yang merupakan representasi visual teks di Excel dalam berbagai warna atau format. Di cloud kata, frekuensi representasi karya ditentukan oleh font kata. Itu dibuat dengan menggunakan fitur SmartArt dan bentuk Excel.
Apa itu Word Cloud di Excel?
Word cloud adalah kumpulan kata untuk ditampilkan dalam bentuk visualisasi di Excel. Kami harap Anda telah melihat beberapa dasbor terbaik Excel dengan angka dan visualisasi kreatif. Dasbor berkisar dari font berkelas dengan warna menarik hingga beberapa hal keren dengannya. Anda pasti pernah melihat salah satu dasbor aneh dengan “Word Cloud”. Sepertinya gambar yang diunduh perangkat lunak canggih, tetapi tidak diunduh dari mana pun melainkan dibuat dengan pengkodean Excel VBA. Ya! Anda benar. Itu telah dibuat oleh pengkodean VBADibuat Dengan Pengkodean VBAKode VBA mengacu pada serangkaian instruksi yang ditulis oleh pengguna dalam bahasa pemrograman Aplikasi Visual Basic pada Editor Visual Basic (VBE) untuk melakukan tugas tertentu.Baca lebih lanjut. Artikel ini akan menunjukkan cara membuat word cloud dengan Excel.
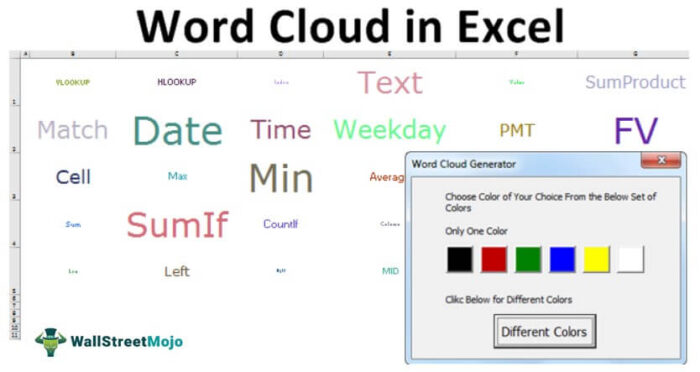
Anda bebas menggunakan gambar ini di situs web Anda, templat, dll., Harap berikan kami tautan atribusiBagaimana Memberikan Atribusi? Tautan Artikel menjadi Hyperlink
Misalnya: Sumber: Word Cloud di Excel (wallstreetmojo.com)
Bagaimana Cara Membuat Word Cloud di Excel?
Untuk membuat cloud kata di Excel, kita perlu memiliki data kata-kata dan warna apa yang kita butuhkan untuk kata-kata itu. Asumsikan Anda membuat cloud kata dari 30 rumus Excel. Jadi, buatlah daftar 30 rumus Excel di lembar kerja.
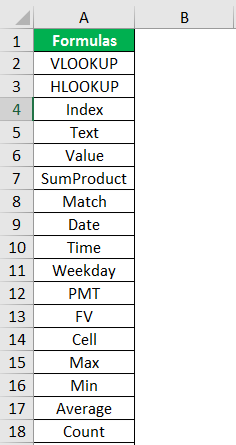
Tulis rumus di atas ke lembar kerja Anda di kolom pertama.
Setelah Anda menuliskan nama rumus di atas di kolom B, terapkan fungsi RANDBETWEEN untuk semua 30. Rumusnya adalah sebagai berikut: pertahankan nilai terbawah 1 dan nilai teratas 250.
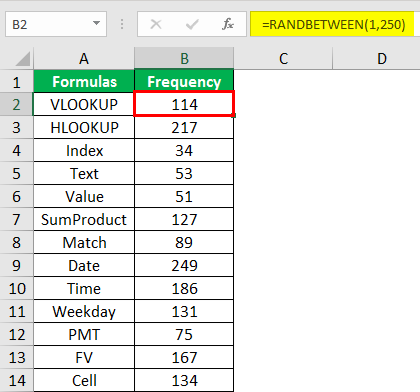
Setelah data siap, kita perlu menuju ke Editor Visual Basic. Pertama, buat formulir pengguna seperti di bawah ini di VBA.
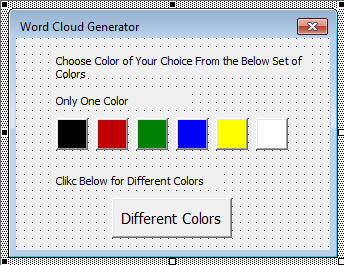
Sekarang, kita perlu mengkonfigurasi userform di VBAUserform Di VBADi VBA, userforms adalah formulir yang ditentukan pengguna yang disesuaikan yang dirancang untuk menerima input pengguna dalam bentuk formulir. Ini memiliki berbagai rangkaian kontrol untuk ditambahkan seperti kotak teks, kotak centang, dan label. Baca lebih lanjut di sini. Untuk setiap tombol, kita perlu menulis kode. Di bawah ini adalah kode untuk setiap tombol.
Klik dua kali pada tombol “Warna Berbeda” dari formulir pengguna di atas dan tambahkan kode di bawah ini.
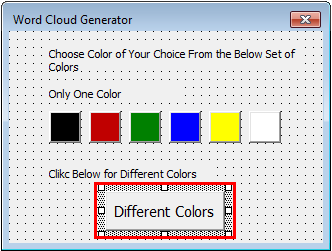
Kode:
Private Sub CommandButton1_Click() ColorCopeType = 0 Unload Me ‘Ini untuk warna End Sub yang berbeda
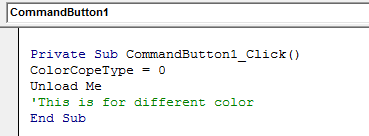
Kemudian, klik dua kali pada tombol berwarna hitam dan tambahkan kode di bawah ini.
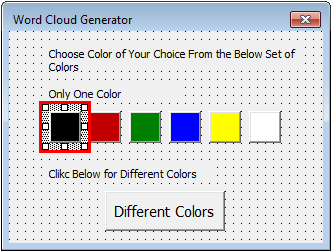
Kode:
Private Sub CommandButton2_Click() ColorCopeType = 1 Unload Me ‘Ini untuk End Sub warna hitam
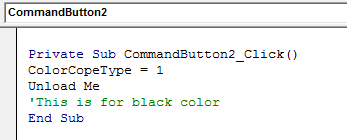
Demikian pula, untuk semua tombol lainnya, tambahkan kode di bawah ini.
Kode:
Private Sub CommandButton3_Click() ColorCopeType = 2 Unload Me ‘Ini untuk warna merah End Sub Private Sub CommandButton4_Click() ColorCopeType = 3 Unload Me’ Ini untuk warna hijau End Sub Private Sub CommandButton5_Click() ColorCopeType = 4 Unload Me ‘Ini untuk warna biru End Sub Private Sub CommandButton6_Click() ColorCopeType = 5 Unload Me ‘Ini untuk warna kuning End Sub Private Sub CommandButton7_Click() ColorCopeType = 6 Unload Me’ Ini untuk warna putih End Sub
Setelah kita mengonfigurasi kode, kita harus mendeklarasikan variabel modul di atas.
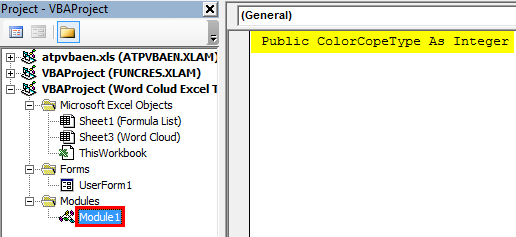
Sekarang, kita perlu menulis kode untuk membuat word cloud yang panjang. Di bawah ini adalah kodenya.
Kode:
Sub word_cloud() Dim W ordCloud Sebagai Range Dim x Sebagai Integer, y Sebagai Integer Dim ColumnA Sebagai Range, ColumnB Sebagai Range Dim WordCount Sebagai Integer Dim ColumCount Sebagai Integer, RowCount Sebagai Integer Dim WordColumn Sebagai Integer, WordRow Sebagai Integer Dim plotarea Sebagai Range, c As Range, d As Range, e As Range, f As Range, g As Range Dim z As Integer, w As Integer Dim plotareah1 As Range, plotareah2 As Range, dummy As Range Dim q Sebagai Integer, v As Integer RedupWarna As Integer, GreenColor Sebagai Integer, BlueColor Sebagai Integer UserForm1.Show WordCount = -1 Set WordCloud = Sheets(“Word Cloud”).Range(“B2:H7”) ColumnCount = WordCloud.Columns.Count RowCount = WordCloud.Rows.Count Untuk Setiap KolomA Dalam Lembar(“Daftar Rumus”).Range(“A:A”) Jika ColumnA.Value = “” Kemudian Keluar Untuk Lain WordCount = WordCount + 1 End If Next ColumnA Select Case WordCount Case WordCount = 0 To 20 WordColumn = Hitung Kata / 5 Huruf Hitung Kata = 21 Hingga 40 Kolom Kata = Hitung Kata / 6 Huruf Hitung Kata = 41 Hingga 40 Kolom Kata = Hitung Kata / 8 Huruf Hitung Kata = 80 Hingga 9999 WordColumn = WordCount / 10 Akhir Pilih WordRow = WordCount / WordColumn x = 1 Set c = Sheets(“Word Cloud”).Range(“A1”).Offset((RowCount / 2 – WordRow / 2), (ColumnCount / 2 – WordColumn / 2)) Set d = Sheets(“Word Cloud”).Range(“A1”).Offset((RowCount / 2 + WordRow / 2), (ColumnCount / 2 + WordColumn / 2)) Set plotarea = Sheets (“Word Cloud”).Range(Sheets(“Word Cloud”).Cells(c.Row, c.Column), Sheets(“Word Cloud”).Cells(d.Row, d.Column)) Untuk Setiap e Di plotarea e.Value = Sheets(“Formula List”).Range(“A1”).Offset(x, 0).Value e.Font.Size = 8 + Sheets(“Formula List”).Range(“A1” .Offset(x, 0).Offset(0, 1).Value / 4 Select CaseSelect CaseSelect case adalah pengganti untuk menuliskan beberapa pernyataan IF di VBA. Dalam kasus banyak pernyataan IF, ini menjadi membosankan dan lebih kompleks, tetapi dalam pernyataan kasus tertentu, kami mendefinisikan kriteria sebagai kasus dan hasil yang berbeda.baca lebih lanjut ColorCopeType Kasus 0 Warna Merah = (255 * Rnd) + 1 Warna Hijau = (255 * Rnd) + 1 Warna Biru = (255 * Rnd) + 1 Kasus 1 Warna Merah = 0 Warna Hijau = 0 Warna Biru = 0 Kasus 2 Warna Merah = 255 Warna Hijau = 0 Warna Biru = 0 Kasus 3 Warna Merah = 0 Warna Hijau = 255 Warna Biru = 0 Kasus 4 Warna Merah = 0 Warna Hijau = 0 Warna Biru = 255 Kasus 5 Warna Merah = 255 Warna Hijau = 255 Warna Biru = 100 Kasus 6 Warna Merah = 255 Warna Hijau = 255 Warna Biru = 255 Pilih Akhir e.Font.Color = RGB(RedColor, GreenColor, BlueColor) e.HorizontalAlignment = xlCenter e.VerticalAlignment = xlCenter x = x + 1 Jika e.Value = “” Kemudian Keluar Untuk Mengakhiri Jika Selanjutnya e plotarea.Columns.AutoFit End Sub
Salin dan tempel kode di atas ke modul Anda. Misalnya, lembar kerja dengan daftar rumus harus diberi nama “Daftar Rumus”. Kemudian masukkan lembar kerja baru di excelMasukkan Lembar Kerja Baru Di ExcelUntuk menambahkan lembar kerja baru, pergi ke bagian bawah layar dan tekan tombol ‘+’. Anda juga dapat menavigasi ke ‘Beranda’, ‘Sisipkan’, lalu ‘Sisipkan Lembar’ untuk menambahkan lembar kerja baru. Baca lebih lanjut dan beri nama ‘Word Cloud.’
Di lembar yang baru disisipkan, sesuaikan zoom menjadi 40% dan sesuaikan tinggi baris menjadi 85.
Jadi, sekarang jalankan kode di VBA dengan menekan tombol F5. Anda akan melihat formulir pengguna pemilihan warna.
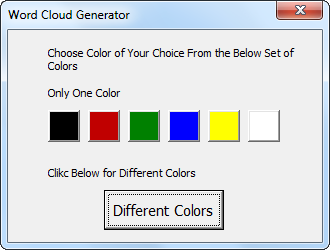
Pilih warna sesuai keinginan Anda. Jika Anda tidak menginginkan satu warna pun, pilih “Warna Berbeda”. Kemudian, kita akan mendapatkan kata cloud di lembar “Word Cloud”.
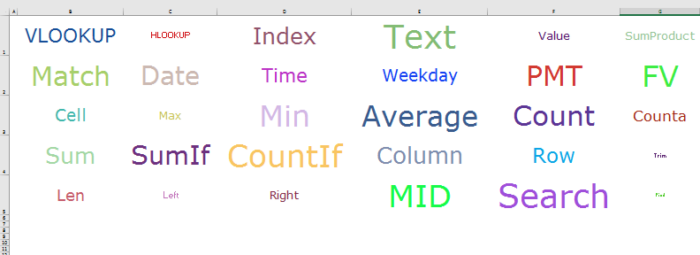
Seperti ini, dengan menggunakan pengkodean VBA, kita dapat membuat cloud kata.
Artikel yang Direkomendasikan
Artikel ini adalah panduan untuk Word Cloud di Excel. Di sini kita membahas pembuatan word cloud di Excel menggunakan VBA coding dengan contoh dan lembar Excel yang dapat diunduh. Anda dapat mempelajari lebih lanjut tentang Excel dari artikel berikut: –
- Autofit Tinggi Baris Excel
- Dasbor KPI Excel
- Kalkulator Excel
- Gunakan AverageIF di Excel