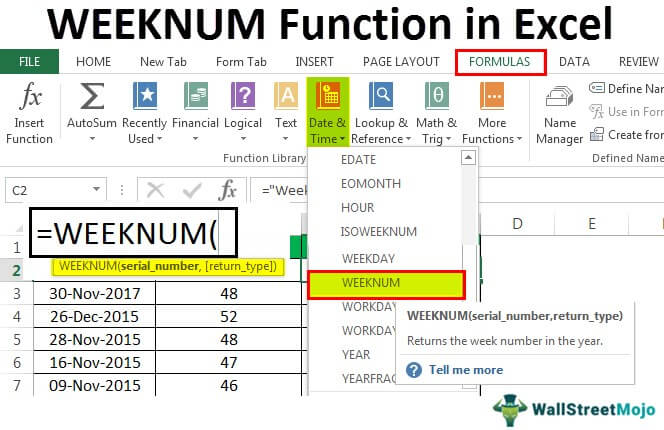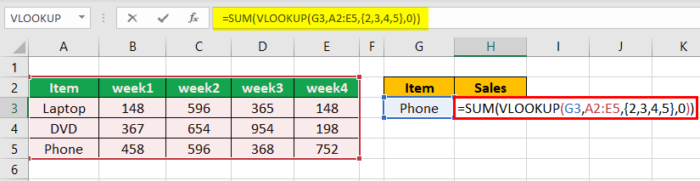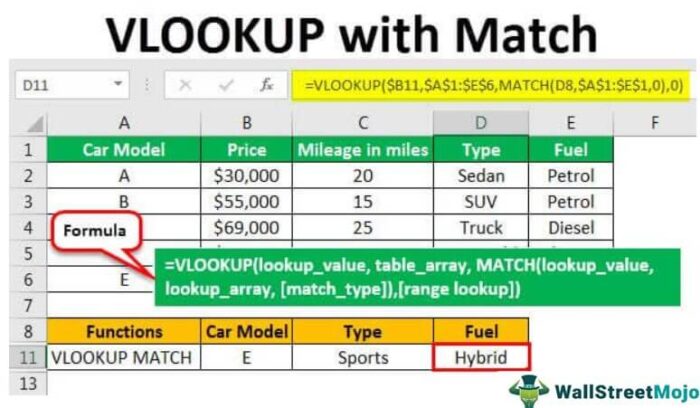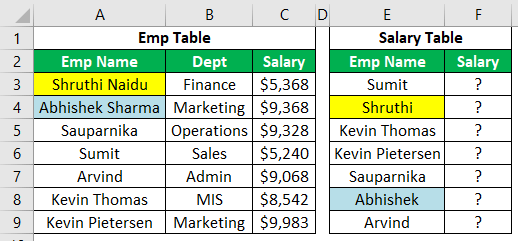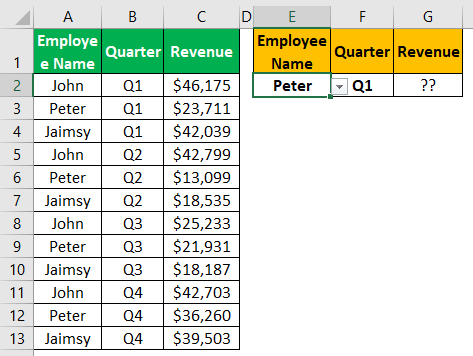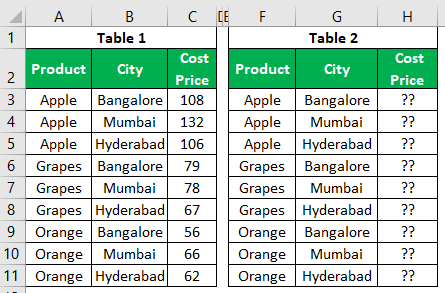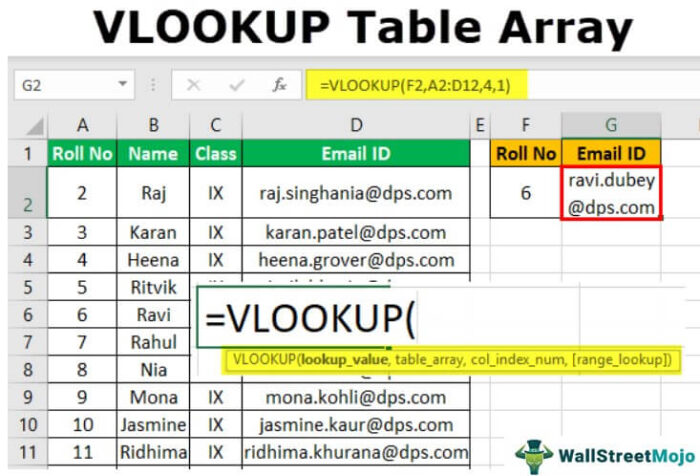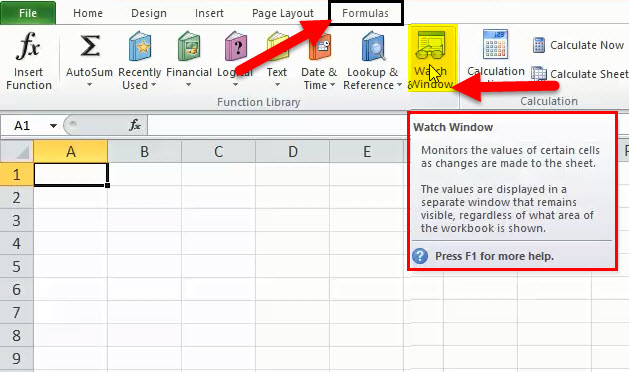
Apa itu Watch Window di Excel?
Watch Window di Excel digunakan untuk melihat perubahan formula yang kita gunakan saat bekerja dengan sejumlah besar data dan formula. Mereka tersedia dari tab “Rumus” di bagian “Audit Rumus”. Saat kami mengklik “Jendela Tontonan”, kotak wizard muncul. Ini memungkinkan kita untuk memilih sel yang nilainya perlu dipantau atau ditonton.
Biasanya, ketika bekerja dengan sejumlah kecil data, mudah untuk menemukan kesalahan dan memperbaikinya. Namun, kami tidak dapat melakukannya secara teratur saat Anda harus berurusan dengan kumpulan data yang besar.
Kami memiliki alat yang disebut “Jendela Pantau” untuk memeriksa beberapa sel yang berguna dan penting kapan saja tanpa menggulir ke belakang. Ini adalah hal yang luar biasa untuk dimiliki. Jadi hari ini, kami akan memperkenalkan alat luar biasa ini kepada Anda.
Ini tersedia dari versi 2010. Pada artikel ini, kita akan melihat cara kerja Watch Window.
- Buka tab “Formula”, lalu “Formula Auditing”, dan “Watch Window”.
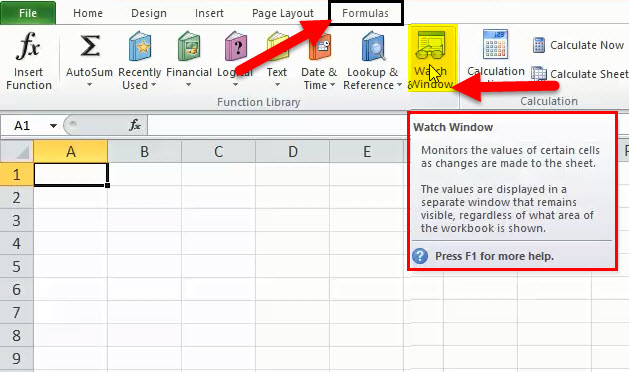
Tombol pintas untuk membuka Watch Window adalah ALT + M + W.
- Lacak sel atau rumus yang berguna di lembar kerja atau buku kerja.
- Ini akan bekerja pada lembar yang berbeda.
- Anda dapat menambah atau menghapus sel atau rumus dari jendela ini.
Contoh Watch Window di Excel – Contoh
Mari kita mulai memahami latihan ini.
Contoh 1
Misalkan Anda memiliki data penjualan dari rentang A1:A391. Seperti yang ditunjukkan pada gambar di bawah ini, kami memiliki total penjualan. Jadi, kita perlu melacak jumlah total penjualan.

Kita dapat melakukan ini dengan alat luar biasa kita yang disebut Watch Window.
Ikuti langkah-langkah di bawah ini untuk menambahkan jendela arloji.
- Pilih sel target yang ingin Anda tonton. Buka tab “Formula”, lalu “Formula Auditing” dan “Watch Window”.

- Klik tombol “Add Watch” di kotak dialog ini.

- Jendela di bawah ini akan terbuka. Secara default, ini akan mengambil sel target yang Anda pilih sebelumnya.

- Klik tombol “Tambah” sekarang. Ini akan langsung membuat Watch Window di bawah ini.


Contoh #2
Tambahkan Watch Window dari beberapa sheet. Kita dapat menonton beberapa lembar sel di jendela arloji yang sama. Ini sangat membantu ketika Anda berurusan dengan banyak lembar.
Asumsikan Anda memiliki data sampel di bawah ini dalam dua lembar berbeda.

Sekarang, kita perlu menambahkan jendela pengawasan untuk CTC kedua karyawan dalam satu jendela. Untuk menambahkan, ikuti langkah-langkah di bawah ini.
- Pilih data pada sheet pertama yaitu sheet “Karyawan 1”.
- Buka tab Formulas, lalu Formula Auditing , dan Watch Window.

- Klik “Tambahkan Tontonan”. Ini akan menambah satu pengawas sel untuk lembar ini karena Anda hanya memilih satu sel.

- Klik “Add Watch” dan pilih sel CTC lembar kedua (Karyawan 2 lembar).

- Klik “Tambah”. Ini akan menampilkan dua nama sheet yang berbeda di bawah “Sheet.”

- Bagian 1: Bagian ini menunjukkan nama buku kerja yang kita rujuk. Dalam contoh ini, kami hanya menggunakan satu buku kerja. Oleh karena itu, ini menunjukkan hanya satu nama buku kerja.
- Bagian 2: Bagian ini menunjukkan nama lembar kerja yang kita rujuk. Dalam contoh ini, kami telah menggunakan dua lembar kerja yang berbeda. Oleh karena itu, ia menawarkan dua nama lembar kerja lainnya.
- Bagian 3: Bagian ini menunjukkan nama sel di lembar kerja yang kita rujuk. Contoh ini menunjukkan C12 sebagai referensi sel di kedua lembar.
- Bagian 4: Bagian ini menunjukkan nilai sel di lembar kerja yang kita rujuk. Contoh ini menunjukkan 4,32.000 pada referensi lembar pertama dan 5,38.650 pada referensi lembar kedua.
- Bagian 5: Bagian ini menunjukkan sel rumus dari mana sel itu mengambil referensi. Contoh ini menampilkan C7 + C9 + C10 sebagai referensi sel di kedua sheet.
Hapus Sel dari Watch Window
Seperti bagaimana kami menambahkan jendela arloji ke sel penting kami, kami juga dapat menghapus sel-sel itu dari jendela arloji. Ikuti langkah-langkah di bawah ini untuk menghapusnya.
- Pilih bagian Watch Window yang ada.
- Pilih sel yang ingin Anda hapus dan klik “Hapus Jam Tangan”. Kita harus menggunakan “Shift” dan tombol panah untuk menghapus lebih dari satu.

Tempatkan Jendela Arloji Anda Di Bawah Pita Excel Anda
Watch Window adalah pelampung pada umumnya. Namun, Anda dapat memperbaikinya di bawah pita Anda. Untuk melakukan itu, cukup klik dua kali pada bilah judul Jendela Tontonan.

Segera setelah Anda mengklik dua kali pada bilah judul, itu akan memperbaikinya di bawah pita excelPita ExcelPita adalah elemen UI (Antarmuka Pengguna) yang terlihat sebagai strip yang terdiri dari tombol atau tab; itu tersedia di bagian atas lembar excel. Opsi ini pertama kali diperkenalkan di bilah Microsoft Excel 2007.baca lebih lanjut.

Poin Penting
- Anda dapat menambahkan sel sebanyak mungkin di Jendela Tontonan. Tapi, semakin banyak Anda menambahkan, semakin lamban buku kerja itu.
- Geser Jendela Tonton ke ujung kanan Excel (hanya di versi Excel 2013 sesudahnya).
- Anda dapat menambahkan sel dari lembar kerja yang berbeda tetapi tidak dapat menambahkan sel dari buku kerja lain. Setiap buku kerja memiliki bagian Watch Window.
- Melacak semua sel penting dalam satu jendela bingkai sangat berguna.
- Yang terbaik adalah Anda perlu mengaturnya satu kali. Tidak perlu melakukannya secara berkala.
Hal-hal untuk diingat
Di bawah ini adalah beberapa hal penting tentang Watch Window.
- Nama Sel: Saat Anda menambahkan Watch Window ke sel, itu juga akan menangkap nama sel yang diberikan oleh pengguna.
- Address of the Cell: Ini akan menunjukkan kepada Anda alamat sel.
- Nilai Sel: Ini akan menampilkan nilai sel tertentu.
- Rumus Sel: Ini juga akan menampilkan rumus sel.
- Nama Lembar Kerja: Ini juga akan menangkap nama lembar kerja. Ini sangat berguna ketika Anda berurusan dengan begitu banyak lembar kerja.
- Nama Buku Kerja: Ini juga akan menangkap nama buku kerja dan lembar kerja.
Artikel yang Direkomendasikan
Artikel ini adalah panduan untuk Watch Window di Excel. Di sini, kami membahas cara menggunakan Watch Window untuk mengamati perubahan yang dilakukan pada rumus, contoh, dan template Excel yang dapat diunduh. Anda juga dapat melihat fungsi-fungsi berguna ini di Excel: –
- Pintasan Keyboard di ExcelPintasan Keyboard Di ExcelPintasan Excel adalah teknik melakukan tugas manual dengan cara yang lebih cepat.baca selengkapnya
- Tabel Data ExcelTabel Data ExcelTabel data di excel adalah jenis alat analisis bagaimana-jika yang memungkinkan Anda membandingkan variabel dan melihat pengaruhnya terhadap hasil dan keseluruhan data. Itu dapat ditemukan di bawah tab data di bagian analisis bagaimana-jika.baca lebih lanjut
- Validasi Data di ExcelValidasi Data Di ExcelValidasi data di excel membantu mengontrol jenis input yang dimasukkan oleh pengguna di lembar kerja.baca lebih lanjut
- TRANSPOSE di ExcelTRANSPOSE Di ExcelFungsi TRANSPOSE di excel membantu memutar (mengganti) nilai dari baris ke kolom dan sebaliknya. Menjadi bagian dari fungsi pencarian dan referensi Excel, tujuannya adalah untuk mengatur data dalam format yang diinginkan. Untuk menjalankan rumus, ukuran yang tepat dari rentang yang akan diubah urutannya dipilih dan tombol CSE (‘Control+Shift+Enter’) ditekan. Baca selengkapnya
- Bagaimana Menyalin Lembar di Excel? Bagaimana Menyalin Lembar Di Excel? Ada berbagai cara untuk Menyalin atau Memindahkan Lembar di Excel 1- Dengan menggunakan metode seret. 2 – Dengan menggunakan metode klik kanan. 3 – Salin lembar dengan menggunakan Pita Excel. 4- Salin Lembar dari Buku Kerja Lain. dan 5- Salin Beberapa Lembar di Excel.baca selengkapnya