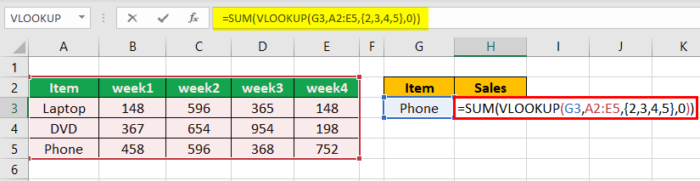
VLOOKUP adalah fungsi yang sangat serbaguna yang dapat kita gabungkan dengan fungsi lain untuk mendapatkan hasil yang diinginkan. Salah satu situasi tersebut adalah menghitung jumlah data (dalam angka) berdasarkan nilai yang cocok. Kita dapat menggabungkan fungsi SUM dengan fungsi VLOOKUP dalam situasi seperti itu. Metodenya adalah:
=SUM(VLOOKUP(nilai_referensi, susunan_tabel, nomor_indeks, cocok).
Vlookup dengan Fungsi SUM
VLOOKUP adalah salah satu fitur lanjutan ExcelFitur Lanjutan ExcelFitur teratas MS excel adalah – Tombol pintas, Penjumlahan nilai, Filtrasi data, Tempel khusus, Sisipkan nomor acak, Alat analisis pencarian tujuan, Sisipkan nomor seri, dll. Ini digunakan sebagai fungsi database untuk melakukan perhitungan pada tabel yang diimpor dari database. Pada artikel ini, penggunaan gabungan dari VLOOKUPVLOOKUPFungsi excel VLOOKUP mencari nilai tertentu dan mengembalikan kecocokan yang sesuai berdasarkan pengenal unik. Pengidentifikasi unik secara unik terkait dengan semua catatan database. Misalnya, ID karyawan, nomor daftar siswa, nomor kontak pelanggan, alamat email penjual, dll., adalah pengidentifikasi unik. baca selengkapnya dan fungsi SUM di excelFungsi SUM Di ExcelFungsi SUM di excel menambahkan nilai numerik dalam rentang sel. Dikategorikan di bawah fungsi Matematika dan Trigonometri, dimasukkan dengan mengetikkan ‘=SUM’ diikuti dengan nilai yang akan dijumlahkan. Nilai yang diberikan ke fungsi dapat berupa angka, referensi sel, atau rentang. Baca lebih lanjut untuk menentukan kriteria spesifik dan temukan jumlah nilai yang ditampilkan di semua VLOOKUP.
Penjelasan VLOOKUP dengan Sum di Excel
Kita perlu memahami berbagai istilah yang terkait dengan penggunaan VLOOKUP dan SUM di Excel untuk menemukan nilai total yang memenuhi kriteria. Terutama empat elemen yang harus dipertimbangkan di dalam fungsi LOOKUP, termasuk lookup_value, lookup_range, column_index, dan logical_value.
Rumusnya harus dimasukkan sebagai berikut: SUM(VLOOKUP(lookup_value, lookup_range, column_index, dan logical_value))
- lookup_value – Ini adalah nilai yang kami cari untuk menentukan jumlah yang sama persis. Itu mengubah lookup_value untuk menentukan jumlah kolom yang berbeda menggunakan kriteria yang berbeda.
- lookup_range – Ini adalah rentang sel yang berguna untuk mencari data menggunakan kriteria yang ditentukan. Secara umum, itu akan menjadi tabel data yang dihasilkan dari berbagai sumber.
- column_index – Untuk menemukan, kita harus memasukkan jumlah dari array indeks. Seseorang dapat memasukkan semua indeks kolom dan beberapa indeks kolom berdasarkan persyaratan. Ini sangat membantu dalam identifikasi kolom, termasuk dalam jumlah.
- nilai_logika – Nilai logika yang sesuai, baik 0 dan 1 atau “Benar” atau “Salah” untuk memilih nilai yang cocok atau kira-kira.
Catatan: Fungsi SUM juga diterapkan pada baris pencocokan nilai menggunakan SUMPRODUCT di excelSUMPRODUCT Di ExcelFungsi SUMPRODUCT excel mengalikan jumlah dua atau lebih larik dan menjumlahkan produk yang dihasilkan.baca selengkapnya dan fungsi SUMIF di excelFungsi SUMIF Di ExcelFungsi SUMIF Fungsi Excel menghitung jumlah rentang sel berdasarkan kriteria yang diberikan. Kriteria dapat mencakup tanggal, angka, dan teks. Misalnya, rumus ‘=SUMIF(B1:B5, ‘<=12′)’ menambahkan nilai dalam rentang sel B1:B5, yang kurang dari atau sama dengan 12. baca selengkapnya.
Contoh Teratas VLOOKUP dengan Fungsi SUM
Di bawah ini adalah beberapa contoh VLOOKUP dengan fungsi SUM.
Contoh 1
Penggunaan SUM sederhana dan fungsi VLOOKUP.
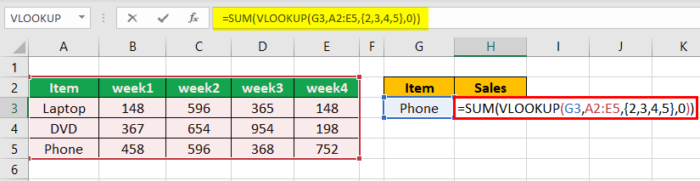
Penjualan laptop ditentukan dengan menggunakan SUM dan VLOOKUP. Tapi, ini bisa dilakukan hanya dengan menggunakan rumus penjumlahanCukup Menggunakan Rumus PenjumlahanFungsi SUM di excel menjumlahkan nilai numerik dalam rentang sel. Dikategorikan di bawah fungsi Matematika dan Trigonometri, dimasukkan dengan mengetikkan ‘=SUM’ diikuti dengan nilai yang akan dijumlahkan. Nilai yang diberikan ke fungsi dapat berupa angka, referensi sel, atau rentang. Baca juga selengkapnya. Alasan penggunaan VLOOKUP dengan SUM adalah kelayakan untuk mengubah nilai_pencarian sel G3 untuk menentukan penjualan item lain seperti “DVD” dan “Telepon”. Dengan mengubah lookup_value ke telepon, penjualan telepon dihasilkan, seperti yang ditunjukkan pada tangkapan layar di bawah.
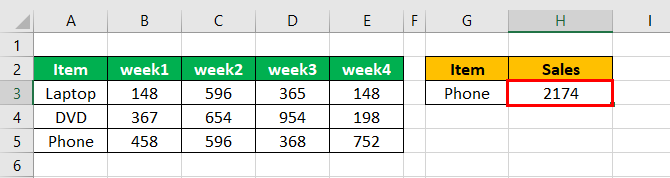
Dalam skenario ini, fungsi VLOOKUP meniadakan perhitungan individual dari jumlah penjualan yang dihasilkan.
Contoh #2
Menentukan jumlah penjualan yang dihasilkan dalam dua lembar kerja yang berbeda menggunakan Excel VLOOKUP dan SUM. Pertimbangkan data berikut untuk menjelaskan contoh ini.
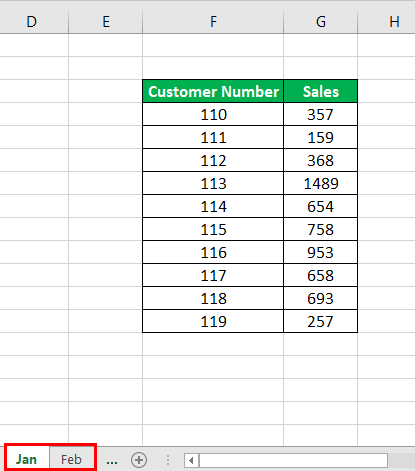
Tiga lembar kerja dibuat, termasuk Jan, Feb, dan ringkasan, untuk menentukan total penjualan yang dihasilkan oleh pelanggan. Dalam hal ini, dua fungsi VLOOKUP ditambahkan untuk dua lembar kerja, Januari dan Februari, untuk menentukan total penjualan seperti yang ditunjukkan pada gambar di bawah ini.
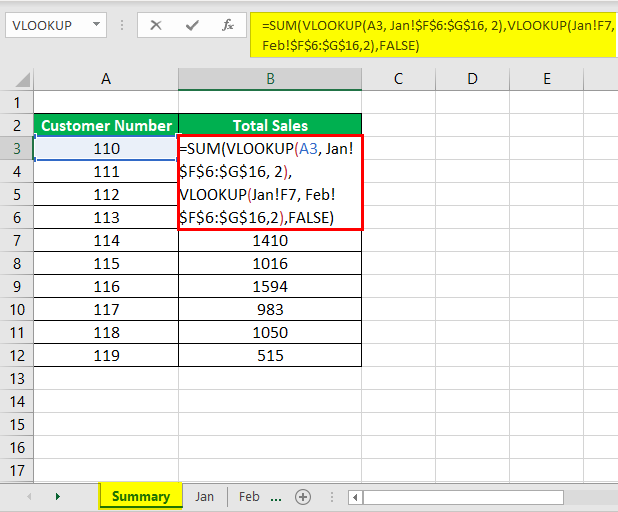
Untuk menentukan penjualan yang dihasilkan oleh pelanggan lain, rumusnya diseret ke baris lain dengan menambahkan referensi sel absolut ke rentang data. Ini akan menghasilkan hasil yang akurat dalam penggunaan SUM dan VLOOKUP.
Contoh #3
Penjumlahan nilai disajikan dalam kolom alternatif
Dimungkinkan untuk menjumlahkan nilai yang ditampilkan dalam kolom alternatif dan yang ditentukan. Tabel berikut dianggap menggambarkan contoh ini.
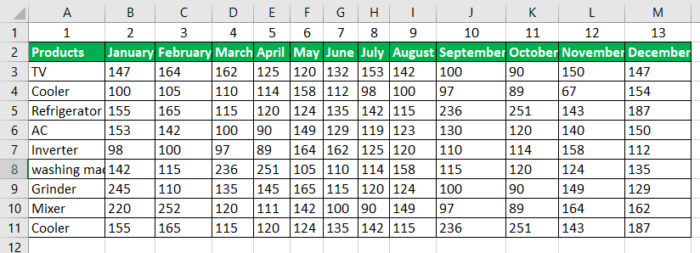
Misalkan kita ingin menentukan jumlah nilai dalam kolom alternatif, termasuk Januari, Maret, Mei, Juli, September, dan November. Untuk melakukan ini, indeks kolom ini saja yang harus dipertimbangkan, bukan semua indeks kolom, seperti yang ditunjukkan pada tangkapan layar di bawah.
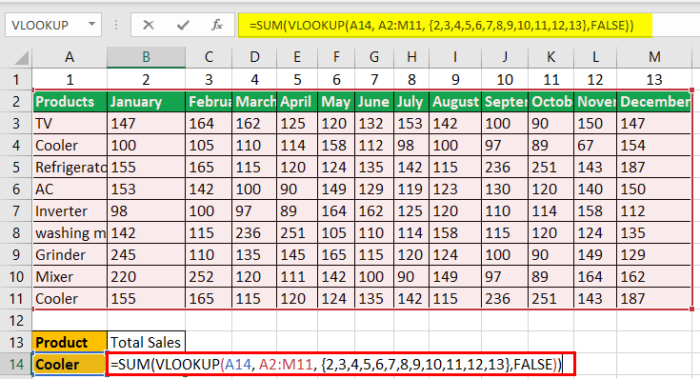
Untuk mendapatkan penjualan produk lain, cukup ubah nilainya di sel B14. Ini membantu mendapatkan hasil yang diinginkan. Oleh karena itu, ini adalah fitur terbaik yang disediakan oleh Excel VLOOKUP.
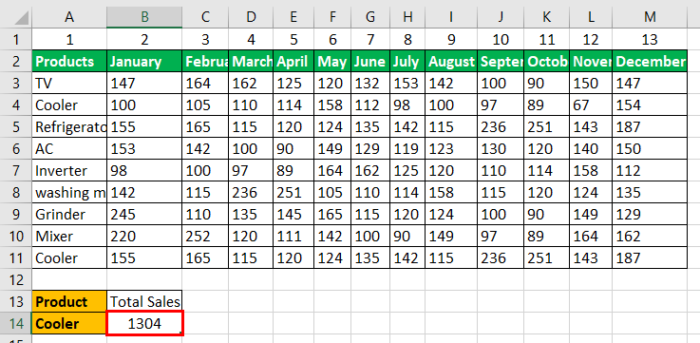
Bagaimana Cara Menggunakan VLOOKUP dengan Fungsi SUM?
Kami juga dapat menggunakan VLOOKUP dan SUM untuk melakukan hal berikut:
- Menentukan jumlah nilai yang cocok dalam kolom
- Menentukan jumlah nilai yang cocok dalam baris
Tabel dibuat untuk pemahaman, seperti yang ditunjukkan pada gambar di bawah ini.
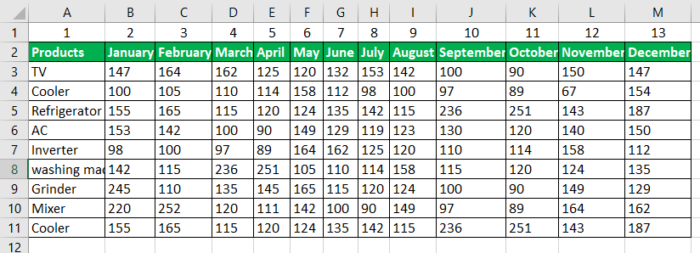
#1 – Menentukan jumlah nilai yang cocok dalam kolom
Jika kita ingin menentukan total penjualan pendingin dari Januari hingga Desember, kita harus memasukkan kriteria tertentu ke dalam sel kosong.
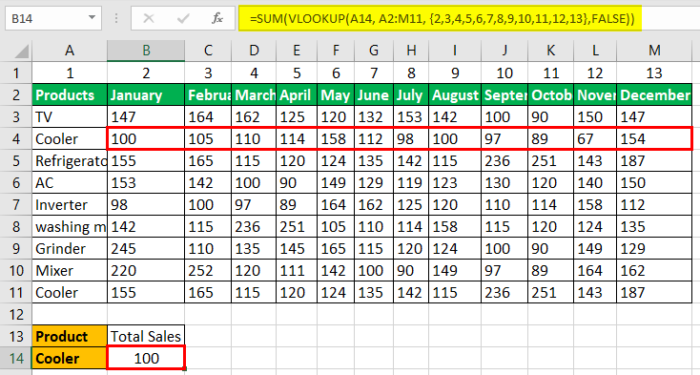
Dalam hal ini, lookup_value disajikan dalam sel yang disebut A15, dan A2:M11 adalah rentang data. Angka 2 sampai 13 adalah indeks untuk kolom. Menerapkan ini ke rumus Excel VLOOKUP dan SUM akan mendapatkan nilai total pendingin penjualan. Setelah memasukkan rumus, tekan tombol “CTRL”, “SHIFT”, dan “ENTER” sekaligus untuk mendapatkan hasilnya. Jika tidak, hanya nilai sel pertama yang ditampilkan tanpa semua nilai. Proses ini berlaku untuk produk yang tersisa untuk menemukan jumlah nilai dalam kolom yang berbeda.
#2 – Menentukan jumlah nilai yang cocok dalam baris
Lembar yang disebutkan di bawah menunjukkan penjualan pendingin di baris yang berbeda. Ini dijumlahkan menggunakan fungsi SUMPRODUCT.
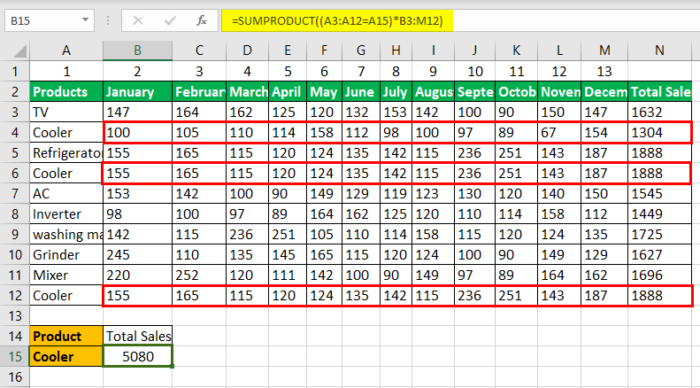
Dalam hal ini, lookup_value disajikan di sel A15, yang dianggap sebagai kriteria untuk menentukan jumlah penjualan. Nilai ini bisa kita ubah ke produk lain untuk mengetahui penjualannya. Namun, dalam proses ini, cukup menekan atau memasukkan setelah menulis rumus akan memberikan hasil yang lebih baik.
Hal yang Perlu Diingat tentang Excel Vlookup dengan Sum
Perlu mengingat hal-hal berikut saat menggunakan fungsi VLOOKUP dengan mengembangkan sintaks yang sesuai:
- Nilai yang ingin kita cari disebut lookup_value.
- Kita harus membuat nama untuk rentang sel atau larik dengan VLOOKUP. Perlu dipastikan bahwa nilai pencarian ditempatkan di kolom pertama agar VLOOKUP berfungsi dengan baik. Misalnya, rentang sel harus dimulai dengan B saat lookup_value disajikan dalam sel dengan alamat C2.
- Satu hal yang perlu diingat adalah kita harus memberikan nomor indeks pada kolom agar mudah digunakan. Jadi, misalnya kolom lookup_value ditandai dengan 1, kolom berikutnya dengan 2, dan seterusnya.
- Kita harus memasukkan nilai logis yang sesuai, baik “Benar” atau “Salah”, ke pencocokan perkiraan atau persis dari nilai_pencarian, nomor_indeks, dan rentang sel. Jika tidak, kesalahan akan terjadi.
Artikel yang Direkomendasikan
Artikel ini adalah panduan untuk VLOOKUP dengan SUM di Excel. Di sini, kita membahas penggunaan VLOOKUP dengan fungsi SUM, contoh praktis, dan template Excel yang dapat diunduh. Anda dapat mempelajari lebih lanjut tentang Excel dari artikel berikut: –
- Basis data di Excel
- Alternatif Vlookup
- Berbagai Kriteria VLOOKUP
- IFERROR dan VLOOKUP








