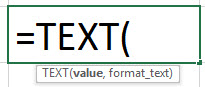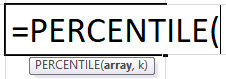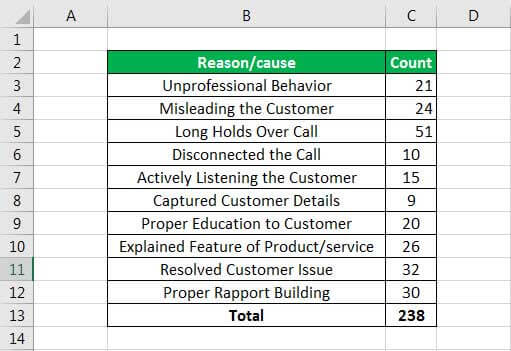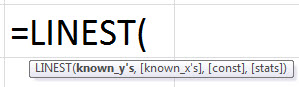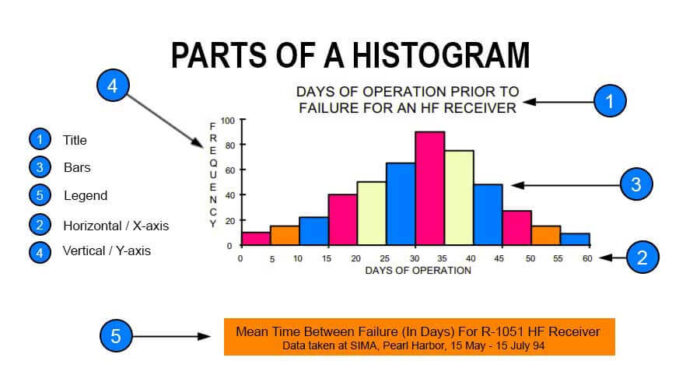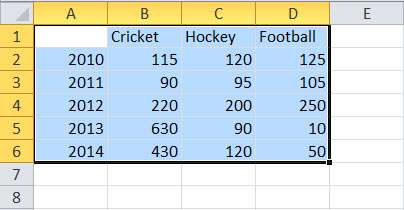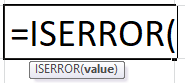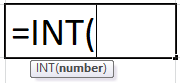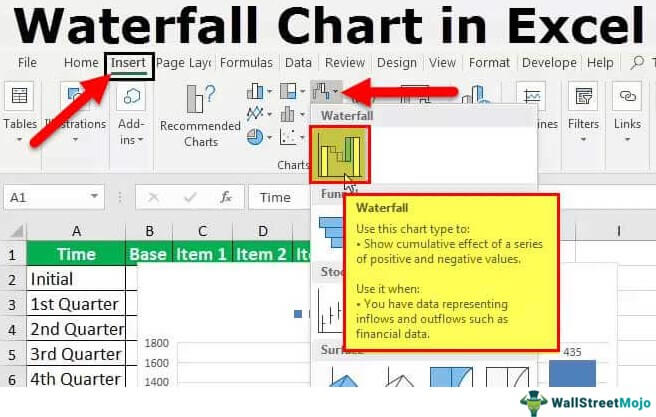
Apa yang Anda maksud dengan Bagan Air Terjun di Excel?
Bagan air terjun di Excel juga dikenal sebagai bagan jembatan di Excel, jenis bagan kolom khusus yang digunakan untuk menunjukkan bagaimana posisi awal rangkaian data tertentu berubah dari waktu ke waktu, baik itu pertumbuhan atau penurunan. Kolom pertama dalam bagan air terjun adalah nilai pertama, sedangkan kolom terakhir dalam bagan air terjun adalah nilai akhir. Secara total, mereka mewakili nilai total.
Dijelaskan
Mereka memperkenalkan bagan air terjun Excel pada tahun 2016. Bagan tersebut menunjukkan bagaimana nilai naik atau turun melalui serangkaian perubahan. Secara default, nilai positif dan negatif diberi kode warna. Sayangnya, tipe bagan air terjun tidak ada di tahun 2013 atau versi Excel yang lebih lama. Namun, dalam artikel ini, Anda juga akan mempelajari cara membuat bagan air terjun jika Anda menggunakan versi Excel yang lebih lama.
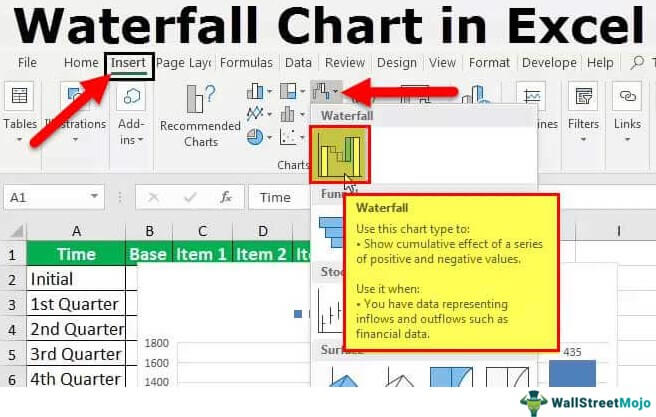
Anda bebas menggunakan gambar ini di situs web Anda, templat, dll., Harap berikan kami tautan atribusiBagaimana Memberikan Atribusi? Tautan Artikel menjadi Hyperlink
Misalnya: Sumber: Grafik Air Terjun di Excel (wallstreetmojo.com)
Penggunaan Bagan Air Terjun Excel
Bagan air terjun banyak digunakan untuk memvisualisasikan laporan keuangan, membandingkan pendapatan, dan menganalisis penjualan atau nilai produk dari waktu ke waktu. Ini juga digunakan untuk menganalisis untung dan rugi dan memvisualisasikan inventaris. Mereka menjadi populer di akhir abad ke-20 ketika McKinsey & Company pertama kali mempresentasikannya dalam presentasi kepada klien mereka.
Bagaimana Cara Membuat Bagan Air Terjun di Excel 2016?
Misalnya, Anda ingin memvisualisasikan data pada bagan air terjun.
Anda dapat memilih sel A3:B14, klik pada “Jenis Bagan”, dan pilih bagan “Air Terjun”.
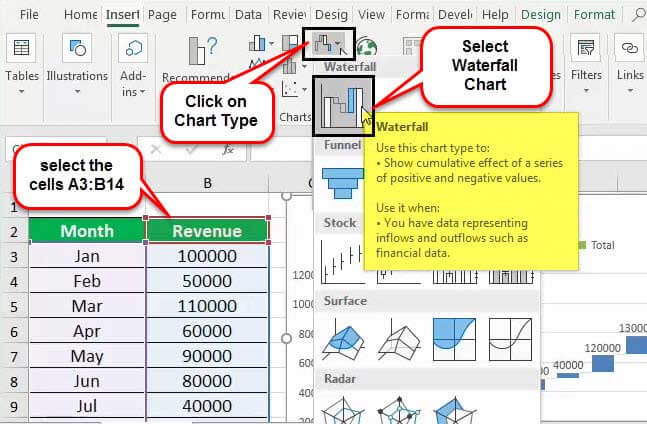
Bagan air terjun untuk data ini akan terlihat seperti ini:
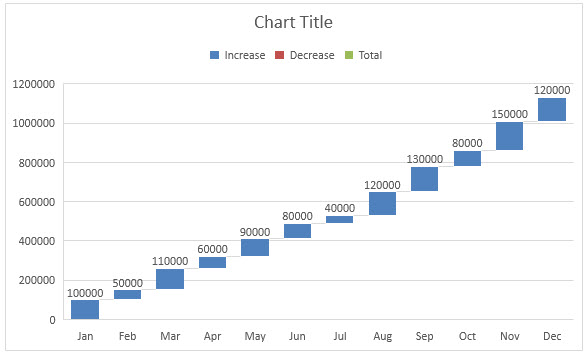
Bagan akan menunjukkan pendapatan yang dihasilkan di setiap bulan dalam setahun.
Anda juga bisa membuat bagan serupa menggunakan versi Excel yang lebih lama. Mari kita lihat caranya.
Pertama, buat lima kolom A:E – (1) Bulan (2) Penurunan (3) Peningkatan (4) Pendapatan.
Nilai ‘Mulai’ akan berada pada tanggal 3 dan berakhir pada tanggal 16, seperti yang ditunjukkan di bawah ini.
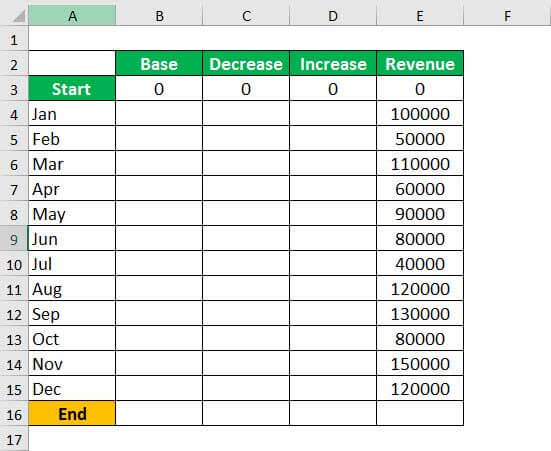
Untuk kolom “Turunkan”, gunakan sintaks berikut:
= IF( E4 <=0, -E4, 0) untuk sel C4 dan seterusnya.
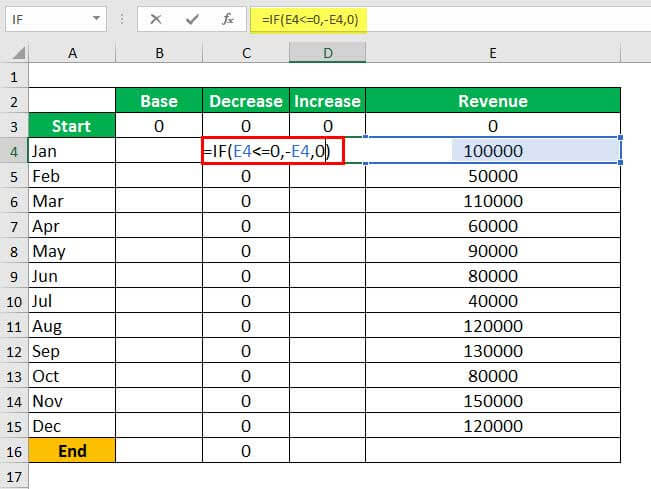
Untuk kolom “Increase”, gunakan sintaks berikut:
= JIKA( E4 >= 0, E4, 0) untuk sel D4 dan seterusnya.
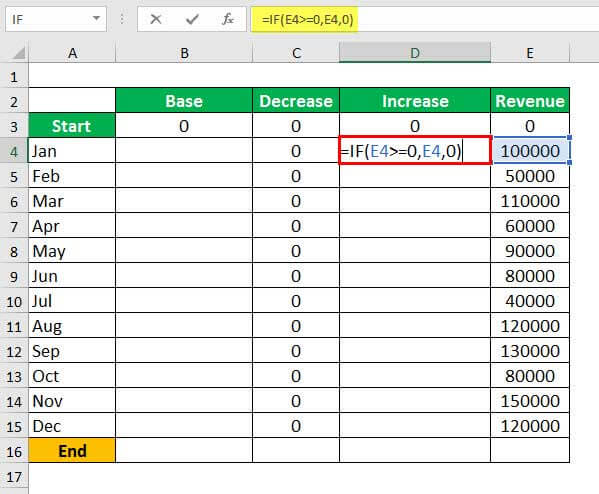
Untuk kolom “Base”, gunakan sintaks berikut:
= B3 + D3 – C4 untuk sel B4 dan seterusnya.
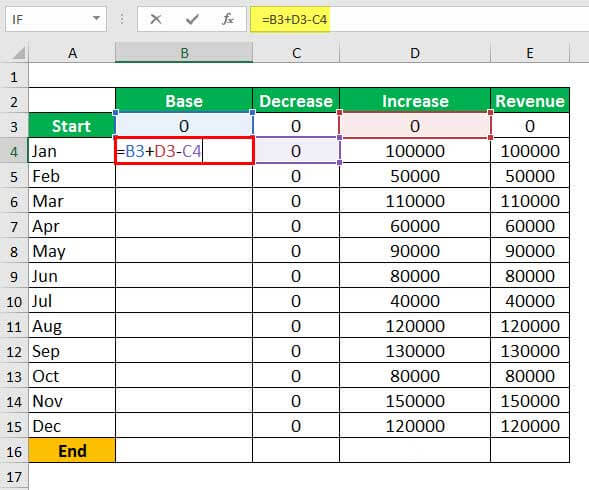
Datanya akan terlihat seperti ini:
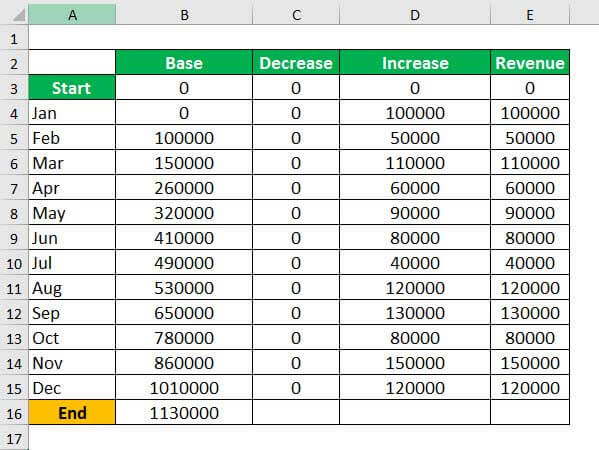
Sekarang, pilih sel A2:E16 dan klik “Charts.”
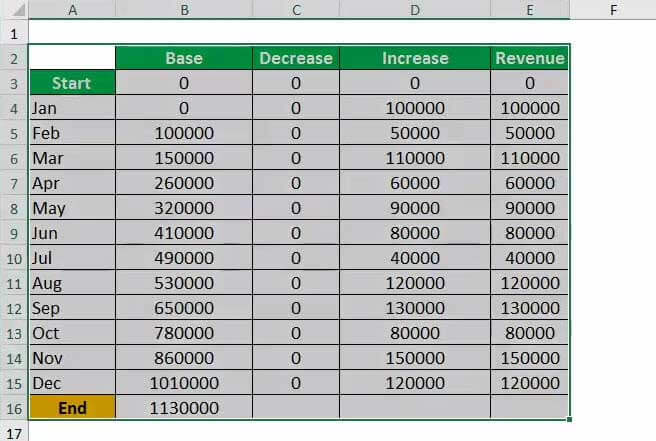
Klik “Kolom” dan plot bagan Kolom Tumpuk di excel Bagan Kolom Tumpuk Di ExcelBagan kolom tumpuk di Excel adalah bagan kolom di mana beberapa rangkaian representasi data dari berbagai kategori ditumpuk satu sama lain. Seri bertumpuk vertikal.baca lebih lanjut.
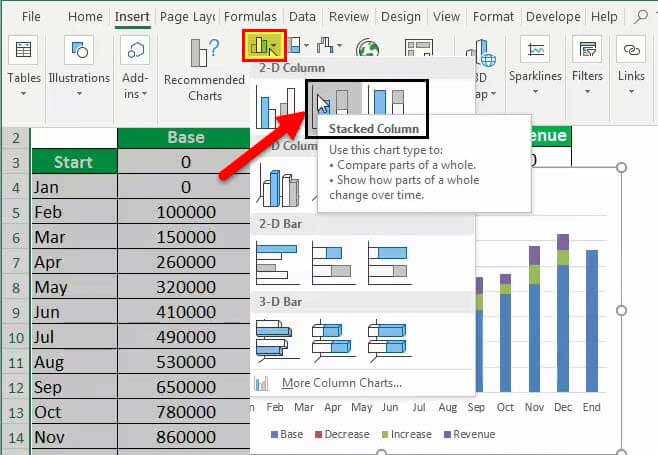
Bagan akan terlihat seperti ini.
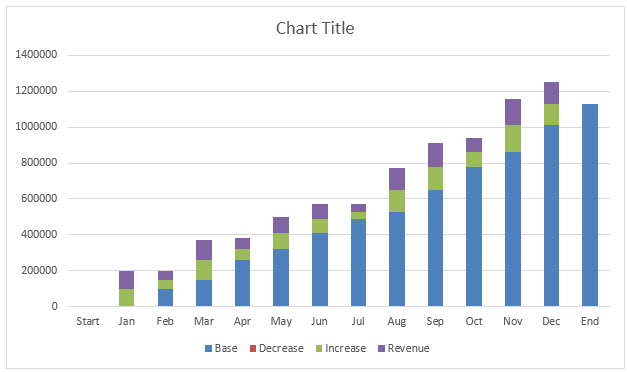
Sekarang, Anda dapat mengubah warna kolom “Base” menjadi transparan atau tanpa isian. Bagan akan berubah menjadi bagan air terjun, seperti yang ditunjukkan di bawah ini.
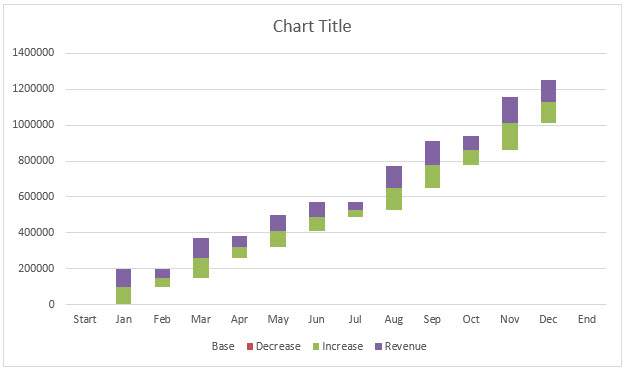
Buat Bagan Air Terjun di Excel Versi Lama 2007, 2010, 2013
Misalkan Anda memiliki arus kas bersih untuk perusahaan Anda untuk setiap bulan dalam setahun. Sekarang, Anda ingin melihat arus kas ini di atas grafik air terjun untuk visualisasi arus kas yang lebih baik sepanjang tahun dan melihat periode mana yang paling banyak menghadapi krisis. Data arus kas bersih ditunjukkan di bawah ini.
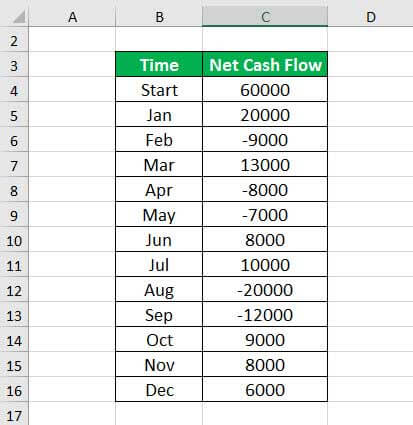
Untuk memplot bagan ini, pilih sel B3: C16 dan klik bagan air terjun ke plot.
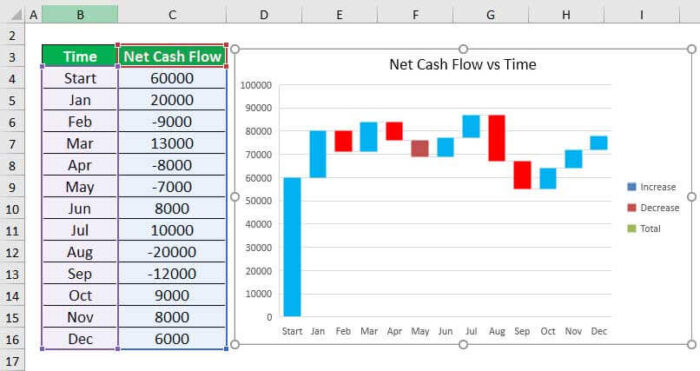
Jika Anda memiliki versi Excel yang lebih lama, Anda bisa menggunakan metode alternatif untuk memplot.
Pertama, buat lima kolom: “Waktu”, “Dasar”, “Turun”, “Kenaikan”, dan “Arus Kas Bersih”, seperti yang ditunjukkan di bawah ini.
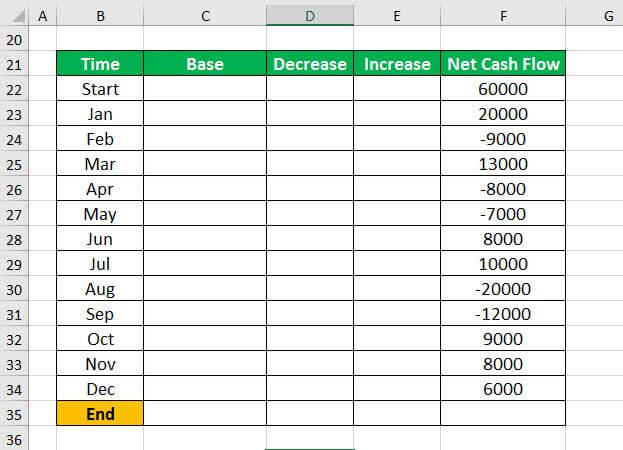
Sekarang, isi detail untuk “Mulai”. Nilai “Dasar” akan serupa dengan Net Cash FlowNet Cash FlowNet cash flow mengacu pada perbedaan arus kas masuk dan keluar, yang dihasilkan atau hilang selama periode tersebut, dari gabungan semua aktivitas bisnis. Sederhananya, ini adalah dampak bersih dari arus kas masuk dan keluar organisasi untuk periode tertentu, katakanlah bulanan, triwulanan, tahunan, sesuai kebutuhan.baca lebih lanjut,” “Penurunan,” dan “Kenaikan” akan menjadi 0.
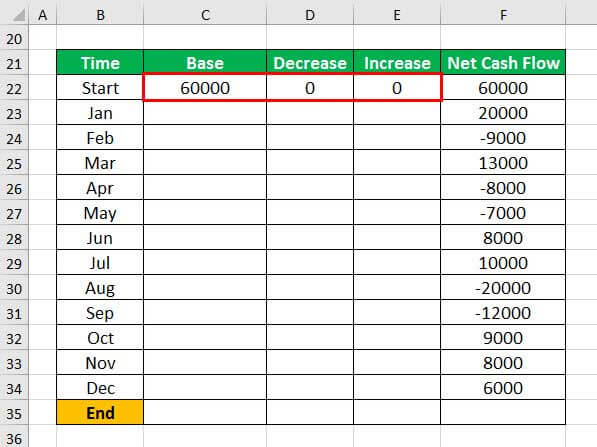
Untuk Jan, akan memberikan peningkatan sebagai:
= JIKA ( F23 >= 0, F23, 0) untuk sel E23.
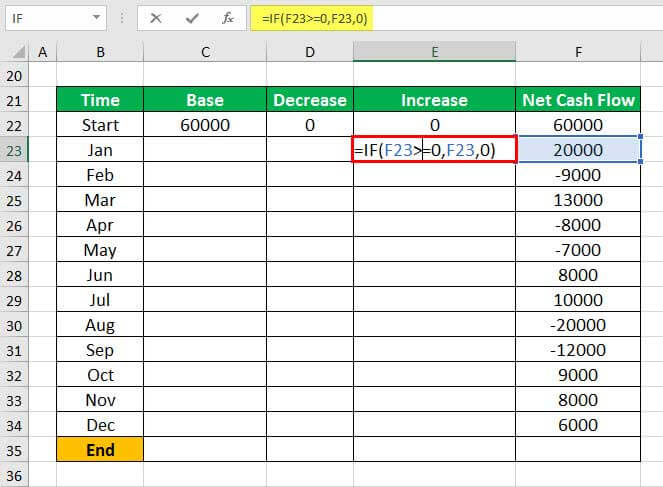
Untuk Jan, penurunan akan diberikan sebagai:
= JIKA ( F23 <= 0, -F23, 0) untuk sel D23.
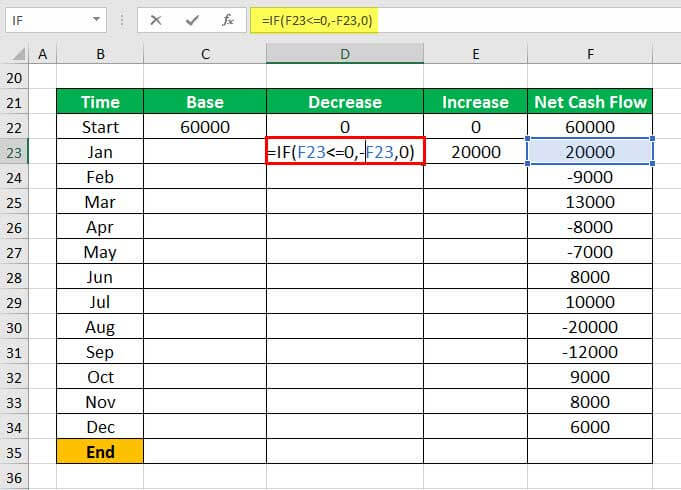
Untuk Jan, itu akan memberikan basis sebagai:
= C22 + E22 – D23
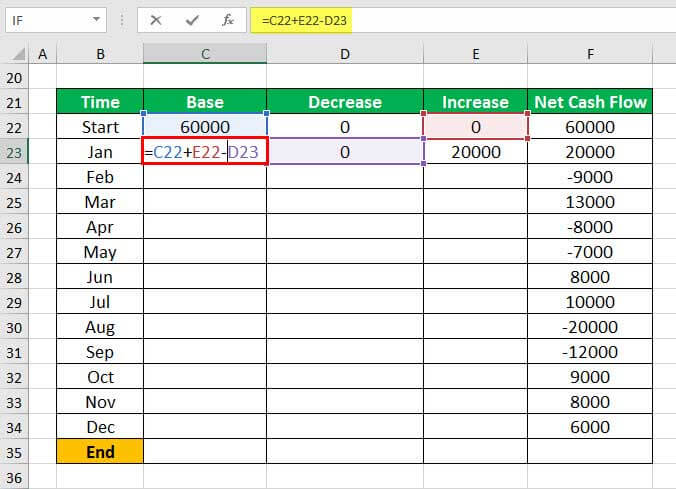
Sekarang, seret mereka ke sel lainnya.
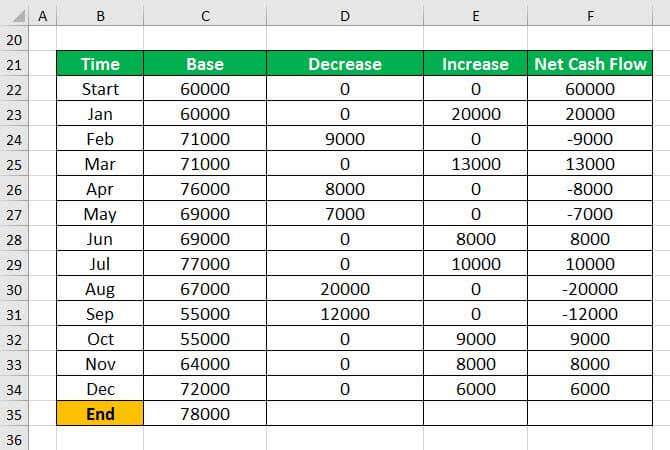
Sekarang, Anda dapat memilih sel B21: E35 dan klik Charts -> Columns -> 2D Stacked Column.
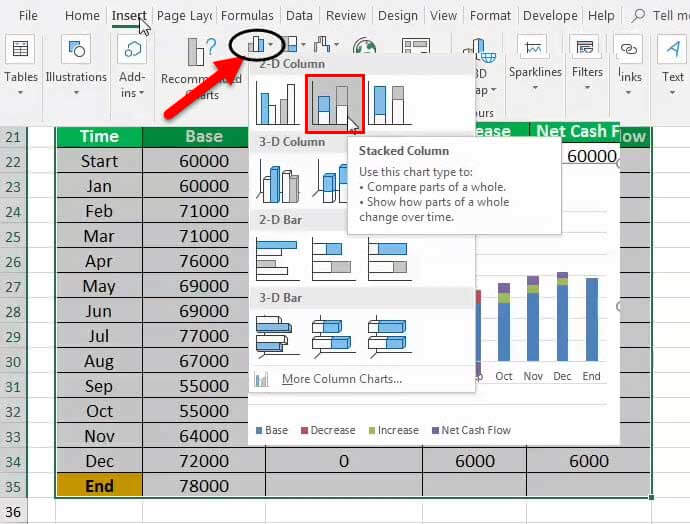
Bagan akan terlihat seperti ini.
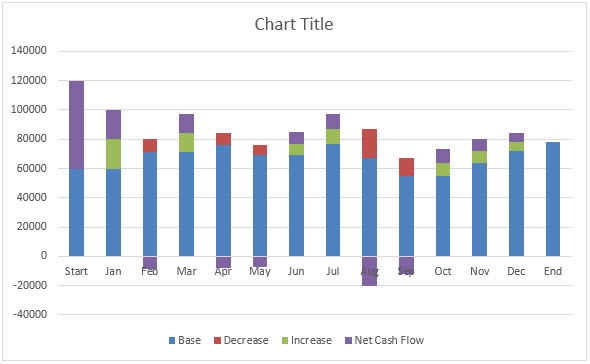
Setelah bagan disiapkan, Anda dapat mengatur isian dasar ke “Tanpa Isi”. Anda mendapatkan bagan ini, seperti yang ditunjukkan di bawah ini. Selain itu, Anda dapat mengubah warna bilah awal dan akhir.
Anda dapat menyesuaikan ketebalan palang dan celah di antaranya untuk visualisasi yang lebih baik menggunakan langkah-langkah berikut.
Klik kanan pada grafik -> Pilih “Format Data Series” -> Kurangi Lebar Celah.
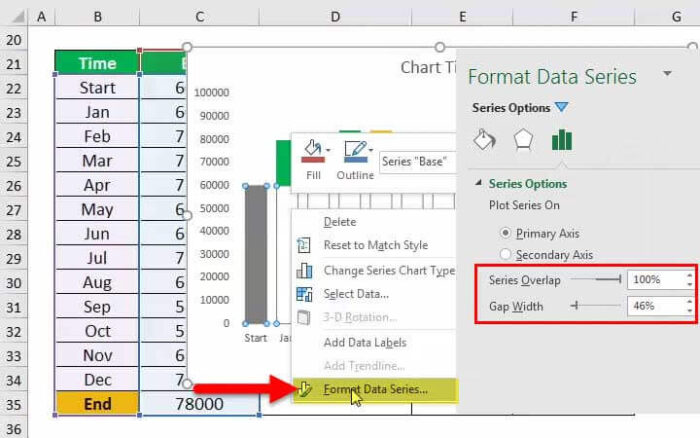
Sekarang, akhirnya, bagan Anda akan terlihat seperti ini.
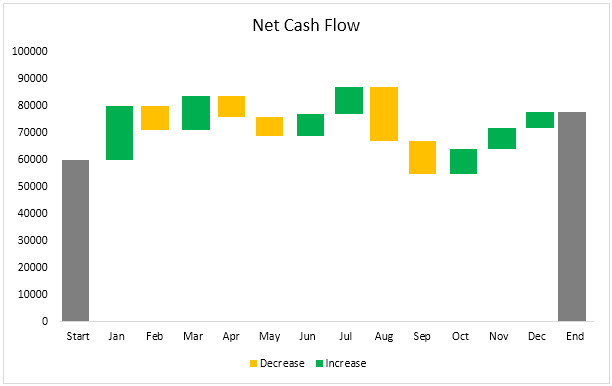
Bagan menunjukkan peningkatan “Arus Kas Bersih” selama tahun tersebut. “Arus Kas Bersih” maksimum selama bulan Juli. Namun, selama Agustus – Sep, penurunannya sangat besar.
Pro
- Bagan air terjun Excel mudah dibuat di Excel 2016+.
- Visualisasi perubahan nilai yang baik dari waktu ke waktu.
- Visualisasi nilai negatif dan positif yang baik.
Kontra
- Jenis grafik air terjun memiliki opsi terbatas di Excel.
- Bagan ini menjadi rumit saat menggunakan versi Excel 2013 atau lebih rendah.
Hal-hal untuk diingat
- Ini menunjukkan efek kumulatif dari bagaimana yang diperkenalkan secara berurutan mempengaruhi nilai akhir.
- Sangat mudah untuk memvisualisasikan nilai positif dan negatif.
- Ini adalah tipe bagan bawaan di Excel 2016.
Artikel yang Direkomendasikan
Artikel ini adalah panduan untuk Bagan Air Terjun di Excel. Di sini, kami membahas penggunaannya, cara membuat bagan air terjun di Excel, dan contoh Excel serta templat Excel yang dapat diunduh. Anda juga dapat melihat fungsi-fungsi berguna ini di Excel: –
- Contoh Bagan Gantt
- Buat Bagan Gelembung di Excel
- Bagan Area di Excel
- Bagan Pai di Excel