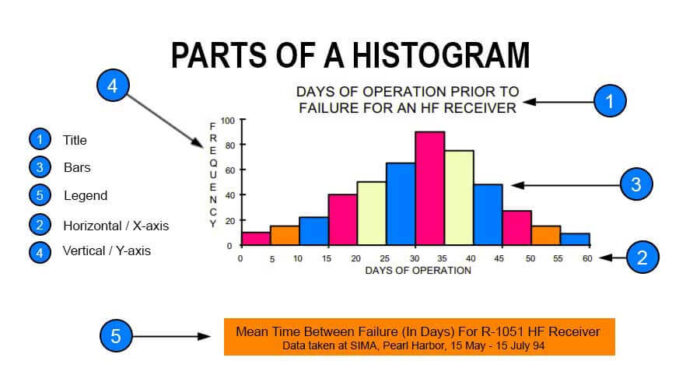
Histogram di Excel
Bagan histogram Excel adalah bagan analisis data yang digunakan untuk merepresentasikan data histogram. Di Excel 2016 dan versi yang lebih lama, bagan ini sudah ada di dalam Excel. Sedangkan untuk versi sebelumnya, kami biasa membuat grafik ini secara manual dengan menggunakan metode frekuensi kumulatif. Dalam bagan histogram, perbandingan data diklasifikasikan ke dalam rentang.
Dalam istilah awam, ini adalah representasi grafis dari data menggunakan batang dengan ketinggian berbeda. Misalnya, bagan histogram di Excel seperti bagan batang kecuali bahwa bagan ini mengelompokkan angka ke dalam rentang, tidak seperti nilai individual dalam bagan batang.
Histogram di Excel terdiri dari lima bagian: ” Judul”, “Horizontal”, “Batang” (tinggi dan lebar), “Vertikal”, dan “Legenda”.
- Judul menggambarkan informasi tentang histogram.
- (Horizontal) Interval pengelompokan sumbu X (dan bukan titik individual).
- Batang memiliki tinggi dan lebar. Ketinggian mewakili berapa kali set nilai dalam interval terjadi. Lebar mewakili panjang interval yang dicakup oleh bilah.
- (Vertikal) Sumbu Y adalah skala yang menunjukkan frekuensi nilai dalam interval.
- Legenda menjelaskan informasi tambahan tentang pengukuran.
Lihat gambar yang diberikan di bawah ini untuk memahami lebih baik. Ini menunjukkan histogram sampel dengan setiap komponen disorot.
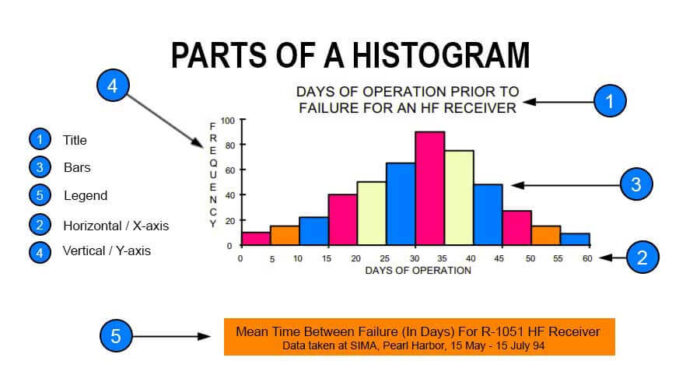
Anda bebas menggunakan gambar ini di situs web Anda, templat, dll., Harap berikan kami tautan atribusiBagaimana Memberikan Atribusi? Tautan Artikel menjadi Hyperlink
Misalnya: Sumber: Histogram Excel Chart (wallstreetmojo.com)
Tujuan Histogram di Excel
Tujuan bagan histogram di Excel adalah untuk menilai secara kasar distribusi probabilitas suatu variabel tertentu dengan menunjukkan frekuensi pengamatan yang terjadi dalam rentang nilai tertentu.
Bagaimana Cara Membuat Bagan Histogram di Excel?
- Bagilah seluruh rentang nilai menjadi serangkaian interval.
- Hitung berapa banyak nilai yang termasuk dalam setiap interval.
- Bucket umumnya ditetapkan sebagai interval variabel yang berurutan dan tidak tumpang tindih. Mereka harus berdekatan dan mungkin berukuran sama.
- Karena bin yang berdekatan kontinu tanpa celah, persegi panjang histogram saling bersentuhan untuk menunjukkan bahwa variabel aslinya kontinu.
Berbagai bentuk Bagan Histogram di Excel
- Berbentuk lonceng
- Bimodal
- Miring ke kanan
- Miring ke kiri
- Seragam
- Acak
Langkah-langkah Membuat Histogram di Excel
Berikut langkah-langkah membuat histogram di Excel:
- Langkah pertama untuk membuat histogram di Excel adalah memilih rentang sel yang berisi data yang akan disajikan menggunakan histogram. Kemudian, itu akan menjadi input untuk histogram.
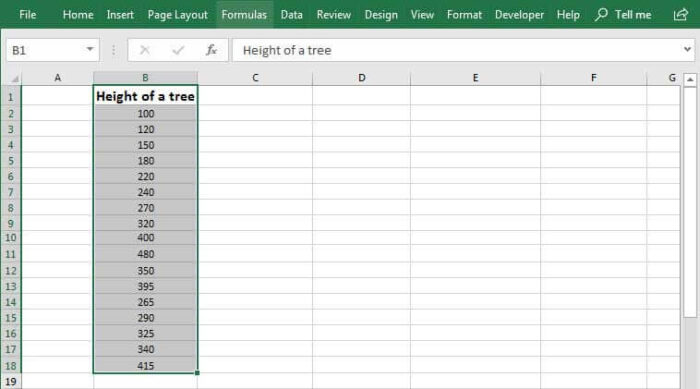
- Klik “Bagan yang Direkomendasikan,” seperti yang ditunjukkan pada gambar di bawah ini.
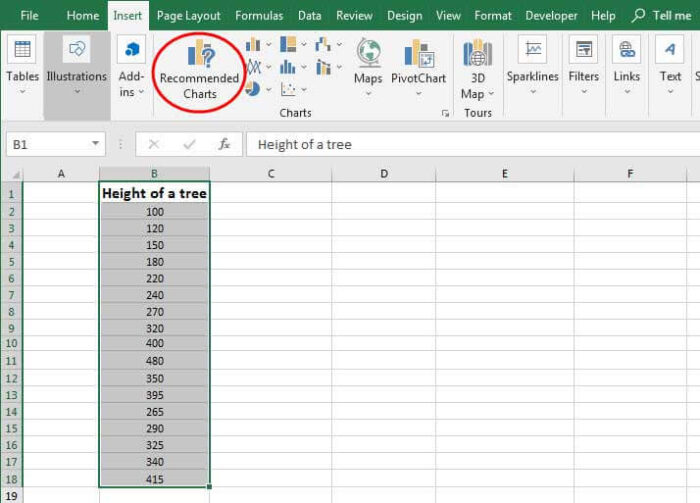
- Pilih “Histogram” dari daftar yang disajikan.
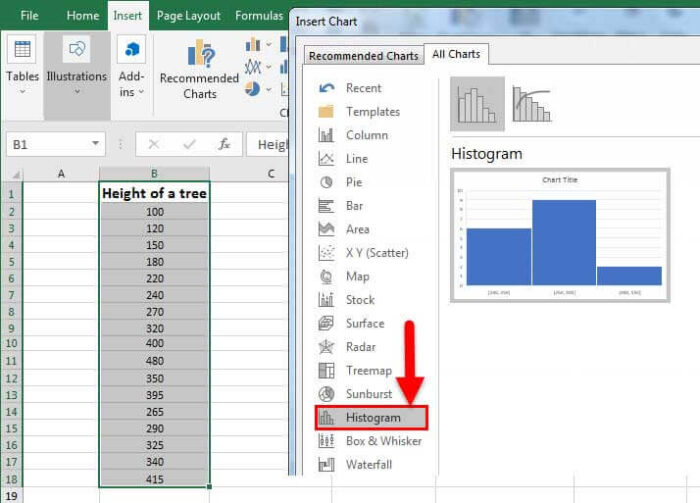
- Klik “OK.”
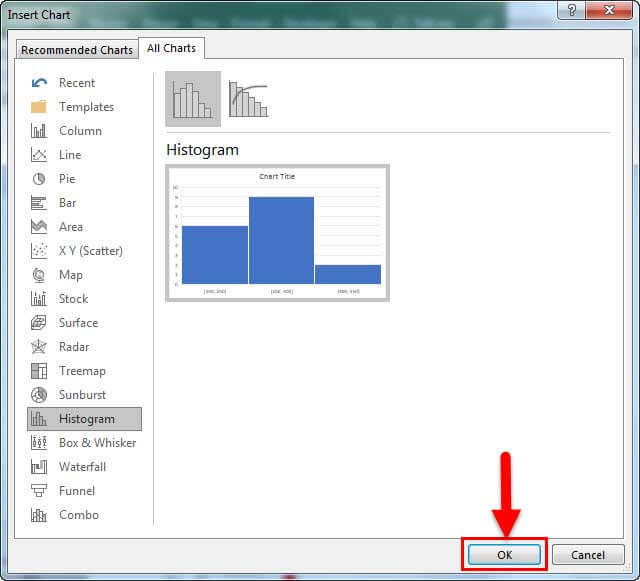
Contoh
Bagan histogram di Excel sederhana dan mudah digunakan. Mari kita memahami bekerja dengan beberapa contoh.
Contoh #1 – Ketinggian Pohon Apel
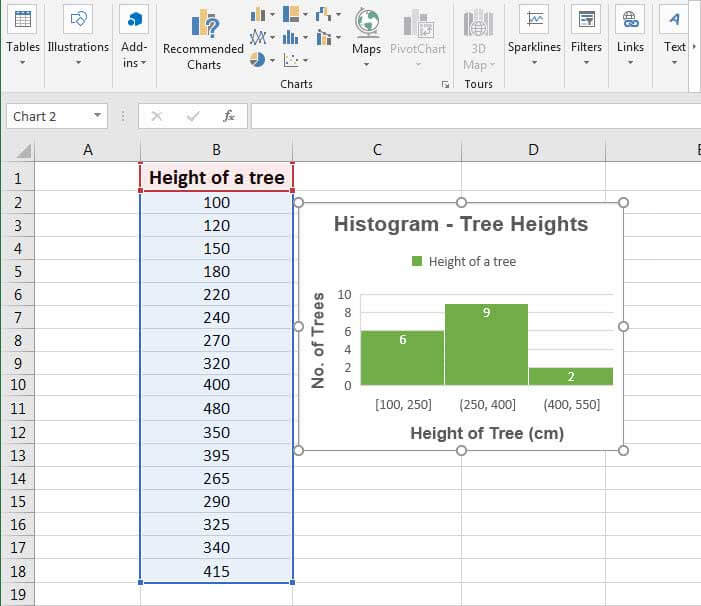
Seperti yang ditunjukkan pada tangkapan layar gambar di atas, datanya adalah tentang ketinggian pohon apel. Jumlah total pohon adalah 17. Sumbu X histogram di Excel menunjukkan rentang ketinggian dalam cm. Sumbu Y menunjukkan pohon. Bagan menunjukkan tiga batang. Satu untuk jarak 100-250 cm, yang kedua untuk jarak 250-400, dan yang ketiga untuk jarak 400 – 550. Jadi, lebar sebuah balok adalah 150. Jadi, bacaannya dalam cm . Sumbu vertikal (Y) menunjukkan jumlah pohon di bawah rentang tertentu. Misalnya 6 pohon berada pada kisaran 100-250, 9 pohon berada pada kisaran 250-400, dan 2 pohon berada pada kisaran 400-550. Legenda adalah ketinggian pohon yang diwakili oleh warna hijau. Jadi, palang menunjukkan ketinggian yang berbeda dalam cm untuk pohon yang direkam.
Contoh #2 – Himpunan Nilai Negatif dan Positif
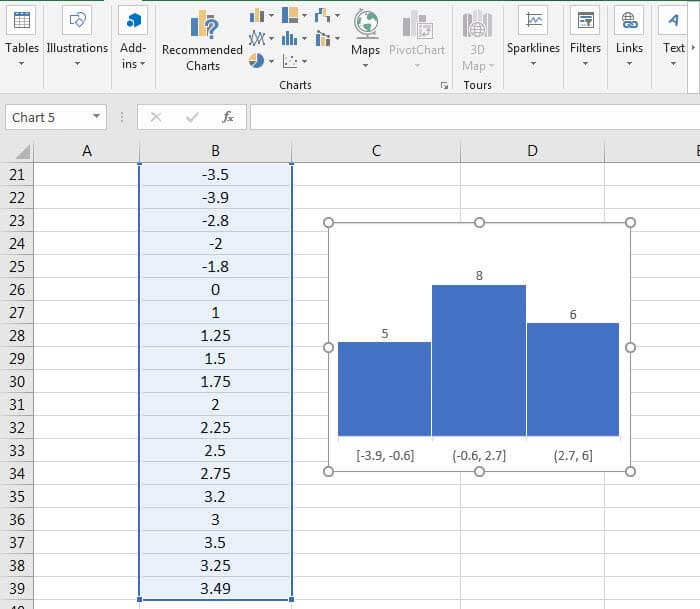
Seperti yang ditunjukkan pada contoh di atas, dataset berisi nilai positif dan negatif. Di sini juga, Excel menghitung rentang secara otomatis, yaitu 3,3. Jumlah total nilai dalam kumpulan data adalah 19. Bilah 3 menunjukkan tiga rentang yang berbeda dan jumlah total nilai input yang berada di bawah setiap rentang. 5 nilai adalah [-3.9, -0.6], 8 nilai berkisar dari -0.6 hingga 2.7, dan 6 nilai berkisar dari 2.7 hingga 6.
Pro
- Bagan histogram di Excel berguna di mana entitas yang akan diukur dapat disajikan dalam rentang seperti tinggi, berat, skala, frekuensi, dll.
- Mereka memberikan gambaran kasar tentang kepadatan distribusi data yang mendasarinya dan seringkali untuk estimasi kepadatan.
- Mereka juga digunakan untuk memperkirakan fungsi kepadatan probabilitas variabel yang mendasarinya.
- Interval yang berbeda dapat memaparkan berbagai fitur input data dalam histogram di Excel.
Kontra
- Bagan histogram di Excel dapat menyajikan data yang menyesatkan.
- Terlalu banyak blok dapat membuat analisis Anda sulit, sementara beberapa dapat kehilangan data penting.
- Histogram di Excel tidak berguna untuk menampilkan entitas diskrit/terkategorikan.
Hal-hal untuk diingat
- Histogram didasarkan pada luas dan bukan ketinggian batang.
- Ini adalah bagan berbasis kolom yang menunjukkan data frekuensi dan berguna untuk menggambarkan data kontinu.
- Saat mengerjakan histogram, seseorang harus memastikan bahwa nampan tidak terlalu kecil atau terlalu besar. Namun, hal itu dapat menyebabkan pengamatan yang salah.
- Tidak ada jumlah bin yang “ideal”, dan ukuran bin yang berbeda mengungkapkan berbagai fitur data.
- Jumlah tempat sampah k dapat ditetapkan secara langsung atau dapat dihitung dari lebar tempat sampah yang disarankan yang memiliki:
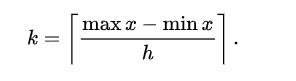
Kurung menunjukkan Fungsi Plafon di ExcelFungsi Plafon Di ExcelFungsi CEILING sangat mirip dengan fungsi FLOOR dalam hal fungsionalitas. Namun, hasilnya justru sebaliknya, dengan fungsi lantai memberikan hasil yang kurang signifikan. Rumus langit-langit, di sisi lain, memberikan hasil dengan signifikansi yang lebih tinggi.baca lebih lanjut.
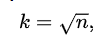 yang mengambil akar kuadrat dari jumlah titik data dalam sampel.
yang mengambil akar kuadrat dari jumlah titik data dalam sampel.
Video Bagan Histogram Excel
Artikel yang Direkomendasikan
Artikel ini adalah panduan untuk Bagan Histogram di Excel. Di sini, kami membahas kegunaannya dan cara membuat histogram di Excel, beserta contoh Excel dan templat Excel yang dapat diunduh. Anda juga dapat melihat fungsi-fungsi berguna ini di Excel: –
- Bagaimana Cara Membuat Bagan Wizard di Excel?
- Rumus Histogram
- Membagi dengan Rumus Excel
- Fungsi ODD di Excel








