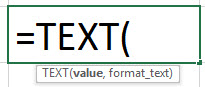
Bagaimana Mengonversi Angka menjadi Teks di Excel?
Untuk mengonversi angka menjadi teks di Excel, ada dua metode berbeda:
- Metode #1 – Gunakan fungsi “TEXT” di Excel
- Metode #2 – Gunakan opsi “Format Sel”.
Sekarang, mari kita bahas masing-masing metode dengan sebuah contoh.
#1 Konversi Angka menjadi Teks menggunakan Fungsi TEXT Excel
Fungsi TEXTFungsi TEXTFungsi TEXT di excel adalah fungsi string yang digunakan untuk mengubah input yang diberikan menjadi teks yang disediakan dalam format angka yang ditentukan. Ini digunakan saat kami mengumpulkan kumpulan data besar dari beberapa pengguna dan formatnya berbeda.baca lebih lanjut mengonversi angka yang diformat sebagai angka menjadi teks dalam format yang ditentukan di Excel.
Formula TEKS di Excel
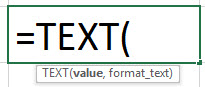
Argumen
nilai: Nilai yang memerlukan pemformatan teks
format_code : Kode pemformatan diperlukan untuk angka
Nilainya bisa berapa saja. Itu dapat dimasukkan secara langsung atau sebagai referensi sel. Ini juga bisa berupa operasi matematika atau tanggal. Anda juga dapat menentukan TODAY() atau MONTH() dll. dalam nilai .
Ada berbagai format_code yang tersedia di Excel. format_code selalu diberikan dalam tanda kutip ganda. Misalnya, Anda dapat menggunakan “0” untuk menentukan bilangan bulat dengan tempat desimal nol, “0,000” untuk menentukan tiga tempat desimal, “0000” untuk menambahkan angka nol di depan. Nol di depan adalah nol yang ditambahkan ke angka tanpa mengubah nilai matematisnya. Ini dilakukan untuk menyimpan format tertentu dalam satu lembar atau untuk mencegah kesalahan. Kita dapat menambahkan Leading Zeros di Excel dengan memanfaatkan Fungsi Right, TEXT, dan Concatenate.baca lebih lanjut, dll. Kita juga dapat memilih persentase, notasi ilmiah, mata uang, derajat, format tanggal dalam fungsi TEXT, seperti “0,00%”, “$0”, “##0° 00′ 00″”, “DD/MM/YYYY.”
Pengembalian
Fungsi mengembalikan angka sebagai teks dalam format yang ditentukan.
Misalkan Anda memiliki sel B4 yang berisi angka 25.00 dan diformat sebagai angka. Anda ingin mengonversi angka ke format teks.
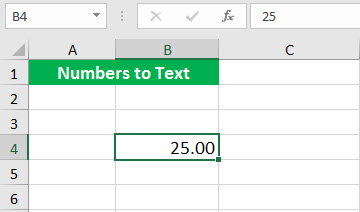
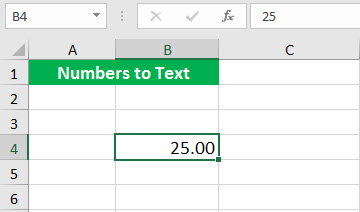
Anda dapat memberikan rumus TEXT sebagai:
= TEKS (B4, ‘0’)
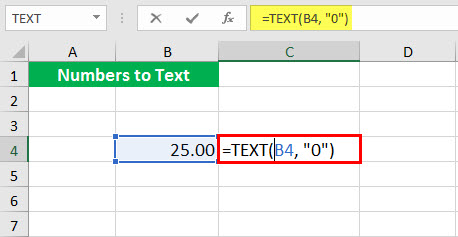
Ini akan mengembalikan nomor dalam format teks.
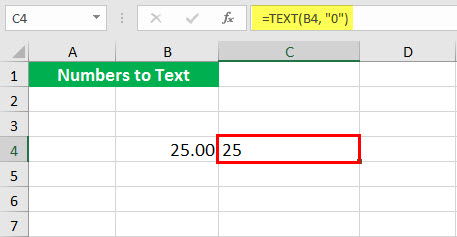
Misalkan kita memiliki angka 0,781 di sel B5. Kami ingin mengonversi angka ini menjadi persentase.
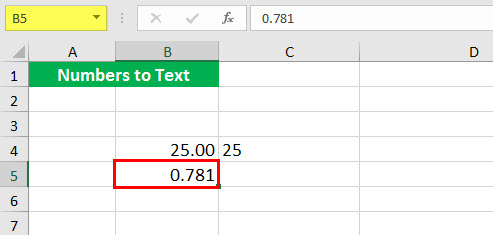
Kita dapat menggunakan rumus TEXT berikut:
= TEKS (B5, ‘0,0%’)
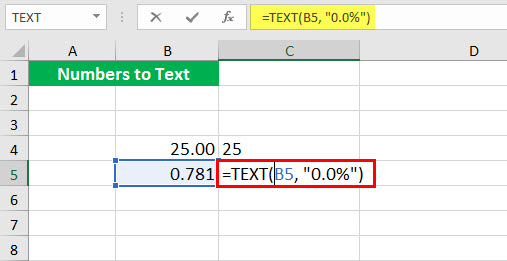
Akibatnya, ini akan mengembalikan 78,1% sebagai format TEXT.
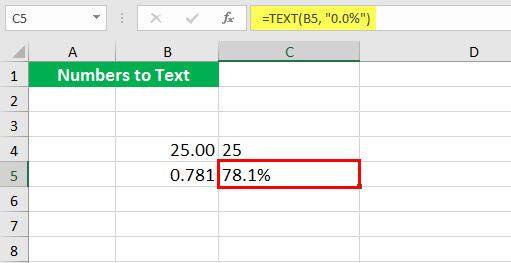
Misalkan kita memiliki angka 21.000 di sel B6. Kami ingin menampilkan nomor sebagai mata uang dalam dolar.
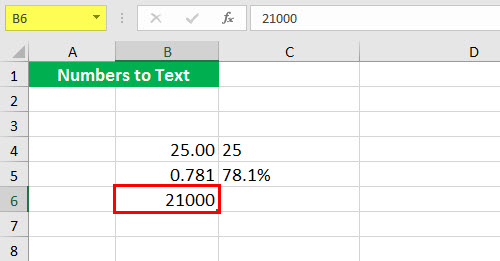
Untuk melakukan ini, kita dapat menggunakan Formula TEXT di ExcelTEXT Formula Pada fungsi ExcelTEXT di excel adalah fungsi string yang digunakan untuk mengubah input yang diberikan menjadi teks yang disediakan dalam format angka yang ditentukan. Ini digunakan ketika kami memiliki kumpulan data besar dari banyak pengguna dan formatnya berbeda.Baca lebih lanjut:
= TEKS (B6, ‘$0’)
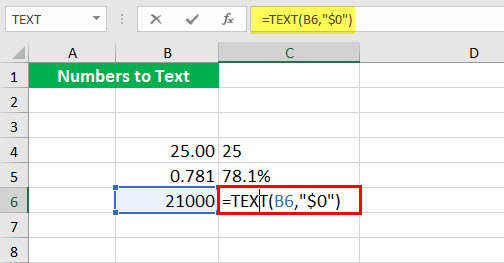
Ini akan mengembalikan $ 21000.
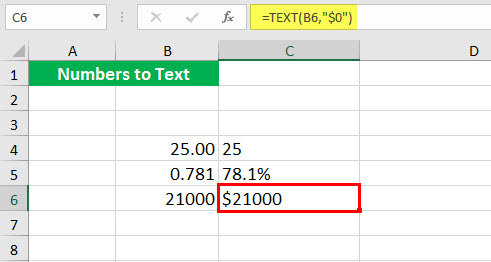
Misalkan kita memiliki tanggal 22/10/2018 di sel B7, dan kita harus mengonversi tanggal tersebut ke format lain.
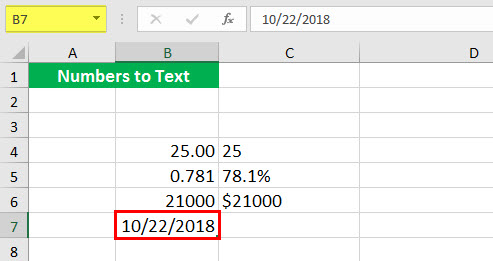
Kita dapat menggunakan rumus TEXT:
= TEKS (B7, “mmmm dd, yyyy”)
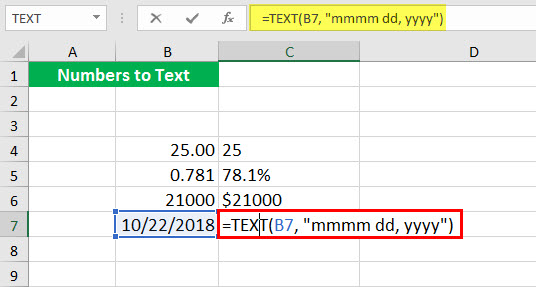
Ini akan mengembalikan tanggal yang ditentukan, yaitu 22 Oktober 2018.
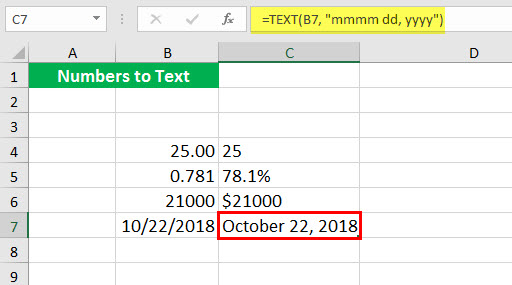
#2 Mengonversi Angka menjadi Teks menggunakan Opsi Sel Format Excel
Selain menggunakan fungsi TEXT, kita juga bisa menggunakan opsi format cell untuk mengubah angka menjadi teks di Excel.
Misalkan kita memiliki angka 25 di sel B11. Kami ingin mengonversi angka menjadi teks.
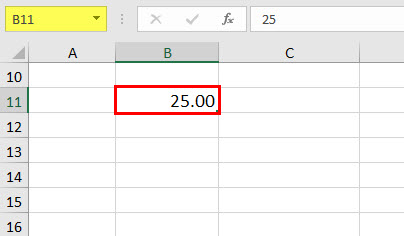
Untuk melakukannya, kita dapat menekan “CTRL + 1″ (atau COMMAND + 1 di Mac). Akibatnya, kotak dialog mungkin muncul, mirip dengan yang ditunjukkan di bawah ini.
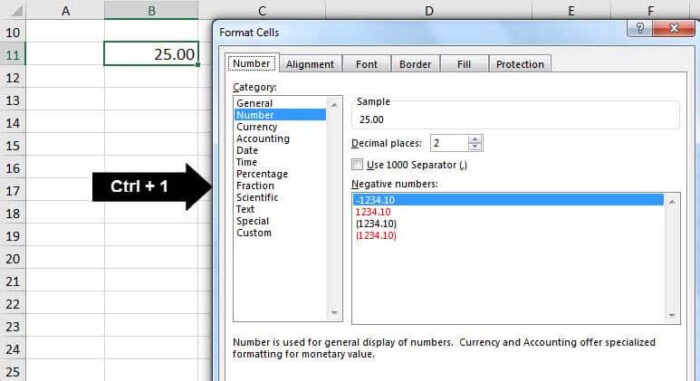
Disebutkan bahwa sel saat ini diformat sebagai angka. Sekarang, kita harus memilih opsi “Teks” di kategori.
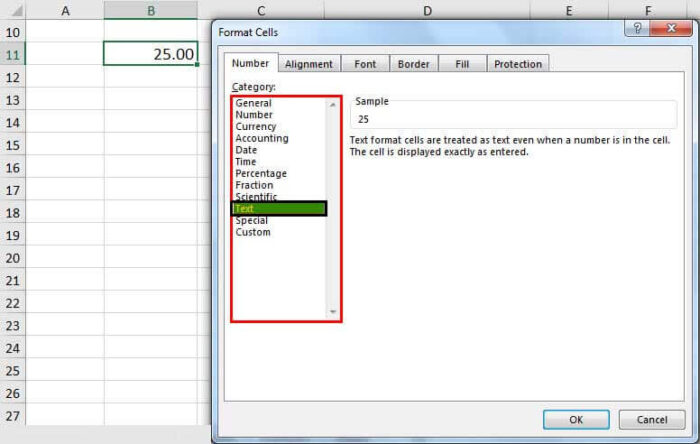
Dan klik “OK.” Kami melihat bahwa nomor tersebut telah diformat sebagai “Teks” sekarang.
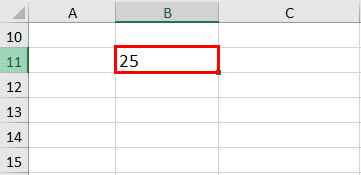
Demikian pula, kita dapat mengubah format menjadi persentase, tanggal, notasi ilmiah di excelNotasi Ilmiah Di ExcelDi Excel, notasi ilmiah adalah gaya khusus penulisan angka dalam bentuk ilmiah dan eksponensial. Notasi ilmiah dengan kompak membantu menampilkan nilai, memungkinkan kita untuk membandingkan dan menggunakan yang sama dalam perhitungan.baca lebih lanjut, dll.
Misalkan kita ingin mengubah sel B13 menjadi format persentase.
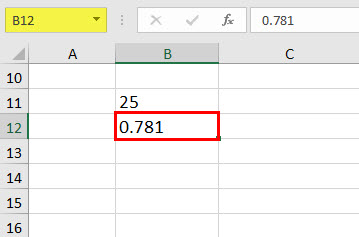
Kita harus memilih sel dan tekan “CTRL + 1” (atau COMMAND + 1 untuk Mac) dan pilih “Persentase”.
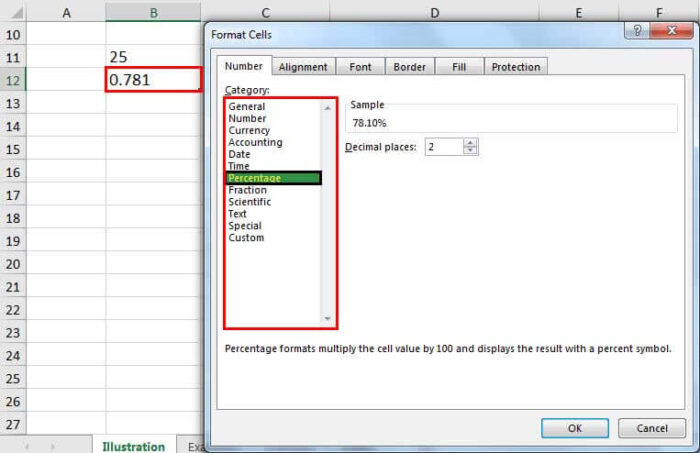
Kemudian, klik “OK.”
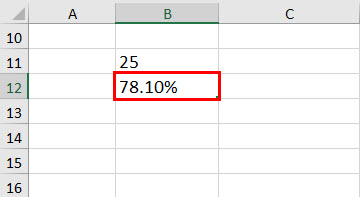
Alih-alih menekan “CTRL + 1” (atau COMMAND + 1 di Mac), kita juga dapat mengklik kanan sel yang dipilih dan kemudian mengklik “Format Cells”, seperti yang ditunjukkan di bawah ini.
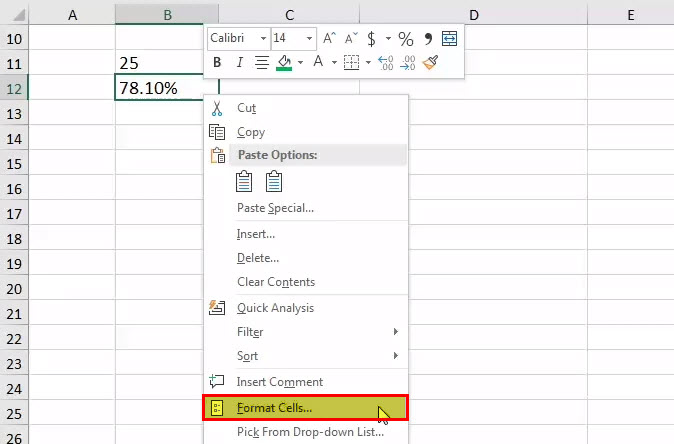
Seperti yang ditunjukkan pada langkah-langkah di atas, kita dapat memilih opsi “Teks” di kategori dan klik “OK”.
Di mana Anda bisa Mengonversi Angka menjadi Teks di Excel?
Sekarang, mari kita lihat beberapa contoh mengonversi angka menjadi teks di Excel.
Contoh 1
Misalkan kita memiliki waktu mulai dan berakhirnya berbagai sesi yang diadakan di lokakarya mendatang yang diselenggarakan oleh perusahaan Anda, seperti yang ditunjukkan di bawah ini. Kami seharusnya menggabungkan dua kali, membuat rentang (durasi waktu).
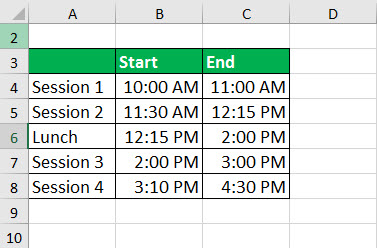
Pertama-tama kita perlu mengubah waktu menjadi format “Teks” dan kemudian menggabungkannya untuk mendapatkan rentang waktu. Untuk sesi pertama, kita bisa menggunakan rumus TEXT berikut:
= TEXT( B4, ‘hh:mm’ ) & ( ‘ – ‘ ) & TEXT( C4, ‘hh:mm’ ) & ( ‘ Jam’ )
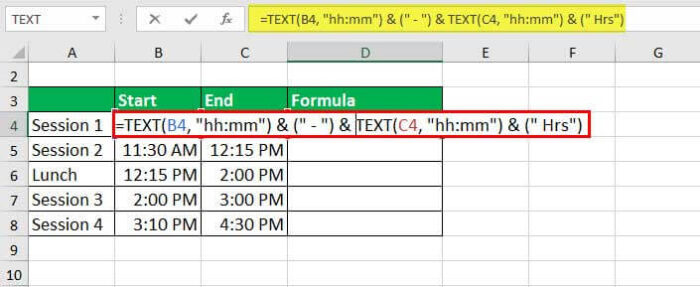
Ini akan mengembalikan rentang waktu untuk sesi pertama.
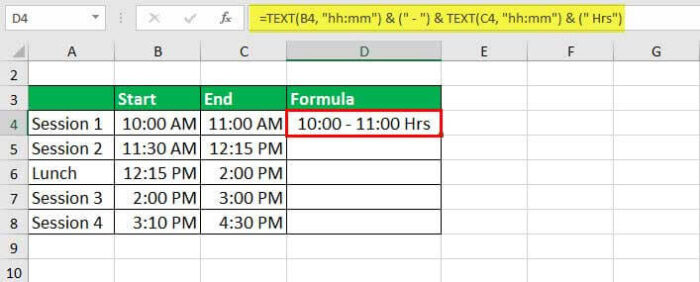
Sekarang, kita bisa menyeretnya ke seluruh sel untuk mendapatkan rentang sel lainnya.
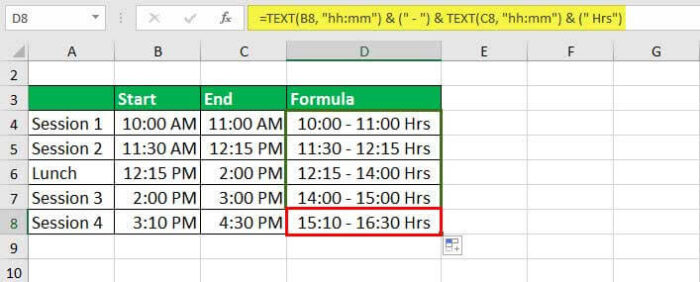
Sekarang, mari kita lihat sintaks secara detail:
TEKS( B4, ‘hh:mm’ ) & ( ‘ – ‘ ) & TEKS( C4, ‘hh:mm’ ) & ( ‘ Jam’ )
TEXT( B4, ‘hh:mm’) akan mengonversi waktu yang diberikan di sel B4 menjadi teks dalam format jam: menit (24 jam). Demikian pula, TEXT( C4, ‘hh:mm’) akan mengonversi waktu yang diberikan di sel C4 ke format jam: menit.
& (‘-‘) & akan menambahkan ‘-‘ di antara dua waktu, dengan demikian, membuat rentang.
& (‘Hrs’) itu akan menambahkan teks Hrs di bagian akhir.
Demikian pula, kami juga dapat membuat rentang tanggal dengan memodifikasi sintaks ini.
Contoh #2
Misalkan kita memiliki data untuk transaksi tertentu yang dilakukan dalam beberapa tahun terakhir. Dari transaksi tersebut, kami ingin mengetahui berapa jumlah transaksi yang dilakukan selama bulan tertentu pada tahun tertentu dan jumlah total transaksi. Oleh karena itu, data transaksi diberikan sel B5:C19, seperti gambar di bawah ini.
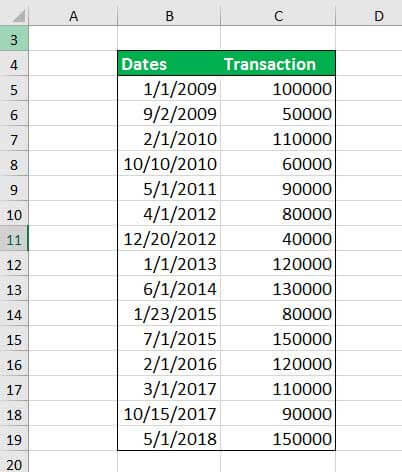
Bulan dan tahun yang dicari ada di sel E5. Untuk mencari jumlah transaksi yang dilakukan pada bulan tertentu, kita dapat menggunakan rumus SUMPRODUCT:
= SUMPRODUCT( –(( ISNUMBER ( FIND ( TEXT (E5, ‘MMYY’), TEXT ( B5:B19, ‘MMYY’))))))
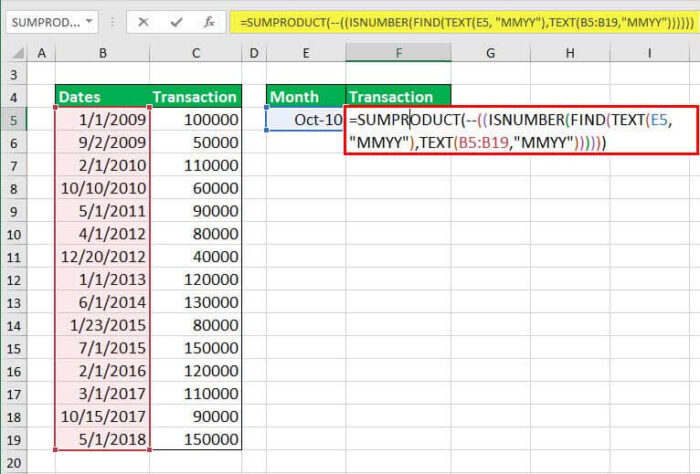
Dan tekan tombol “Enter”.
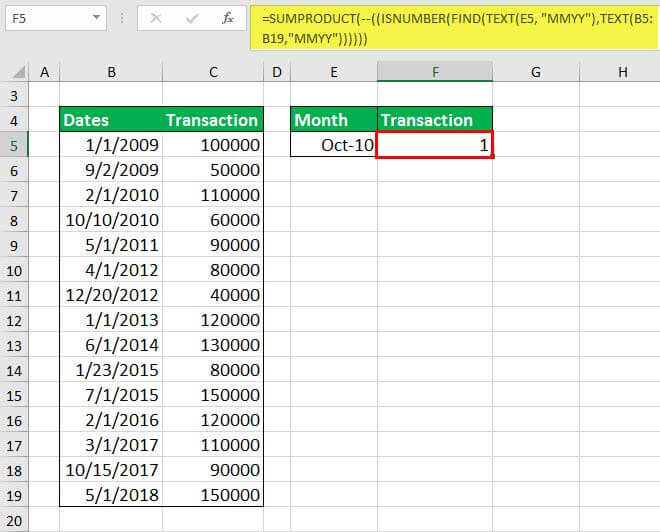
Nah, untuk mengetahui total nilai transaksi selama periode tersebut, kita dapat menggunakan rumus SUMPRODUCT berikut ini Rumus SUMPRODUCTFungsi excel SUMPRODUCT mengalikan angka dari dua array atau lebih dan menjumlahkan produk yang dihasilkan.baca selengkapnya:
=SUMPRODUCT(– (EXACT( TEXT(E5, ‘myy’), TEXT( B5:B19, ‘mmyy’)) ), C5:C19)
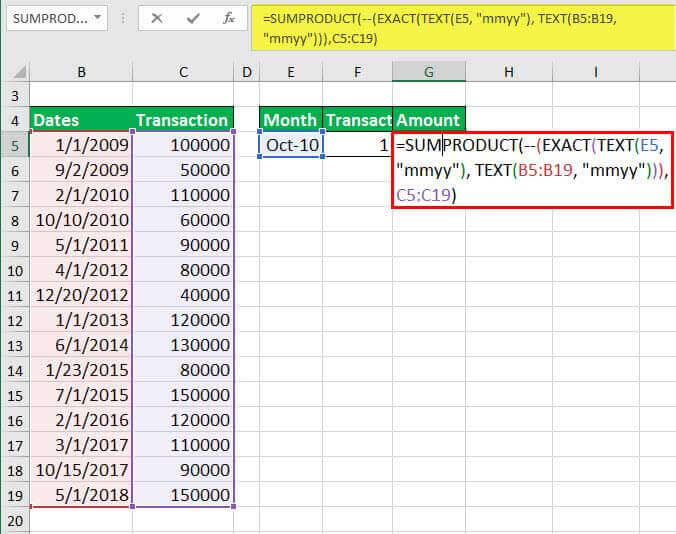
Ini akan kembali ke 60000.
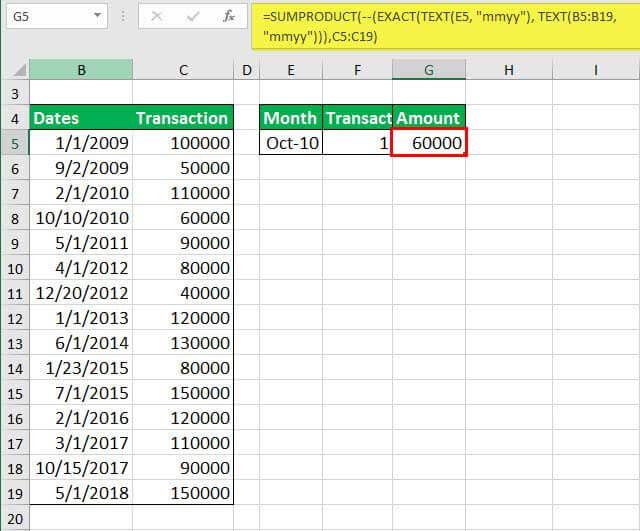
Dalam kedua kasus, tanggal yang diberikan di sel E5 terlebih dahulu dikonversi ke format “MMYY”, dan tanggal yang diberikan di sel B5:B19 juga dikonversi ke format yang sama, lalu dicocokkan. Dalam kasus pertama, di mana pun ada kecocokan, ia akan mengembalikan “TRUE” atau “FALSE”, membuat sebuah array. Array ini kemudian diubah menjadi angka menggunakan fungsi ISNUMBERISNUMBERISNUMBER di excel adalah fungsi informasi yang memeriksa apakah nilai sel yang dirujuk adalah numerik atau non-numerik.Baca selengkapnya, mengembalikan array 0 dan 1. Fungsi SUMPRODUCT kemudian akan menghitung jumlah 1 (yaitu, BENAR, yaitu, tempat kami menemukan kecocokan), mengembalikan jumlah transaksi. Fungsi EXACT akan mendapatkan nilai yang sesuai di mana pun ada kecocokan dalam kasus terakhir. Fungsi SUMPRODUCT kemudian akan menjumlahkan total transaksi tempat kami memperoleh kecocokan.
Artikel yang Direkomendasikan
Artikel ini adalah panduan untuk Mengonversi Angka menjadi Teks di Excel. Di sini, kami membahas cara mengonversi angka menggunakan dua metode – 1) Fungsi Teks dan 2) Opsi Format Sel. Di sini, kami juga melihat studi kasus di mana kami dapat mengonversi angka menjadi teks di Excel untuk penggunaan yang sesuai, contoh Excel, dan templat E xcel yang dapat diunduh. Anda juga dapat melihat fungsi-fungsi berguna ini di Excel: –
- Fungsi Konversi di Excel (Contoh)Konversi Fungsi Di Excel (Contoh)Seperti kata itu sendiri, fungsi CONVERT Excel mendefinisikan bahwa ia dapat mengubah angka dari satu sistem pengukuran ke sistem pengukuran lain.baca lebih lanjut
- Bagaimana Cara Mengkonversi Excel ke CSV?Bagaimana Mengkonversi Excel Ke CSV?Mengonversi Excel ke CSV berarti mengubah data menjadi format teks dengan mengubah format file menjadi .txt. Jadi, untuk konversi, pilih file Excel yang diperlukan, klik “Simpan Sebagai”, pilih CSV sebagai formatnya, lalu simpan file tersebut.baca lebih lanjut
- Konversi Tanggal menjadi Teks di ExcelKonversi Tanggal Menjadi Teks Di ExcelUntuk mengonversi tanggal menjadi teks di Excel, klik kanan pada sel tanggal dan pilih opsi sel format. Jendela baru akan terbuka. Anda dapat mengonversi tanggal menjadi teks dengan memilih format yang diinginkan dari daftar opsi. Baca lebih lanjut
- Mengonversi Kolom menjadi BarisMengonversi Kolom Menjadi BarisAda dua cara untuk mengonversi kolom menjadi baris: 1) menggunakan Metode Pita Excel. 2) Metode Mouse.baca lebih lanjut








