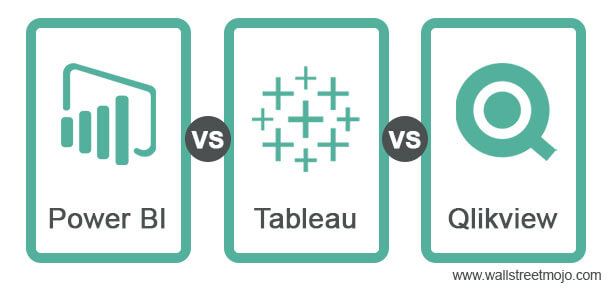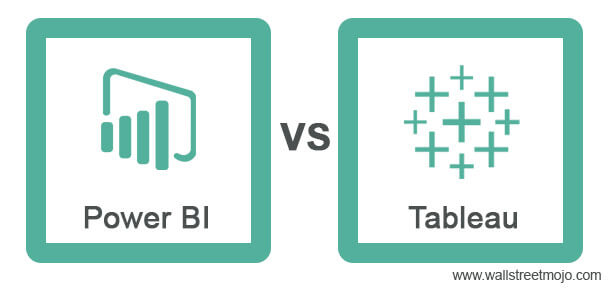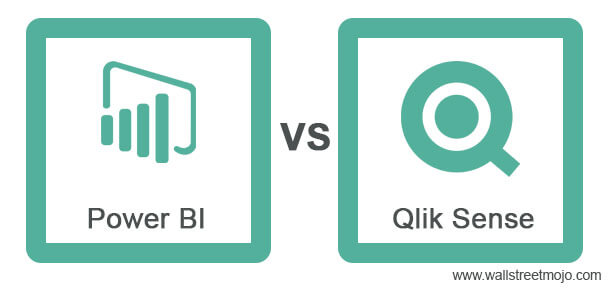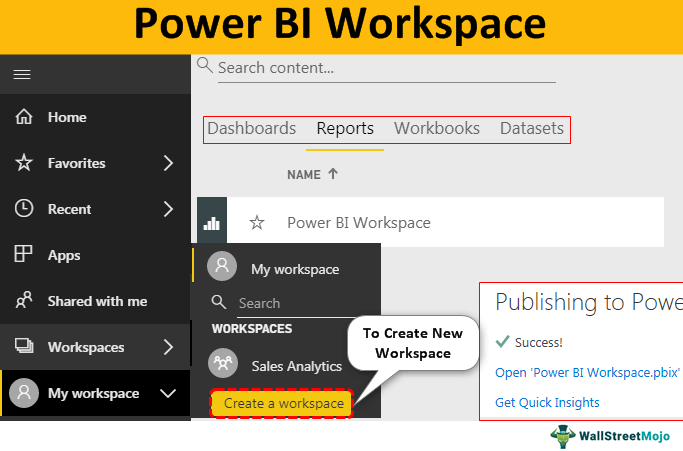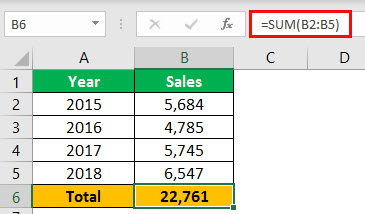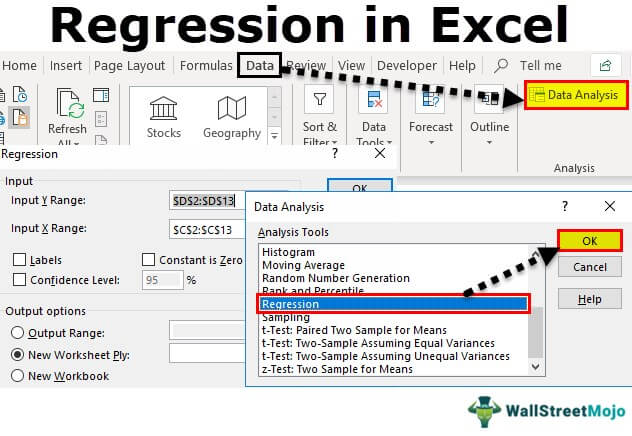
Apa itu Analisis Regresi di Excel?
Regresi dilakukan untuk mendefinisikan hubungan antara dua variabel atau lebih dalam suatu kumpulan data. Dalam statistik, regresi dilakukan dengan beberapa rumus kompleks. Namun, Excel telah memberi kami alat untuk analisis regresi. Jadi, di ToolPak Analisis Excel, klik “Analisis Data” dan “Regresi” untuk melakukan analisis regresi di Excel.
Dijelaskan
Alat analisis Regresi melakukan regresi linier di excelRegresi Linier Di ExcelRegresi Linier adalah alat statistik excel yang digunakan sebagai model analisis prediktif untuk menguji hubungan antara dua set data. Dengan menggunakan analisis ini, kita dapat mengestimasi hubungan antara variabel dependen dan independen. Baca lebih lanjut pemeriksaan menggunakan teknik ‘kuadrat minimum’ untuk menyesuaikan garis melalui banyak pengamatan. Anda dapat memeriksa bagaimana variabel dependen individu dipengaruhi oleh estimasi setidaknya satu variabel independen. Misalnya, Anda dapat menyelidiki bagaimana faktor-faktor tersebut memengaruhi kinerja olahragawan seperti usia, tinggi, dan berat badan. Anda dapat mendistribusikan bagian dalam tindakan eksekusi ke masing-masing dari ketiga komponen ini, diberi banyak informasi eksekusi, dan kemudian menggunakan hasilnya untuk memprediksi eksekusi orang lain.
Alat analisis regresi Excel membantu Anda melihat bagaimana variabel dependen berubah ketika salah satu variabel independen berfluktuasi dan memungkinkan Anda mengetahui secara numerik variabel mana yang benar-benar berpengaruh.
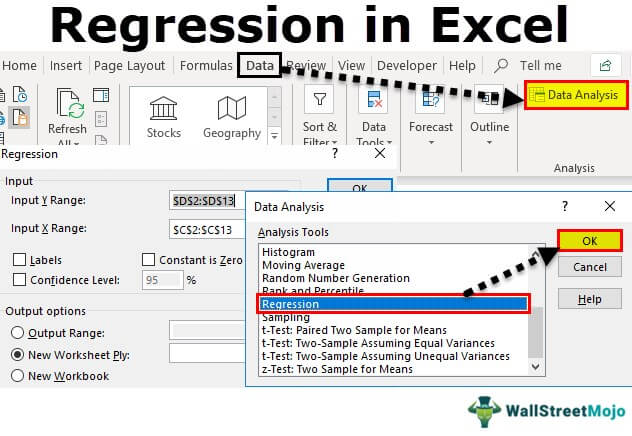
Anda bebas menggunakan gambar ini di situs web Anda, templat, dll., Harap berikan kami tautan atribusiBagaimana Memberikan Atribusi? Tautan Artikel menjadi Hyperlink
Misalnya: Sumber: Analisis Regresi di Excel (wallstreetmojo.com)
Contoh
- Penjualan sampo tergantung pada iklan. Jika $1 juta meningkatkan pengeluaran iklan, penjualan diharapkan meningkat sebesar $23 juta. Jika tidak ada iklan, kami mengharapkan penjualan tanpa kenaikan apa pun.
- Penjualan rumah (harga jual, jumlah kamar tidur, lokasi, ukuran, desain) memprediksi harga jual penjualan di masa mendatang di area yang sama.
- Penjualan minuman ringan meningkat secara besar-besaran di musim panas saat cuaca terlalu panas. Orang membeli lebih banyak minuman ringan agar tetap dingin. Semakin tinggi suhu, semakin tinggi penjualan dan sebaliknya.
- Pada bulan Maret, musim ujian dimulai, dan penjualan meningkat karena siswa membeli bantalan ujian. Penjualan bantalan ujian tergantung pada musim ujian.
Bagaimana Menjalankan Alat Analisis Regresi di Excel?
- Kita harus mengaktifkan Add-in Analysis ToolPak.
- Di Excel, klik “File” di sisi paling kiri, buka dan klik “Options” di bagian akhir.
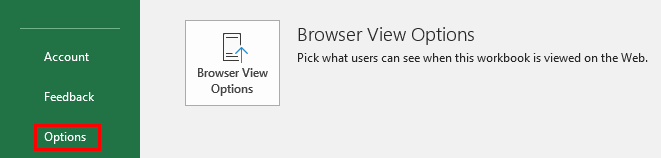
- Saat mengklik “Opsi”, pilih “Add-in” di sisi kiri. Add-in Excel dipilih di kotak “Lihat dan kelola Add-in Microsoft” dan “Kelola”. Kemudian, klik “Pergi.”
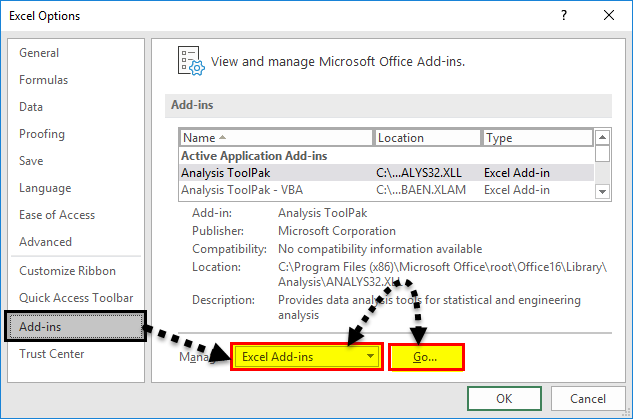
- Di kotak dialog Add-in, klik Analysis Toolpak, dan klik OK:
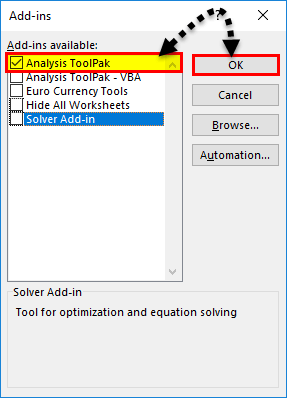
Ini akan menambahkan alat “Analisis Data” di sisi kanan ke tab “Data” pita Excel.

Bagaimana Cara Menggunakan Alat Analisis Regresi di Excel?
Kita harus menggunakan data untuk analisis regresi di Excel.
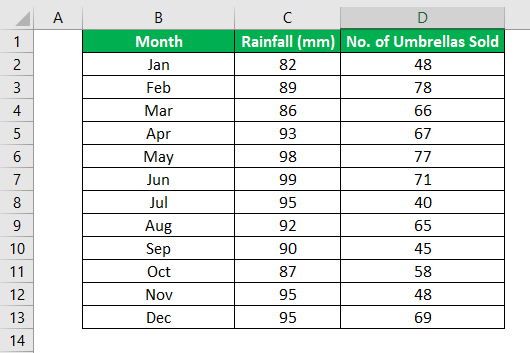
Sekali Analysis ToolpakAnalysis ToolpakExcel toolpak analisis data dapat digunakan oleh pengguna untuk melakukan analisis data dan perhitungan penting lainnya. Ini dapat diaktifkan secara manual dari bagian addins pada tab file dengan mengklik kelola addins, lalu memeriksa analysis toolpak.read more ditambahkan dan diaktifkan di buku kerja Excel, ikuti langkah-langkah yang disebutkan di bawah ini untuk mempraktikkan analisis regresi di Excel:
- Langkah 1: Pada tab Data di pita Excel Pita Excel Pita adalah elemen UI (Antarmuka Pengguna) yang terlihat sebagai strip yang terdiri dari tombol atau tab; itu tersedia di bagian atas lembar excel. Opsi ini pertama kali diperkenalkan di Microsoft Excel 2007. Baca selengkapnya, klik Analisis Data

- Langkah 2: Klik “Regresi” dan klik ” OK ” untuk mengaktifkan fungsi.
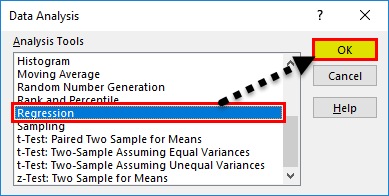
- Langkah 3: Saat mengklik kotak dialog “Regresi” , kita harus mengatur pengaturan yang menyertainya:
- Untuk variabel dependen, pilih ” Input Y Range,” yang menunjukkan data dependen. Di sini, di tangkapan layar di bawah ini, kami telah memilih rentang dari $D$2:$D$13.
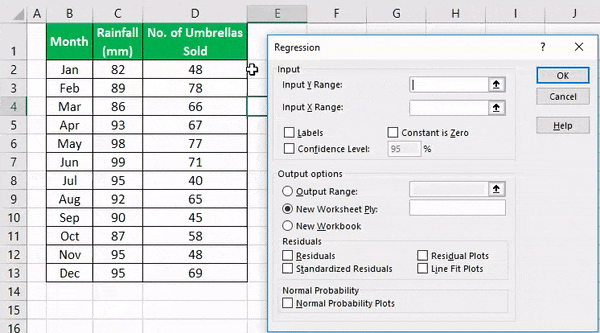
- Pilih ” Input X Range ,” yang menunjukkan data independen untuk variabel independen . Di sini, di tangkapan layar di bawah ini, kami telah memilih rentang dari $C$2:$C$13.
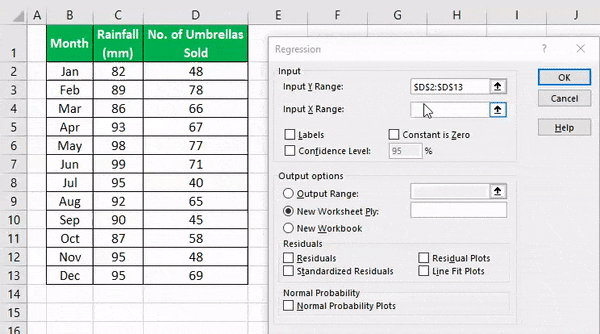
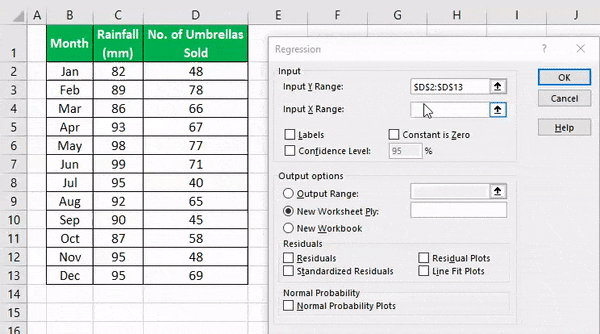
- Langkah 4: Klik “OK” dan analisis data yang sesuai.
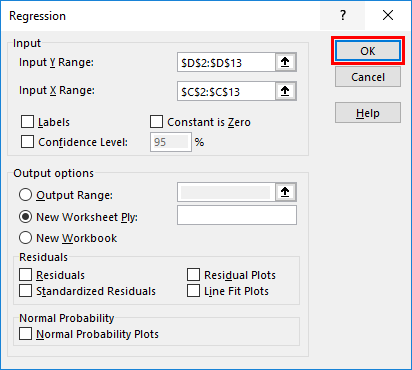
Saat Anda menjalankan analisis regresi di Excel, output berikut akan muncul:
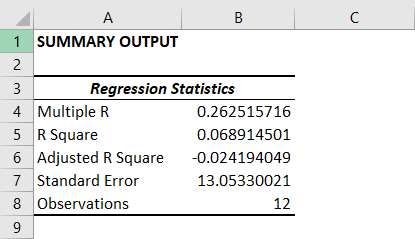
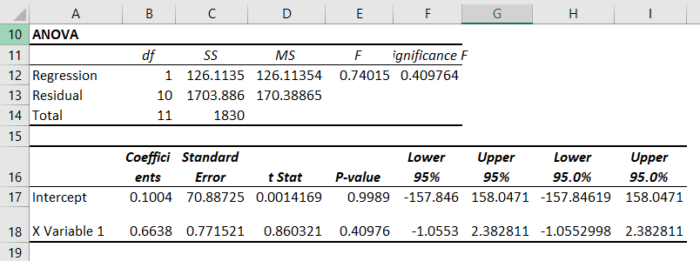
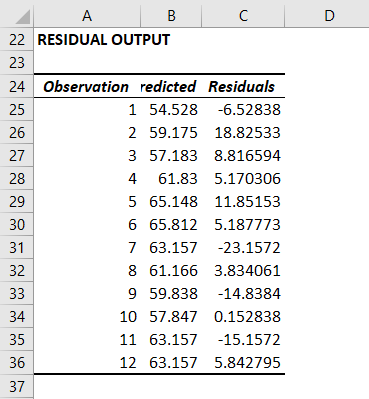
Anda juga bisa membuat scatter plot di excelMembuat Scatter Plot Di ExcelScatter plot di excel adalah jenis grafik dua dimensi untuk merepresentasikan data, ia memiliki berbagai nama seperti XY chart atau Scatter diagram di excel, di grafik ini kita memiliki dua set data pada sumbu X dan Y yang saling terkait satu sama lain, bagan ini banyak digunakan dalam studi korelasi dan studi data regresi. Baca lebih lanjut tentang residu ini.
Langkah-langkah Membuat Grafik Regresi di Excel
- Langkah 1: Pilih data seperti yang diberikan pada tangkapan layar di bawah ini.
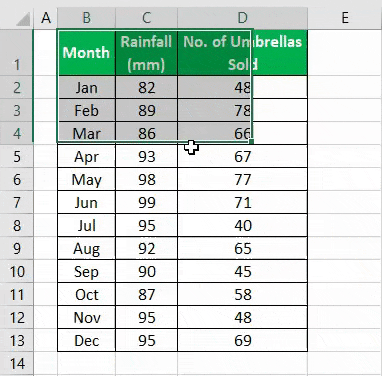
- Langkah 2: Ketuk tab “Inset”. Di grup “Bagan”, ketuk diagram “Menyebar” atau lainnya sebagai simbol yang diperlukan. Pilih grafik yang sesuai dengan informasi.
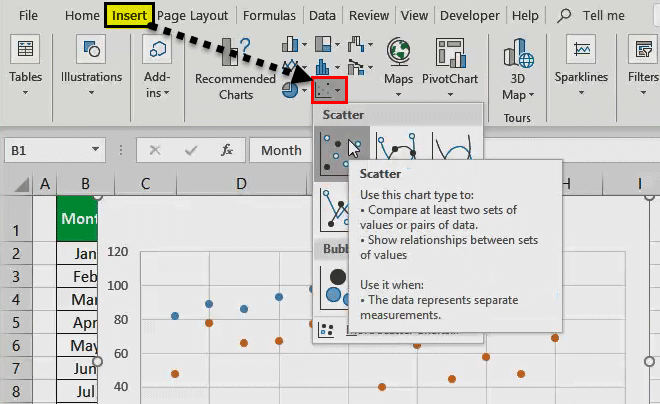
- Langkah 3: Kami dapat memodifikasi bagan bila diperlukan dan mengisi corak dan garis keputusan Anda. Misalnya, kita dapat memilih bayangan alternatif dan menggunakan garis putus-putus yang kuat. Kami dapat menyesuaikan grafik sesuai keinginan kami.
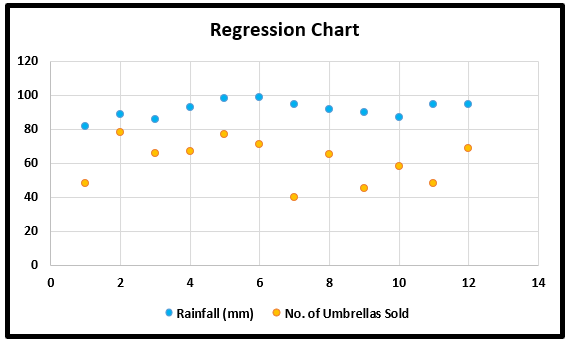
Hal-hal untuk diingat
- Kita harus selalu memeriksa nilai dependen dan independen. Jika tidak, analisisnya akan salah.
- Jika Anda menguji sejumlah besar data dan memeringkatnya secara menyeluruh berdasarkan statistik periode validasinya Statistik Statistik Statistik adalah ilmu di balik mengidentifikasi, mengumpulkan, mengatur, dan meringkas, menganalisis, menafsirkan, dan terakhir, menyajikan data tersebut, baik kualitatif maupun kuantitatif, yang membantu membuat lebih baik dan keputusan yang efektif dengan relevansi.baca lebih lanjut.
- Pilih data dengan hati-hati untuk menghindari kesalahan dalam analisis excel.
- Secara opsional, kita dapat mencentang salah satu kotak di bagian bawah layar, meskipun tidak ada yang diperlukan untuk mendapatkan rumus yang paling sesuai.
- Mulailah berlatih dengan data kecil untuk memahami analisis yang lebih baik dan jalankan alat analisis regresi di Excel dengan mudah.
Artikel yang Direkomendasikan
Artikel ini adalah panduan langkah demi langkah untuk Analisis Regresi di Excel. Di sini kita membahas cara menjalankan regresi di Excel, interpretasinya, dan menggunakan alat ini beserta contoh Excel dan templat Excel yang dapat diunduh. Anda juga dapat melihat fungsi-fungsi berguna ini di Excel: –
- Contoh Grafik Distribusi Normal di Excel
- Regresi vs. ANOVARegresi Vs. ANOVABaik Regresi dan ANOVA adalah model statistik yang digunakan untuk memprediksi hasil berkelanjutan tetapi dalam kasus regresi, hasil berkelanjutan diprediksi berdasarkan satu atau lebih dari satu variabel prediktor berkelanjutan sedangkan dalam kasus hasil berkelanjutan ANOVA adalah diprediksi berdasarkan satu atau lebih dari satu variabel prediktor kategori.baca lebih lanjut
- Pemulusan Eksponensial Excel
- Fungsi Eksponensial ExcelFungsi Eksponensial ExcelFungsi Excel Eksponensial (EXP) adalah fungsi bawaan di excel yang digunakan untuk menghitung eksponen yang dipangkatkan dengan bilangan apa pun yang Anda berikan. Dalam fungsi ini eksponennya konstan dan juga dikenal sebagai dasar dari algoritma natural.Baca lebih lanjut