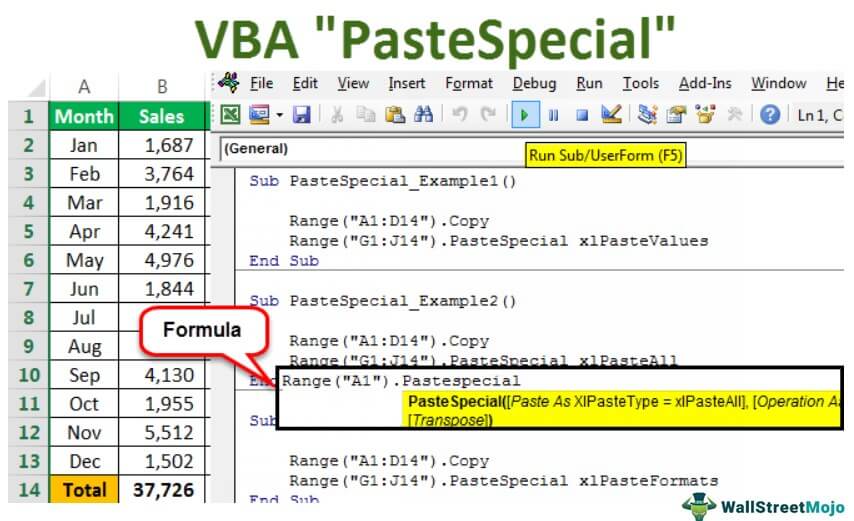
Seperti lembar kerja, kami memiliki metode Tempel Spesial untuk menyalin data dan menempelkannya pada rentang sel yang berbeda. Itu memungkinkan kita untuk menempelkan data sebagai dirinya sendiri atau hanya rumus atau hanya nilai dan mode yang sama. Kita dapat menggunakan Tempel Spesial di VBA menggunakan metode properti rentang: tempel spesial() dengan memberikan jenis yang kita inginkan di dalam tanda kurung.
Tempel Spesial di VBA
Tempel Spesial di excelPaste Spesial Di Excel Tempel spesial di Excel memungkinkan Anda menempelkan sebagian aspek dari data yang disalin. Ada beberapa cara untuk menempelkan spesial di Excel, termasuk mengklik kanan sel target dan memilih tempel spesial, atau menggunakan pintasan seperti CTRL+ALT+V atau ALT+E+S.baca lebih lanjut berfungsi dalam banyak cara di keseharian kita kerja. Dengan menggunakan Paste Special, kita dapat melakukan lebih banyak hal dari biasanya. Tentu saja, salin dan tempel ada di mana-mana di dunia komputer. Tapi, Tempel Spesial adalah hal yang canggih di Excel.
Seperti Excel biasa, Tempel Spesial di VBA, kami juga memiliki metode Tempel Spesial untuk menempelkan data yang disalin. Menyalin hal-hal di Excel bukanlah hal yang aneh bagi pengguna Excel. Mereka menyalin dan menempel, dan sebagian besar waktu, mereka menggunakan Tempel Spesial untuk melayani tujuan mereka dalam banyak cara.
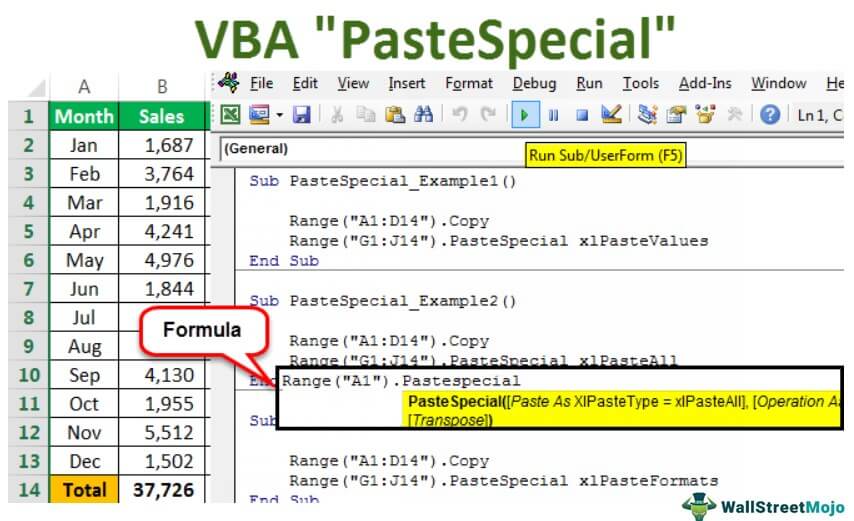
Anda bebas menggunakan gambar ini di situs web Anda, templat, dll., Harap berikan kami tautan atribusiBagaimana Memberikan Atribusi? Tautan Artikel untuk Di-Hyperlink
Misalnya: Sumber: VBA Paste Special (wallstreetmojo.com)
Di Excel biasa, tempel menyertakan banyak opsi seperti tempel nilai saja, tempel rumus, format tempel, dll.

Tempel Spesial harus menempel, mengoperasikan, melewati bagian yang kosong, dan mentranspos seperti di VBA. Jadi, kita memiliki semua parameter dengan metode Tempel Spesial .
Rumus Tempel Spesial di VBA
Di bawah ini adalah rumus Tempel Spesial di VBA.

Tempel Spesial tersedia dengan objek VBA RangeVBA Range ObjectRange adalah properti di VBA yang membantu menentukan sel tertentu, rentang sel, baris, kolom, atau rentang tiga dimensi. Dalam konteks lembar kerja Excel, objek rentang VBA menyertakan sel tunggal atau beberapa sel yang tersebar di berbagai baris dan kolom. Baca selengkapnya karena setelah menyalin data, kami akan menempelkannya di rentang sel, jadi metode Tempel Spesial adalah tersedia dengan objek Range .
Jenis Tempel: Setelah menyalin data, bagaimana Anda ingin menempelkannya? Apakah Anda ingin menempelkan nilai, rumus, format, validasi, dll. Di bawah ini adalah daftar lengkap opsi yang tersedia di bawah Jenis Tempel.

Tempel Operasi Khusus: Saat menempelkan, apakah Anda ingin melakukan operasi apa pun seperti menambah, mengurangi, membagi, mengalikan, atau tidak sama sekali?

- [Lewati Kosong]: Jika Anda ingin melewatkan kosong, Anda dapat memilih BENAR atau SALAH.
- [Transpose]: Jika Anda ingin mentranspos data, Anda dapat memilih BENAR atau SALAH.
Contoh Paste Spesial di Excel VBA
Berikut ini adalah contoh Paste Special di VBA.
Contoh #1 – Tempel Nilai saja menggunakan VBA PasteSpecial Function
Pada contoh pertama, kita akan melakukan paste only value menggunakan paste special. Misalnya, asumsikan di bawah ini adalah data yang Anda miliki dalam nama sheet yang disebut “Data Penjualan”.

Sekarang, kita akan melakukan tugas menyalin dan menempel menggunakan beberapa metode Tempel Spesial. Ikuti langkah-langkah di bawah ini.
Langkah 1: Buat nama Makro terlebih dahulu.

Langkah 2: Pertama, salin rentang A1 hingga D14 dari nama sheet “Data Penjualan”. Untuk menyalin rentang, terapkan kode di bawah ini.
Kode:
Range(“A1:D14”).Copy

Langkah 3: Setelah menyalin data, kami akan menempelkan nilai dari G1 ke J14. Pertama, referensikan rentangnya.
Kode:
Rentang (“G1:J14”)

Langkah 4: Setelah memilih rentang, kita perlu menempelkannya. Jadi, beri tanda titik (.) dan pilih metode Tempel Spesial.
Kode:
Sub PasteSpecial_Example1() Range(“A1:D14”).Copy Range(“G1:J14”).PasteSpecial End Sub

Langkah 5: Dari daftar dropdown, pilih opsi “xlPasteValues.”
Kode:
Sub PasteSpecial_Example1() Range(“A1:D14”).Copy Range(“G1:J14”).PasteSpecial xlPasteValues End Sub

Langkah 6: Jalankan kode ini menggunakan tombol F5 atau secara manual dan lihat apa yang terjadi.

Jadi, kode kami menyalin data dari A1 ke D14 dan menempelkannya dari G1 ke J14 sebagai nilai.
Telah melakukan tugas shortcut excel keyShortcut Excel KeyAn shortcut Excel adalah teknik melakukan tugas manual dengan cara yang lebih cepat. Baca selengkapnya di lembar kerja ALT + E + S + V .

Contoh #2 – Tempel Semua menggunakan VBA PasteSpecial
Sekarang, kita akan melihat apa yang terjadi jika kita melakukan tugas xlPasteAll.
Kode:
Sub PasteSpecial_Example2() Range(“A1:D14”).Copy Range(“G1:J14”).PasteSpecial xlPasteAll End Sub
Sekarang, jika Anda menjalankan kode ini secara manual melalui opsi “Jalankan”, dengan menekan tombol F5, kami akan mendapatkan data apa adanya.

Contoh #3 – Tempel Format menggunakan VBA PasteSpecial Function
Sekarang, kita akan melihat cara menempelkan format saja. Kode di bawah ini akan melakukan pekerjaan untuk kita.
Kode:
Sub PasteSpecial_Example3() Range(“A1:D14”).Copy Range(“G1:J14”).PasteSpecial xlPasteFormats End Sub

Jika Anda menjalankan kode ini menggunakan tombol F5 atau secara manual, kami hanya akan mendapatkan format rentang yang disalin, tidak ada yang lain.

Contoh #4 – Tempel Lebar Kolom menggunakan VBA Paste Special
Sekarang, kita akan melihat cara menempelkan hanya lebar kolomLebar KolomPengguna dapat mengatur lebar kolom di lembar kerja excel antara 0 dan 255, di mana lebar satu karakter sama dengan satu unit. Lebar kolom untuk lembar excel baru adalah 8,43 karakter, yang sama dengan 64 piksel. Baca selengkapnya dari rentang yang disalin. Untuk ini, kami telah menambah lebar salah satu kolom data saya.

Terapkan kode di bawah ini. Ini hanya akan menempelkan lebar kolom dari rentang yang disalin.
Kode:
Sub PasteSpecial_Example3() Range(“A1:D14”).Copy Range(“G1:J14”).PasteSpecial xlPasteColumnWidths End Sub

Jalankan kode ini dan lihat perbedaan lebar kolom.

Sekarang, lebar kolom “Penjualan” meningkat menjadi lebar kolom rentang yang disalin.
Contoh #5 – Salin Data dari Satu Lembar ke Lembar Lain menggunakan VBA Paste Special Option
Kami telah melihat cara menyalin dan menempelkan data pada lembar yang sama. Sekarang, kita akan belajar cara menempelkan dari satu lembar ke lembar lainnya.
Langkah 1: Sebelum kita memilih range, kita perlu mengetahui dari sheet mana kita perlu memilih data.
Kode:
Sub PasteSpecial_Example5() Lembar Kerja (“Data Penjualan”) Akhir Sub

Langkah 2: Setelah memilih lembar dengan namanya, kita perlu memilih rentang di lembar itu. Mereka menyalinnya.
Kode:
Sub PasteSpecial_Example5() Worksheets(“Sales Data”).Range(“A1:D14”).Copy End Sub

Kode di atas tertulis di nama sheet “Sales Data” salin Range (“A1:D14”).
Langkah 3: Karena kita menempelkannya di lembar yang berbeda, kita harus memilih lembar itu dengan namanya.
Kode:
Sub PasteSpecial_Example5() Worksheets(“Sales Data”).Range(“A1:D14”).Copy Worksheets (“Month Sheet”) End Sub

Langkah 4: Sekarang, di lembar “Lembar Bulan”, pilih rentangnya.
Kode:
Sub PasteSpecial_Example5() Worksheets(“Sales Data”).Range(“A1:D14”).Copy Worksheets(“Month Sheet”).Range (“A1:D14”) End Sub

Langkah 5: Menggunakan Tempel Spesial, kami akan menempelkan nilai dan format.
Kode:
Sub PasteSpecial_Example5() Worksheets(“Sales Data”).Range(“A1:D14”).Copy Worksheets(“Month Sheet”).Range(“A1:D14”).PasteSpecial xlPasteValuesAndNumberFormats End Sub

Langkah 6: Kami tidak hanya menempelkan nilai dan format menggunakan VBA Paste Special, tetapi kami juga menempelkannya sebagai TRANSPOSE.
Kode:
Sub PasteSpecial_Example5() Worksheets(“Sales Data”).Range(“A1:D14”).Copy Worksheets(“Month Sheet”).Range(“A1:D14”).PasteSpecial xlPasteValuesAndNumberFormats, Transpose:=True End Sub

Sekarang jalankan kode ini. Ini akan menyalin dan mengubah urutan data ke “Lembar Bulan”.

Hal yang Perlu Diingat Tentang Excel VBA PasteSpecial Function
- Untuk melewati bagian yang kosong, kita harus memasukkan argumen sebagai TRUE secara default. Dibutuhkan SALAH.
- Jika kita ingin mentranspose data, kita harus memilih transpose sebagai TRUE.
- Kami hanya dapat melakukan satu Tempel Spesial dalam satu waktu.
Artikel yang Direkomendasikan
Artikel ini telah menjadi panduan untuk Excel VBA PasteSpecial. Di sini, kita mempelajari 5 cara teratas untuk menggunakan fungsi VBA PasteSpecial, contoh praktis, dan kode VBA yang dapat diunduh. Di bawah ini adalah beberapa artikel Excel berguna yang terkait dengan VBA: –
- Merekam VBA MacrosRecord VBA MacrosVBA Macros adalah baris kode yang menginstruksikan excel untuk melakukan tugas tertentu, yaitu, setelah kode ditulis dalam Visual Basic Editor (VBE), pengguna dapat dengan cepat menjalankan tugas yang sama kapan saja di buku kerja . Dengan demikian menghilangkan tugas yang berulang dan monoton dan mengotomatiskan prosesnya.baca lebih lanjut
- Tempel VBA Tempel VBA Ada tiga cara berbeda untuk menempelkan beberapa data dari satu tempat ke tempat lain di lembar kerja menggunakan VBA, metode pertama adalah merujuk nilai secara normal dari satu sel ke sel lain menggunakan operator penugasan, metode lainnya adalah dengan menggunakan fungsi tempel dan cara ketiga adalah dengan menggunakan fungsi pastespecial.baca selengkapnya
- Kode VBA di Fungsi Excel Kode VBA Di Fungsi Excel Kode VBA mengacu pada serangkaian instruksi yang ditulis oleh pengguna dalam bahasa pemrograman Visual Basic Applications pada Visual Basic Editor (VBE) untuk melakukan tugas tertentu.baca lebih lanjut
- Bagaimana Transpose di VBA?Bagaimana Transpose Di VBA?Fungsi Transpose membalik baris dan kolom dalam tabel data, mengubah baris menjadi kolom dan kolom menjadi baris.baca lebih lanjut








